Jak zatrzymać aktualizację systemu Windows 10
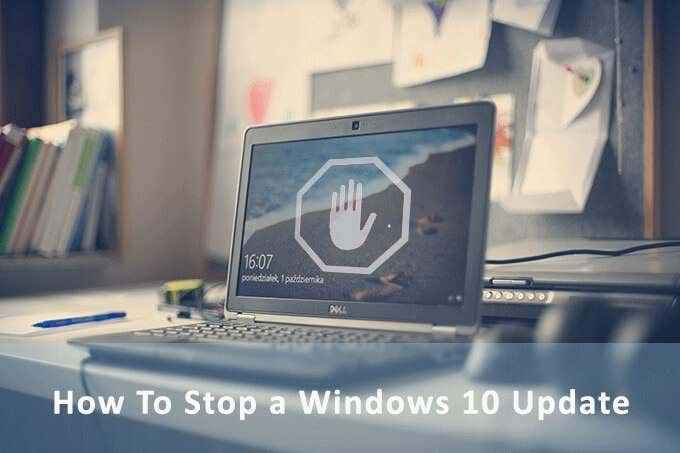
- 1056
- 1
- Igor Madej
Masz rację w trakcie ważnego dokumentu, a Windows podpowiada o aktualizacji. Zwykle byłoby to niewygodne, gdyby nie fakt, że Windows zapewnia kontrolę nad procesem aktualizacji. Nie możesz technicznie zatrzymać aktualizacji systemu Windows 10 na zawsze, ale możesz ją opóźnić.
Model „Windows jako usługa” sprawia, że regularne aktualizacje są niezbędną częścią bezpieczeństwa. Ale duże aktualizacje funkcji mogą również nosić błędy. Ponadto możesz być po drzwiach i nie chcesz opodatkować ograniczonej przepustowości podczas ruchu. Lub możesz utworzyć kopię zapasową ważnych plików przed naciśnięciem z przodu z aktualizacją.
Spis treści
Aktualizacje jakości
Aktualizacje wysokiej jakości to łatki konserwacyjne, które Windows pobiera i instaluje cicho za kulisami. Jest to „skumulowana aktualizacja”, która zawiera poprawki, które pojawiły się wcześniej. Zazwyczaj zdarza się to raz w miesiącu.
Możesz zatrzymać aktualizacje jakości Windows 10 dla 35 dni. Następnie musisz zainstalować najnowszą aktualizację, aby ponownie użyć opcji. To samo dotyczy zarówno użytkowników Windows 10 Home, jak i Pro.
Teraz spójrzmy na różne sposoby tymczasowego zatrzymania aktualizacji systemu Windows.
Zatrzymaj automatyczne aktualizacje przez 7 dni
Zatrzymanie aktualizacji na siedem dni może zawsze być dobrym środkiem ostrożności. Możesz dowiedzieć się o dowolnych załamaniach w najnowszej aktualizacji lub po prostu możesz utworzyć kopię zapasową, zanim aktualizacja przejmie system. Ta opcja jest również dostępna dla użytkowników domowych systemu Windows 10.
Uruchom> Ustawienia> Aktualizacja i bezpieczeństwo> Zakładania aktualizacji przez 7 dni
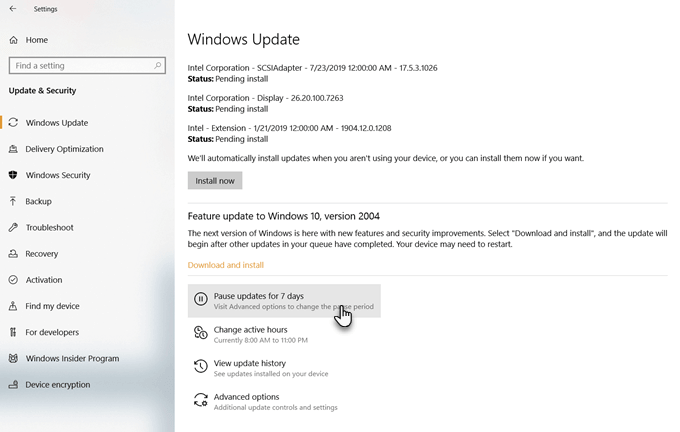
Możesz go skonfigurować przez dłuższy okres z zaawansowanych opcji.
Zakładania aktualizacji na okres do 35 dni
Windows umożliwia zatrzymanie aktualizacji przez maksymalnie 35 dni.
Wejdź do Zaawansowane opcje. Możesz wybrać odroczenie aktualizacji o 35 dni. Po upływie tych okresów musisz pobrać aktualizacje, zanim będziesz mógł je ponownie odroczyć.
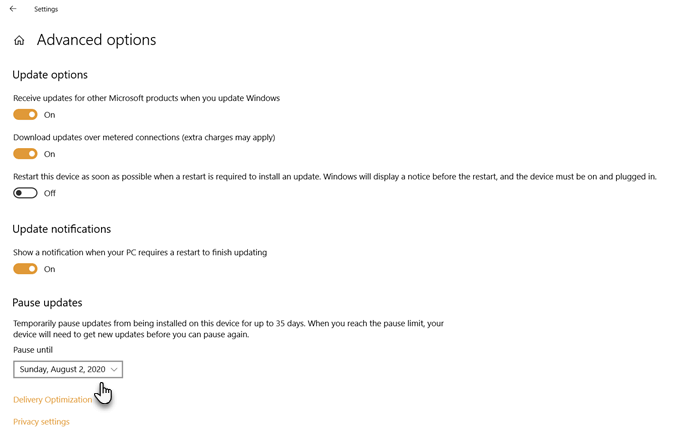
Notatka: W systemie Windows 10 Pro, Education lub Enterprise możesz użyć zaawansowanych opcji, aby odroczyć aktualizacje funkcji przez maksymalnie 365 dni (jeden rok).
Użyj połączenia w liczbie
Połączenia w odbiegu mają limity przepustowości i dodatkowe opłaty obowiązują po przekroczeniu limitu. Windows 10 nie pobiera dużych aktualizacji funkcji przez połączenie licznikowe. Możesz użyć tego, aby oszukać Windows i zatrzymać aktualiza. Nie martw się, będziesz nadal otrzymywać mniejsze aktualizacje związane z bezpieczeństwem.
Ten hack nie działał we wcześniejszych edycjach systemu Windows na Ethernet-Connections. Ale od czasu aktualizacji twórcy możesz ustawić zarówno połączenie Wi-Fi, jak i Ethernet.
Zaznacz swoje połączenie internetowe jako pomocy w dwóch krokach.
- Zmierzać do Ustawienia> Sieć i Internet> Wi-Fi. Lub Ethernet.
- Wybierz sieć, z którą jesteś aktualnie podłączony. Przełącz przełącznik Under Połączenie licznikowe> Ustaw jako połączenie z pomiarem.
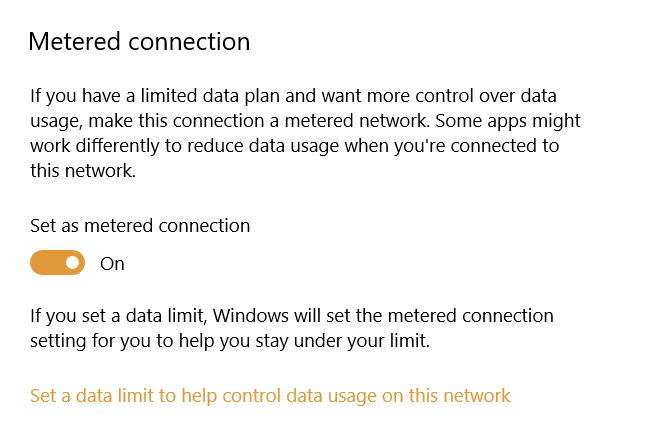
Teraz włącz ustawienie aktualizacji za pomocą tych kroków:
- otwarty Ustawienia.
- Kliknij Aktualizacja systemu Windows pod Aktualizacja i bezpieczeństwo.
- Kliknij Zaawansowane opcje po prawej.
- Wyłącz Pobierz aktualizacje nad połączeniami licznikami (może obowiązywać dodatkowa opłata) ustawienie.
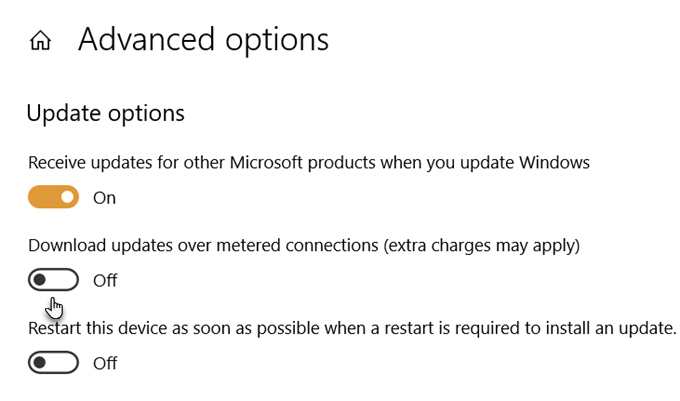
Wyłącz aktualizacje z usług
Możesz wyłączyć usługę automatycznej aktualizacji z listy usług Windows. Ale na chwilę zatrzyma skumulowane aktualizacje systemu Windows 10. Usługa zostanie wznowiona po określonym czasie lub przy następnym ponownym uruchomieniu.
- wciśnij Klucz Windows + R W tym samym czasie, aby otworzyć pudełko run.
- Typ usługi.MSC i naciśnij Wchodzić.
- Przewiń w dół do listy do Aktualizacja systemu Windows i kliknij go dwukrotnie. Lub kliknij prawym przyciskiem myszy, a następnie otwórz Nieruchomości.
- W typu uruchamianie wybierz Wyłączony. Następnie kliknij Stosować I OK Aby zapisać ustawienia.
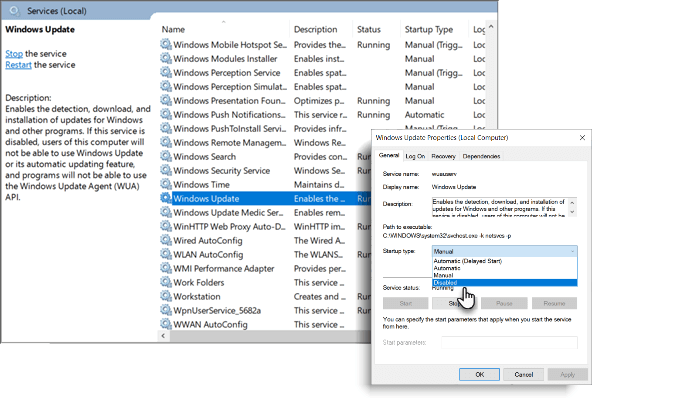
Ustaw godziny aktywne
Aktywne godziny nie zatrzymają aktualizacji. Ale możesz opóźnić go do czasu, w którym nie pracujesz na komputerze. Twój komputer nie zostanie ponownie uruchomiony automatycznie, aby zastosować aktualizacje w aktywnych godzinach.
- Iść do Ustawienia> Aktualizacja i bezpieczeństwo> aktualizacja systemu Windows> Zmień godziny aktywne.
- Wybierz czas rozpoczęcia i zakończenia w ciągu 18 godzin od siebie.
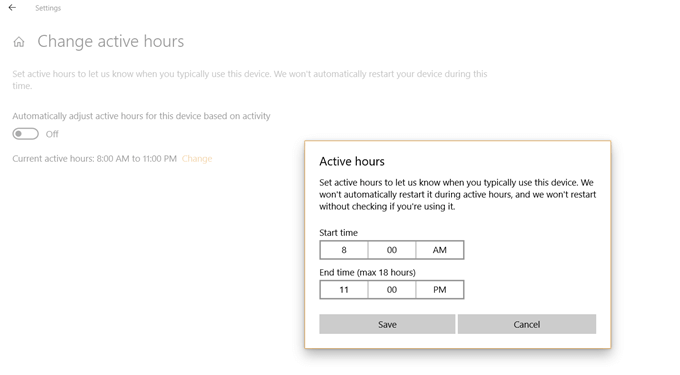
Zatrzymaj automatyczne aktualizacje w Windows 10 Professional
Windows 10 Professional, Enterprise i Education są dostarczane z redaktorem polityki grupy. Edytor zasad grupy umożliwia administratorom sieci kontrolowanie zaawansowanych opcji w systemach Windows w dowolnym przedsiębiorstwie. Ale możesz go użyć do zarządzania ustawieniami również na komputerze lokalnym.
Jednym z nich jest wybór, aby zatrzymać aktualizacje systemu Windows 10 przed automatycznym pobieraniem i instalacją. Zamiast tego edytor zasad grupy powiadomi Cię o nowych aktualizacjach.
1. wciśnij Klucz logo Windows + r Aby otworzyć pudełko run> Typ gpedit.MSC. Kliknij OK.
2. Iść do Konfiguracja komputera> Szablony administracyjne> Komponenty systemu Windows> Windows Update.
3. Kliknij dwukrotnie Skonfiguruj automatyczne aktualizacje.
4. Wybierać Wyłączony w skonfigurowanych automatycznych aktualizacjach po lewej i kliknij Stosować I OK Aby wyłączyć funkcję automatycznej aktualizacji systemu Windows.
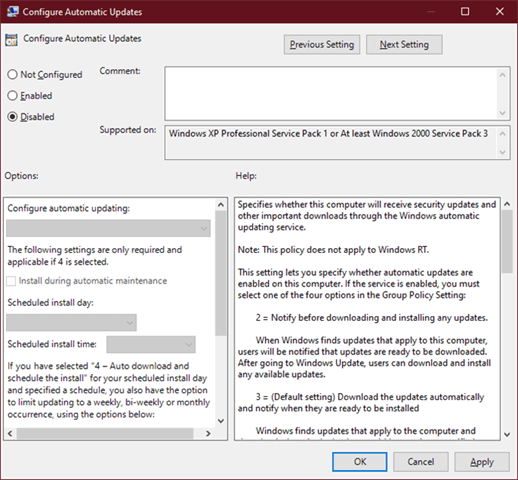
Pamiętaj, powyższe kroki dają kontrolę nad aktualizacjami i nie zatrzymuj ich całkowicie. Możesz je opóźnić tylko na 365 dni.
Nie możesz zatrzymać aktualizacji Windows 10 na zawsze
Aktualizacje funkcji Przynoszą ulepszenia i nowe narzędzia, z którymi możesz chcieć odtwarzać. Mogą również naprawić stare błędy, jednocześnie wpuszczając nowe. Aktualizacja systemu Windows może również utknąć z różnych powodów. Sensowne jest opóźnienie ich przez chwilę, dopóki Microsoft nie rozwiązuje wszystkich problemów. Mimo że istnieje oprogramowanie Windows Update, które może pobrać pliki, lepiej jest zaufać Microsoft.
Dobra wiadomość jest taka, że proces aktualizacji systemu Windows z czasem stał się lepszy. Więc weź to powoli, ale sprawdź aktualizacje i zainstaluj je, gdy nadejdzie czas.
- « 8 darmowych ustawień filtrów Adobe Premiere w celu ulepszenia twoich projektów
- Jak zainstalować WhatsApp na tablecie »

