Jak powstrzymać zespoły Microsoft przed automatycznym otwarciem
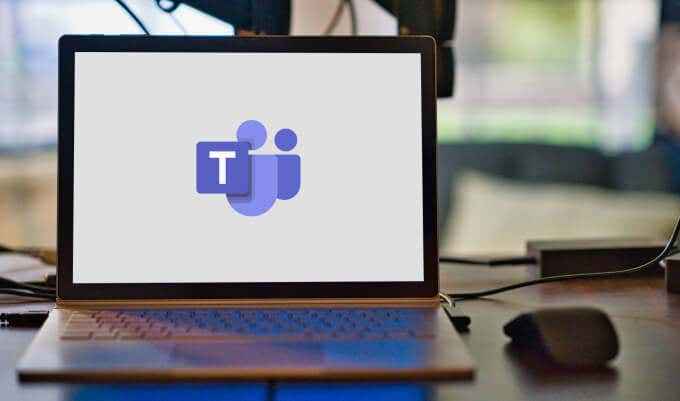
- 3736
- 698
- Ignacy Modzelewski
Microsoft Teams znajduje się w dużych ligach oprogramowania do współpracy i komunikacji, szczególnie dla zdalnych zespołów. Narzędzie ma wiele niesamowitych funkcji i funkcji używanych przez ponad 100 milionów ludzi dziennie. I odwrotnie, istnieje irytujący aspekt aplikacji, która jest równie przerażająca przez miliony użytkowników: zespoły Microsoft automatycznie się uruchamiają, gdy zaczynasz komputer.
Funkcja Auto-Start ma prawidłowe przypadki użycia i korzyści, szczególnie dla osób korzystających z aplikacji na dedykowanym komputerze roboczym. Jeśli wolisz, aby zespoły Microsoft pojawiły się na Twoim komputerze osobistym (Windows lub Mac), pokażemy, jak powstrzymać zespoły Microsoft przed otwarciem poniżej.
Spis treści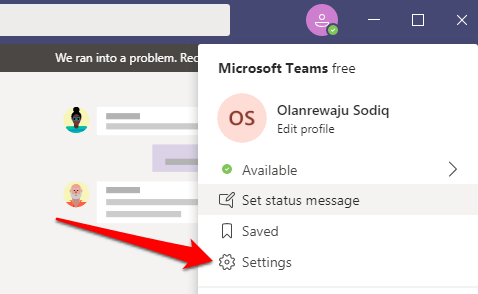
w Ogólny sekcja, odznacz Auto-Start Aplikacja opcja.
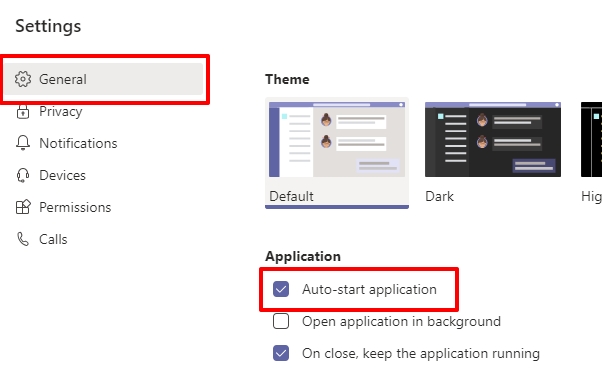
Dodatkowa wskazówka: Zalecamy również odczytanie opcji, która odczytuje Zamykal, utrzymuj aplikację. To uniemożliwi zespoły Microsoft konsumowanie mocy i pamięci procesora, gdy nie korzystasz z aplikacji. Uszczędzi też żywotność baterii komputera.
2. Z ustawień uruchamiania aplikacji Windows
Windows ma sekcję w menu Ustawienia poświęcone zarządzaniu aplikacjami uruchamiania. Otwórz ustawienia systemu Windows i przejdź do Aplikacje > Uruchomienie. Przewiń aplikacje w sekcji aplikacji uruchamiania i wyłącz Zespoły Microsoft.
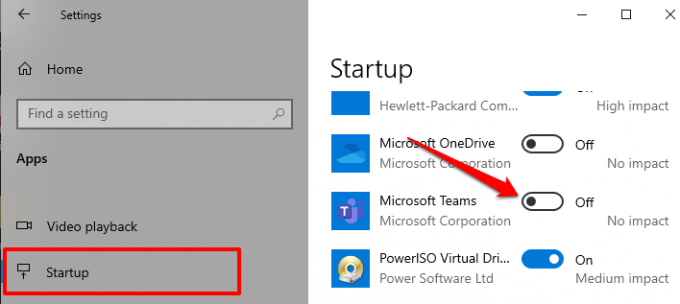
3. Od menedżera zadań
Oprócz dostarczania informacji o wydajności (programów, procesów i usług), Windows Task Manager ma również sekcję uruchamiania, w której można zarządzać aplikacjami uruchamiającymi się podczas uruchamiania. Uruchom menedżera zadań (Control + Shift + ESC) i idź do Uruchomienie patka. Wybierać Zespoły Microsoft Z listy i kliknij Wyłączyć w prawym dolnym rogu okna Menedżera zadań.
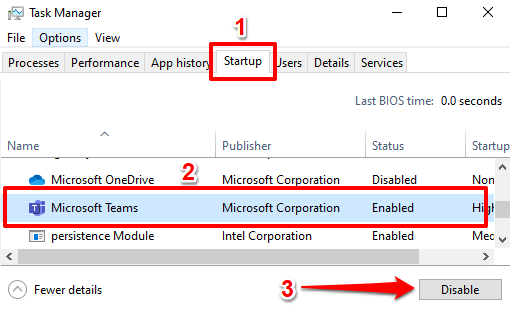
4. Z paska zadań
Powyższe metody z pewnością powstrzymają zespoły Microsoft przed automatycznym otwarciem, ale jest to kolejna fajna metoda, którą warto wiedzieć. Force-blokuj zespoły Microsoft i ponownie otwórz aplikację. Kiedy aplikacja przygotowuje się do rozpoczęcia, kliknij prawym przyciskiem myszy Logo zespołów na tacy systemowej.
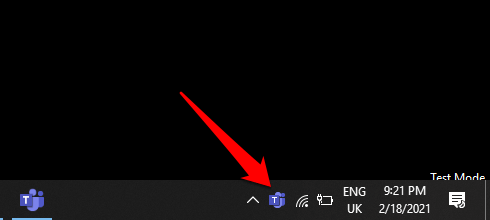
Unosić się na kursorze Ustawienia i wybierz Nie automatycznie startowali zespoły.
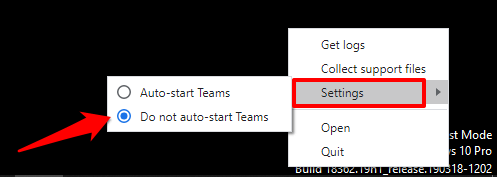
Notatka: Jeśli nie znajdziesz ikony zespołów w tacy systemowej, sprawdź ikonę strzałki kliknij ikonę strzałki, aby ujawnić ukryte ikony. Kliknij prawym przyciskiem myszy ikonę zespołów i wykonaj powyższe kroki, aby wyłączyć funkcję automatycznego startowania aplikacji.
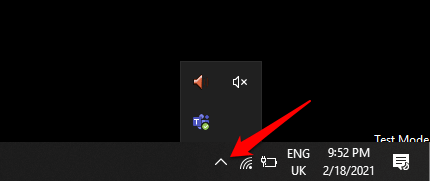
5. Od redaktora rejestru
Windows tworzy plik rejestru programów uruchamiania na komputerze. Możesz zatrzymać automatyczne otwarcie aplikacji, usuwając jej plik uruchamiania w rejestrze systemu Windows. Wykonaj poniższe czynności, aby usunąć plik startupowy zespołów Microsoft.
Notatka: Zanim przejdziesz, zalecamy kopię zapasową rejestru systemu Windows. Jeśli przypadkowo usuniesz plik, możesz go łatwo odzyskać, przywracając rejestr z wykonanej kopii zapasowej.
1. Uruchom okno Windows Uruchom (klucz Windows + R), wpisz Regedit w oknie dialogowym i kliknij OK.
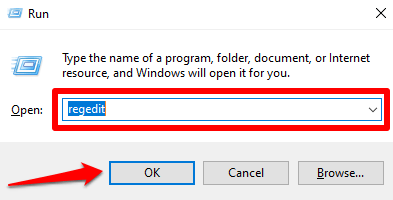
2. Wpisz lub wklej poniższy katalog na pasku adresu edytora rejestru i naciśnij Wchodzić.
HKEY_CURRENT_USER \ Software \ Microsoft \ Windows \ CurrentVersion \ Run
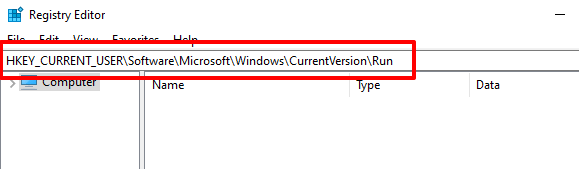
3. Kliknij prawym przyciskiem myszy plik startupowy zespołów (com.wiewiórka.Zespoły.Zespoły) i kliknij Usuwać.
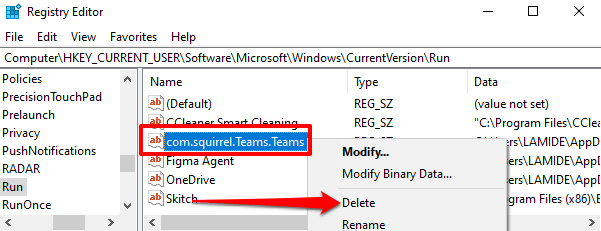
Wyłącz automatyczne start Microsoft Teams na komputerze Mac
Podobnie jak Windows, istnieje również wiele sposobów powstrzymania zespołów Microsoft przed automatycznym otwarciem na macOS (MacBook lub IMAC).
1. Z preferencji systemowych
Obejmuje to usunięcie zespołów Microsoft z listy aplikacji, które otwierają się automatycznie po logowaniu. Iść do Preferencje systemu > Użytkownicy i grupy i wybierz nazwę konta w Aktualny użytkownik Sekcja.
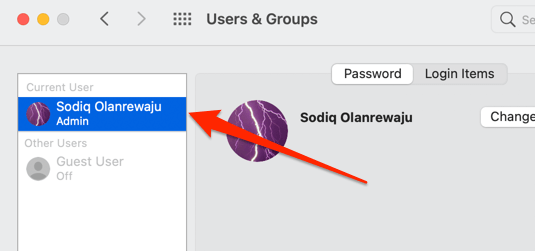
Idź do Elementy logowania Tab, wybierz Zespoły Microsoft z listy i kliknij ikona minus (-).
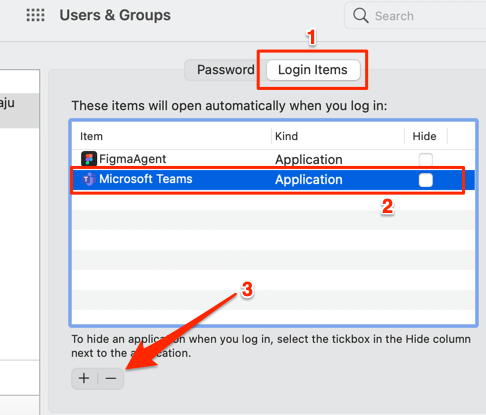
Spowoduje to usunięcie zespołów z aplikacji dozwolonych do automatycznego startowania po zalogowaniu się do komputera Mac.
2. Z ustawień w aplikacji Microsoft Teams
Oprócz wyłączenia auto-start Microsoft Teams na poziomie systemu MacOS, ważne jest również, aby wyłączyć automatyczne start w aplikacji. W przeciwnym razie zespoły Microsoft mogą ponownie aktywować funkcję automatycznego startowego i powrócić do listy elementów logowania po pewnym czasie.
Otwórz zespoły Microsoft, kliknij Ikona profilu w prawym górnym rogu i wybierz Ustawienia.
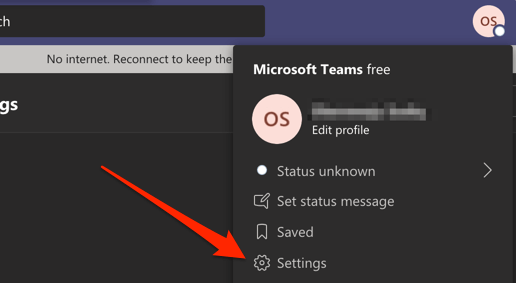
w Ogólny Sekcja, Odkreśń Auto-Start Aplikacja.
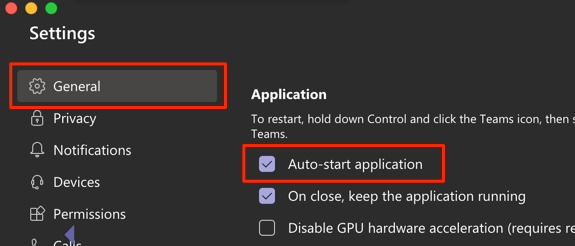
Jak wspomniano wcześniej (w sekcji systemu Windows), powinieneś również odznaczyć Zamykal, utrzymuj aplikację opcja. Pozostawienie go włączonego spowoduje, że zespoły Microsoft zużywają zasilanie procesora, pamięć i baterię w tle, nawet gdy aplikacja nie jest używana.
Zespoły Microsoft nadal otwierają się automatycznie? Rozwiązywanie problemów z rozwiązywaniem problemów
Jeśli wymienione powyżej metody okażą się nieudane, rozwiąż zespoły Microsoft i komputer za pomocą poniższych wskazówek i spróbuj ponownie.
1. Zaktualizuj zespoły Microsoft
Zespoły Microsoft mogą nieprawidłowo działać, jeśli wersja zainstalowana na komputerze jest nieaktualna lub wypełniona błędami oprogramowania. Zaktualizuj aplikację i spróbuj ponownie wyłączyć funkcję automatycznego startowania. Uruchom zespoły, kliknij Ikona profilu, i wybierz Sprawdź aktualizacje.
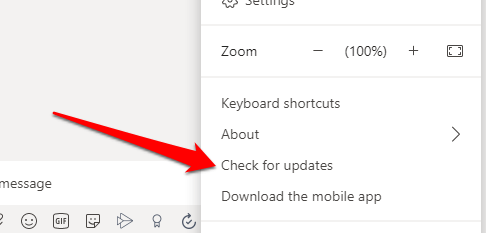
Jeśli dostępna jest aktualizacja, zespoły Microsoft pobierają ją w tle. Zostaniesz poproszony o odświeżenie aplikacji do zainstalowania aktualizacji.
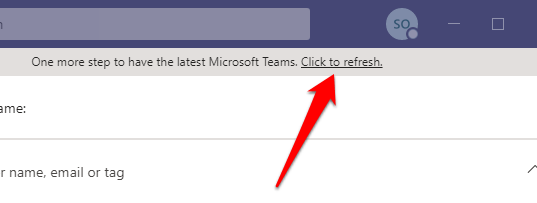
2. Ponownie zainstaluj zespoły
Jeśli zespoły są aktualne, ale nadal otwierają się automatycznie, pomimo wyłączenia automatycznego reestartatu, odinstaluj aplikację, uruchom ponownie komputer i pobierz świeżą kopię z oficjalnego centrum pobierania Microsoft Teams.
3. Zaktualizuj swój komputer
Błędy w systemie operacyjnym komputera mogą wpływać na zachowanie i wydajność aplikacji. Dlatego zawsze upewnij się, że komputer jest aktualny. Iść do Ustawienia > Aktualizacja i bezpieczeństwo > Aktualizacja systemu Windows Aby zaktualizować urządzenie Windows lub Preferencje systemu > Aktualizacja oprogramowania Aby zaktualizować Mac.
Położyć kres mrożeniu auto-start zespołów Microsoft
Zespoły nie są jedyną aplikacją Microsoft, którą domyślnie automatycznie startuje; Internet Explorer i Edge otwierają się również automatycznie podczas uruchamiania komputera. Dlaczego Microsoft to nie jest ważne. Liczy się to, że użytkownicy mają swobodę wyłączenia tej funkcji. Daj nam znać, która z metod zrobiła dla ciebie sprawę.
- « Dlaczego tablet Amazon Fire jest świetny dla dzieci
- Ubuntu vs Windows 10, który system operacyjny jest dla Ciebie lepszy? »

