Jak powstrzymać parę przed otwarciem na startup

- 2602
- 247
- Natan Cholewa
Klient Steam Gaming to świetny sposób na zakup, pobieranie i granie w ulubione gry na PC, niezależnie od tego, czy są to hity AAA, czy indie klasyki. Jeśli jednak jesteś początkującym, możesz być zirytowany niektórymi dziwactw.
Na szczęście istnieje kilka sposobów, aby powstrzymać to przed wyłączeniem go w kliencie Steam lub zatrzymując go w ustawieniach systemu Windows lub preferencjach systemu Mac. Jeśli chcesz wiedzieć, jak powstrzymać Steam przed automatycznie otwierając się na uruchomieniu, zwłaszcza jeśli martwisz się powolnym czasem rozruchu, możesz wykonać poniższe czynności.
Spis treści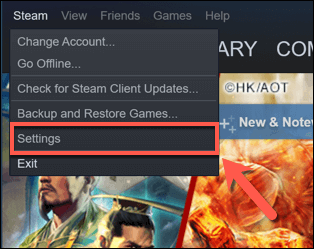
- W parie Ustawienia menu, wybierz Interfejs Opcja w menu po lewej stronie. Stamtąd odznacz Uruchom parę, gdy zacznie mój komputer Ustawienie wyboru, a następnie wybierz OK zapisać.
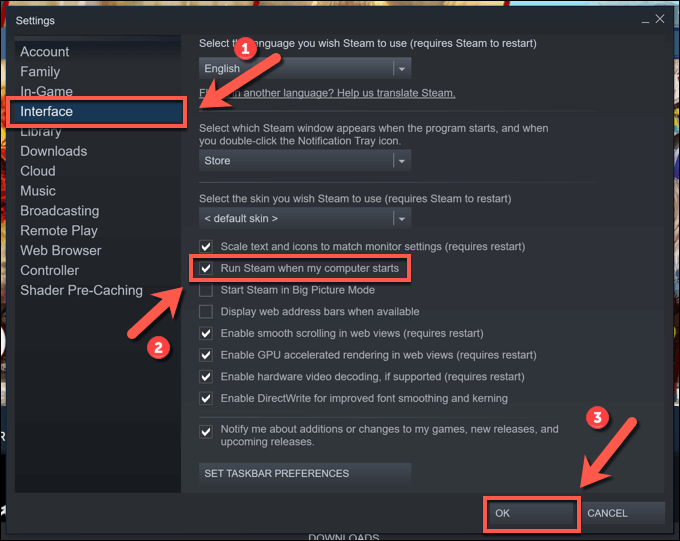
Po wyłączeniu tego ustawienia Twój klient Steam powinien otwierać tylko wtedy, gdy uruchomisz go do gry, na przykład. Aktualizacja lub ponowna instalacja klienta może skutkować resetowaniem tych ustawień, jednak spowoduje ponowne rozpoczęcie pary, gdy komputer lub komputer Mac sięgnie.
Jeśli tak się stanie, musisz powtórzyć powyższe kroki, aby go zatrzymać lub wykonać kolejne kroki poniżej, aby upewnić się, że Steam nie może się otworzyć automatycznie, nawet jeśli ustawienie jest włączone w kliencie Steam, aby to zrobić.
Zatrzymanie Steam przed otwarciem na uruchomieniu za pomocą Menedżera zadań w systemie Windows
Powyższe kroki powinny pomóc większości użytkowników w automatycznym otwieraniu pary przed uruchomieniem. Alternatywną metodą jest wyłączenie Steam od uruchamiania w aplikacji Menedżera zadań, jeśli biegasz Steam w systemie Windows.
Jeśli ustawienia Steam są resetowane, gdy klient jest aktualizowany lub ponownie zainstalowany, na przykład wyłączenie klienta w menedżerze zadań powinno upewnić się, że nie otwiera się automatycznie, gdy komputer ponownie się uruchomi.
- Aby otworzyć menedżera zadań, kliknij prawym przyciskiem myszy ikonę menu start lub pasek zadań i wybierz Menadżer zadań opcja.
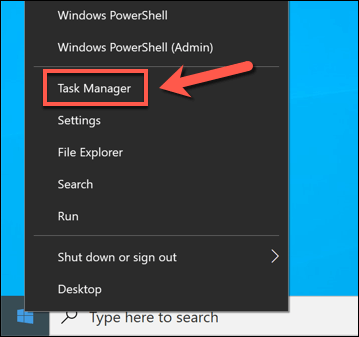
- w Menadżer zadań okno, wybierz Uruchomienie patka. Znajdź Para Na liście kliknij wpis prawym przyciskiem myszy, a następnie wybierz Wyłączyć. Zapobiegnie to uruchomieniu Steam, zastępując wszelkie ustawienia samego klienta Steam.
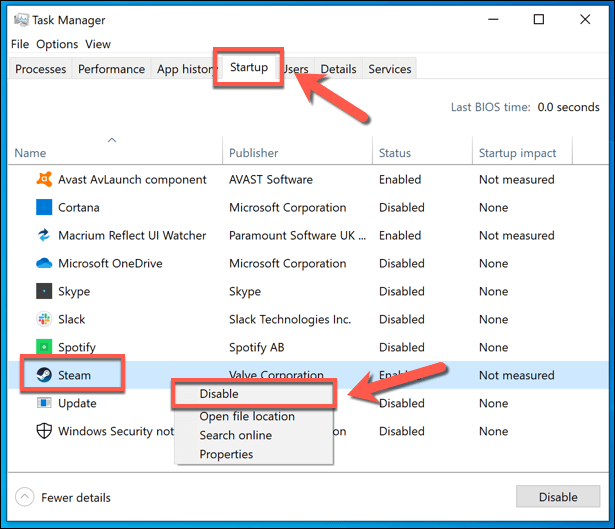
Wyłączanie usług Steam w systemie Windows 10
Podczas gdy powyższe kroki powinny powstrzymać się od automatycznego otwarcia się, gdy uruchamiasz komputer z systemem Windows, możesz upewnić się, że Steam nie działa, wyłączając niektóre usługi Steam. W szczególności wymagana jest usługa Bootstrapper (znana również jako Steam Client Service).
Wyłączając tę usługę, możesz powstrzymać parę przed otwarciem podczas uruchomienia komputera. Może to zastąpić inne powiązane ustawienia, w tym ustawienie rozruchu pokazane powyżej.
Jednak wyłączenie tej usługi może powodować inne problemy z Steam na dłuższą metę. Jeśli Steam nie otworzy się lub nie zaktualizuje prawidłowo po wyłączeniu usługi Steam, może być konieczne powtórzenie kroków w celu przywrócenia i ponownego włączenia problemów, aby rozwiązać wszelkie problemy.
- Aby to zrobić, kliknij prawym przyciskiem myszy menu Start lub pasek zadań i wybierz Menadżer zadań.
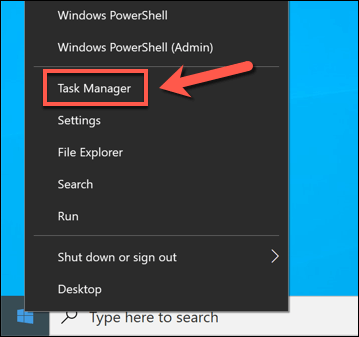
- W nowym Menadżer zadań okno, wybierz Usługi patka. Przeszukaj listę, aby znaleźć Bootstrapper klienta Steam Lub Usługa klienta Steam wejście. Kliknij prawym przyciskiem myszy wpis (lub wpisy), a następnie wybierz Otwarte usługi.
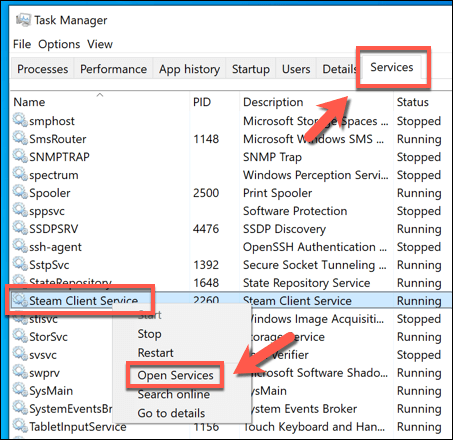
- Wybrana usługa powinna stać się widoczna w Usługi okno-jeśli nie, przeszukaj listę usług, aby. Po zlokalizowaniu usługi Steam kliknij wpis prawym przyciskiem myszy i wybierz Nieruchomości.
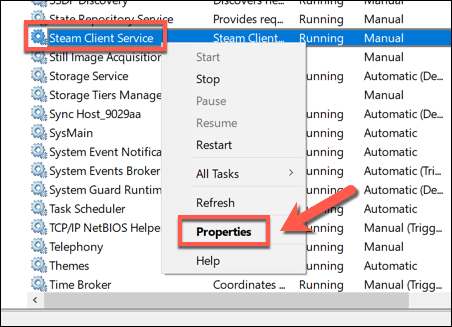
- w Nieruchomości okno, wybierz Wyłączony z Typ uruchamiania Menu rozwijane. Jak wspomnieliśmy, może to spowodować pewne trudności z automatyczną aktualizacją Steam, więc jeśli napotkasz problemy, może być konieczne przywrócenie tej usługi później. Jeśli usługa jest obecnie uruchomiona, wybierz Zatrzymywać się przycisk, aby go zatrzymać, a następnie wybierz OK Aby zapisać swój wybór.
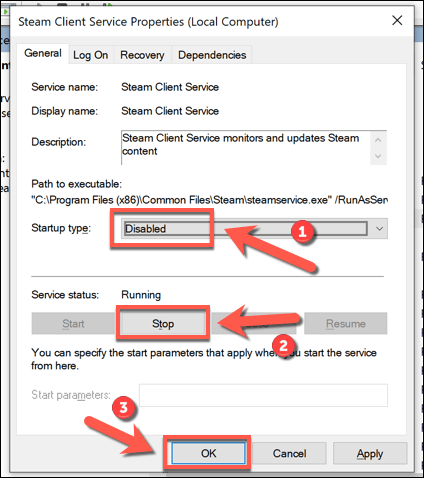
Zatrzymanie Steam przed otwarciem na uruchomieniu za pomocą preferencji systemowych na komputerze Mac
Jeśli chcesz zagwarantować, że Steam nie może otworzyć się automatycznie na komputerze Mac, możesz go wyłączyć w aplikacji Preferencje System. Zastąpi to wszelkie ustawienia, które włączyłeś bezpośrednio w kliencie Steam, zapobiegając uruchomieniu Steam, gdy komputer Mac sięgnie.
- Aby to zrobić, wybierz Logo Apple > Preferencje systemu na pasku menu.
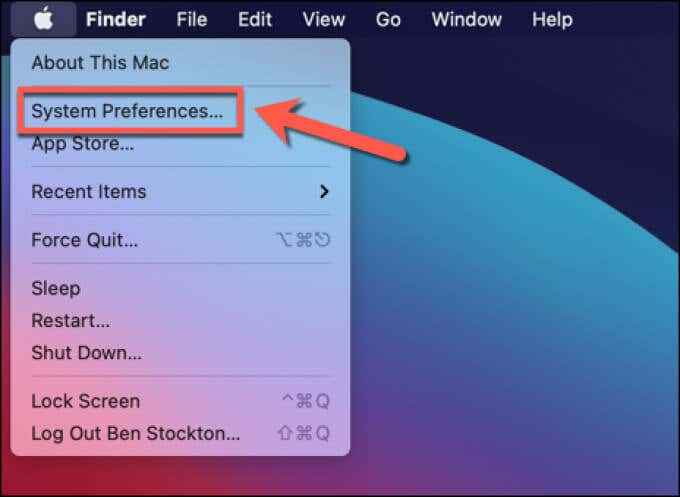
- w Preferencje systemu okno, wybierz Użytkownicy i grupy.
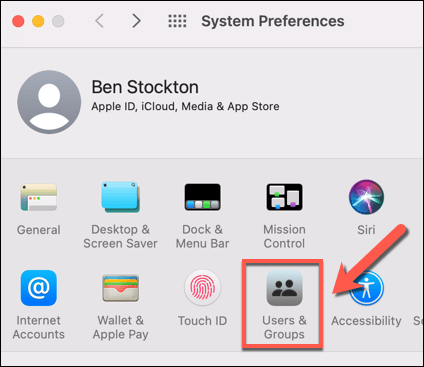
- Wybierz ikona blokady Na dole okna w celu odblokowania menu, a następnie uwierzytelnij się za pomocą hasła lub poświadczeń identyfikatorów dotknięcia.
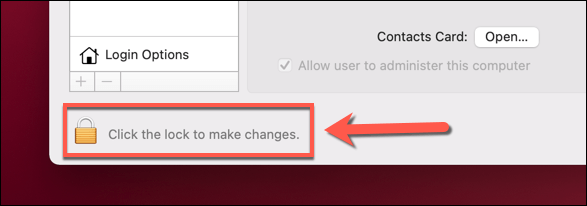
- Po odblokowaniu preferencji systemowych wybierz Elementy logowania patka. Jeśli Steam jest ustawiony na automatycznie otwieranie się, gdy komputery Mac, zostanie wymieniona tutaj. Aby powstrzymać to przed ponownym wydarzeniem, wybierz Para na liście, a następnie wybierz Minus ikona na dnie.
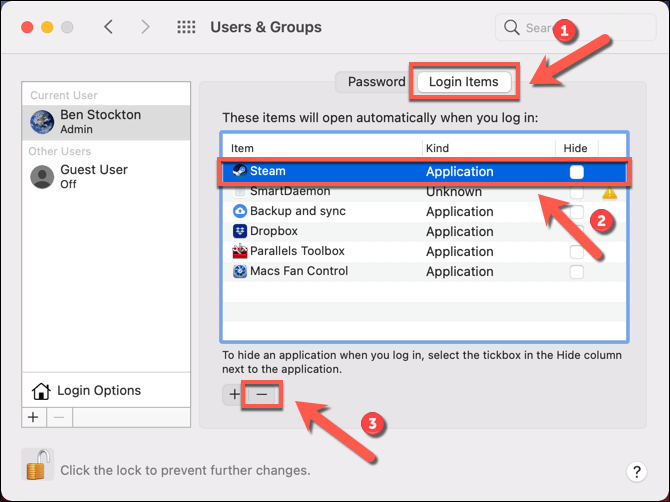
Ciesz się grą na Steamie
Jeśli chcesz wymyślić, jak powstrzymać Steam przed otwarciem na uruchomieniu, powyższe kroki powinny pokryć wszystkie opcje. Po otwarciu Steam na twoich warunkach możesz cieszyć się grami na platformie, ale nie zapomnij przyspieszyć plików do pobrania Steam, jeśli na początku wydaje się trochę powolne.
Jeśli jednak masz problemy z Steam, może być konieczne uruchomienie Steam jako administrator w systemie Windows, aby dać mu uprawnienia, których potrzebuje do twoich plików. Możesz także pomyśleć o graniu w gry Steam na Androidzie lub innych urządzeniach za pomocą funkcji Steam Link, aby pozostawić biurko i zdalnie grać w gry na PC.
- « Jak utworzyć link do znacznika czasu YouTube
- Jak zaoszczędzić baterię na Chromebook Top 7 wskazówek »

