Jak zsynchronizować czas na Ubuntu 20.04 Focal Fossa Linux

- 1557
- 13
- Juliusz Sienkiewicz
W tym przewodniku pokażemy, jak skonfigurować synchronizację czasu na Ubuntu 20.04 Focal Fossa. Synchronizacja czasu jest ważną częścią aktualizacji zegara systemu i prawidłowej konfigurowania stref czasowych.
W tym samouczku nauczysz się:
- Jak ustalić informacje o dacie i godzinie
- Jak włączyć i wyłączyć czas synchronizację
- Jak przetestować synchronizację czasu
- Jak używać GUI do edytowania informacji o czasie
 Synchronizacja czasu na Ubuntu 20.04
Synchronizacja czasu na Ubuntu 20.04 | Kategoria | Wymagania, konwencje lub wersja oprogramowania |
|---|---|
| System | Zainstalowany Ubuntu 20.04 lub zaktualizowane Ubuntu 20.04 Focal Fossa |
| Oprogramowanie | Nic |
| Inny | Uprzywilejowany dostęp do systemu Linux jako root lub za pośrednictwem sudo Komenda. |
| Konwencje | # - Wymaga, aby podane polecenia Linux są wykonywane z uprawnieniami root bezpośrednio jako użytkownik root lub za pomocą sudo Komenda$ - Wymaga, aby podane polecenia Linux zostały wykonane jako zwykły użytkownik niepewny |
Uzyskanie aktualnych informacji czasowych
Możesz ustalić bieżącą datę, godzinę i informacje o strefie czasu za pomocą jednego polecenia. Wystarczy otworzyć terminal i wpisać:
$ timedatectl
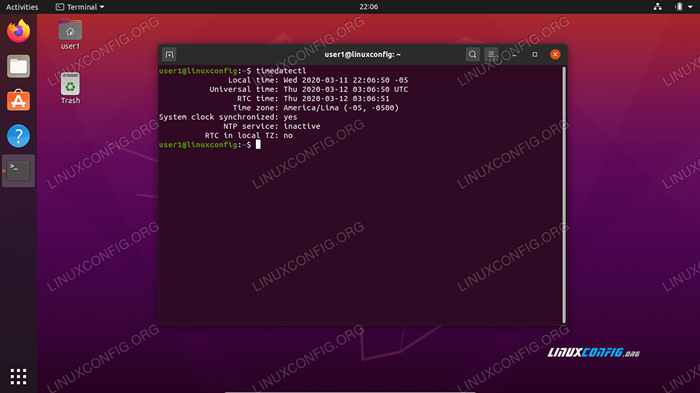 Wyjście z polecenia timedatectl
Wyjście z polecenia timedatectl User1@LinuxConfig: ~ $ timedatectl Czas lokalny: śr. 2020-03-11 22:06:50 -05 Czas uniwersalny: THU 2020-03-12 03:06:50 UTC RTC Czas: THU 2020-03-12 03:06 : 51 Strefa czasowa: Ameryka/Lima (-05, -0500) System Synchronized: Tak NTP Service: Inaktywne RTC w lokalnym TZ: Nie Wyjście pokazuje nam aktualną strefę czasową systemu w linii 5 i potwierdza, że zegar systemowy jest synchronizowany w linii 6.
Ustawienia strefy czasowej
Oczywiście Twój system może przedstawić ci prawidłowy czas tylko wtedy, gdy ma dokładne informacje o strefie czasowej. Jeśli Twój system nie jest jeszcze skonfigurowany z prawidłową strefą czasową, sprawdź nasz artykuł na temat zmiany strefy czasowej na Ubuntu 20.04 Przed kontynuowaniem.
Włącz lub wyłącz synchronizację czasu
Możesz wyłączyć synchronizację czasu w swoim systemie z następującym poleceniem:
$ timedatectl set-ntp off
Uruchom timedatectl Poleć jeszcze raz, aby potwierdzić, że synchronizacja czasu została wyłączona:
User1@LinuxConfig: ~ $ sudo timedatectl set-ntp off [sudo] hasło dla użytkownika 12 03:23:25 UTC RTC Czas: THU 2020-03-12 03:23:26 Strefa czasowa: Ameryka/Lima (-05, -0500) System Synchronized: Brak usługi NTP: Nieaktywne RTC w lokalnym TZ: Nie Aby włączyć synchronizację czasu, uruchom następujące polecenie:
$ timedatectl set-ntp
Twój Ubuntu 20.04 Czas systemu powinien być teraz zsynchronizowany.
Jeśli wykonywanie powyższego polecenia nie wydaje się mieć żadnego wpływu na Twój system, prawdopodobnie musisz zainstalować NTP pakiet. Uruchom następujące polecenie, aby je zainstalować:
$ sudo apt instal NTP
Musisz ponownie uruchomić swój system przed próbą ponownego zsynchronizacji czasu.
Synchronizacja czasu testu na Ubuntu
Aby potwierdzić, że system ma prawidłowo konfigurację synchronizacji czasu, możemy zrobić trochę testu z data Komenda.
- Najpierw użyj
datapolecenie, aby sprawdzić bieżącą datę i godzinę:User1@LinuxConfig: ~ $ data śr. 11 marca 2020 10:30:36 PM -05
- Następnie, podczas gdy synchronizacja czasu jest włączona, ustaw nieprawidłowy czas systemu. Na przykład następujące polecenie ustawi czas systemu jednego dnia o północy:
$ user1@LinuxConfig: ~ $ sudo data 03120000 czw 12 marca 2020 12:00:00
- Jeśli twój system ma prawidłowo skonfigurowaną synchronizację czasu, data i godzina zresetują się do prawidłowych informacji:
User1@LinuxConfig: ~ $ data śr. 11 marca 2020 10:31:47 PM -05
- Aby zobaczyć, co się stanie, gdy synchronizacja czasu nie zostanie skonfigurowana, wyłącz usługę TimesynCD Ubuntu z tym poleceniem:
$ sudo timedatectl set-ntp off
- Teraz ponownie ustaw nieprawidłowy czas. Powinieneś zauważyć, że system nie koryguje już czasu automatycznie.
$ sudo data 03120000 THU 12 marca 2020 12:00:00 AM -05 $ data 12 marca 2020 12:00:08 $ sudo timedatectl set -ntp na $ data śr. 11 marca 2020 10:35:14 PM - 05
Jeśli zegar systemowy poprawił się po ponownej współpracy synchronizacji czasu, wówczas synchronizacja czasu Ubuntu jest prawidłowo skonfigurowana.
Aktualizacja czasu systemu za pośrednictwem GUI
Możesz także przeglądać i zmienić ustawienia czasu za pośrednictwem GUI w ustawieniach Ubuntu. Otwórz ustawienia z uruchamiania aplikacji Ubuntu.
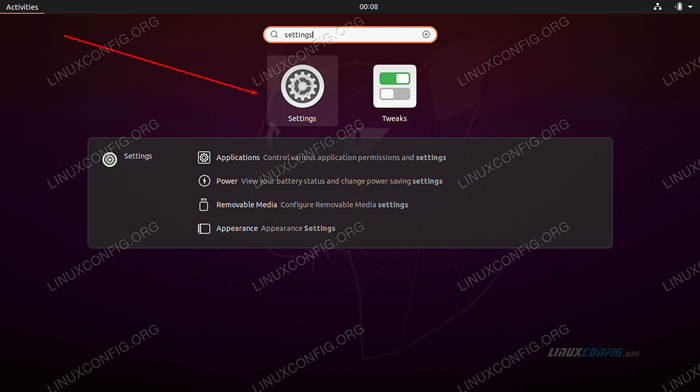 Otwórz ustawienia z menu aplikacji
Otwórz ustawienia z menu aplikacji W menu Ustawienia kliknij Data i godzina w panelu nawigacyjnym wzdłuż lewej strony okna. Stąd możesz skonfigurować ustawienia daty, godziny, strefy czasowej i synchronizacji.
 Menu Ustawienia daty i godziny
Menu Ustawienia daty i godziny Wniosek
W tym artykule nauczyliśmy się przeglądać i edytować datę, godzinę i informacje o strefie czasu na Ubuntu 20.04 Focal Fossa. Widzieliśmy również, jak skonfigurować synchronizację czasu, aby utrzymać dokładność naszego zegara systemu.
Ten przewodnik pokazał również, jak wdrożyć konfigurację według wiersza poleceń lub GUI oraz jak sprawdzić, czy konfiguracja działała zgodnie z przeznaczeniem.
Powiązane samouczki Linux:
- Rzeczy do zainstalowania na Ubuntu 20.04
- Rzeczy do zrobienia po zainstalowaniu Ubuntu 20.04 Focal Fossa Linux
- Ubuntu 20.04 Przewodnik
- Ubuntu 20.04 sztuczki i rzeczy, których możesz nie wiedzieć
- Rzeczy do zainstalowania na Ubuntu 22.04
- Rzeczy do zrobienia po zainstalowaniu Ubuntu 22.04 JAMMY Jellyfish…
- Zegar systemowy vs zegar sprzętowy na Linux
- Wprowadzenie do automatyzacji, narzędzi i technik Linuksa
- Jak ustawić datę i godzinę na Almalinux
- Ubuntu 22.04 Przewodnik
- « Jak zainstalować Kodi na Ubuntu 20.04 Focal Fossa Linux
- VirtualBox instaluj dodatki gości na Ubuntu 20.04 LTS Focal Fossa »

