Jak zsynchronizować Ubuntu z Dyskiem Google
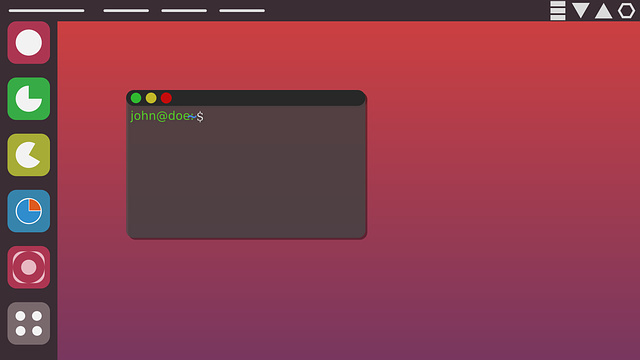
- 2431
- 328
- Roland Sokół
Czy używasz Dysku Google do przechowywania swoich plików, ale nie wiesz, jak je zsynchronizować z Ubuntu?
Google nie zapewnia klientowi plików bez przeglądarki dla użytkowników Linuksa. Ale istnieje kilka bezpłatnych i tanich narzędzi, które Ci pomogą. Poniżej znajdują się trzy metody, które możesz wybrać śledzenie.
Spis treści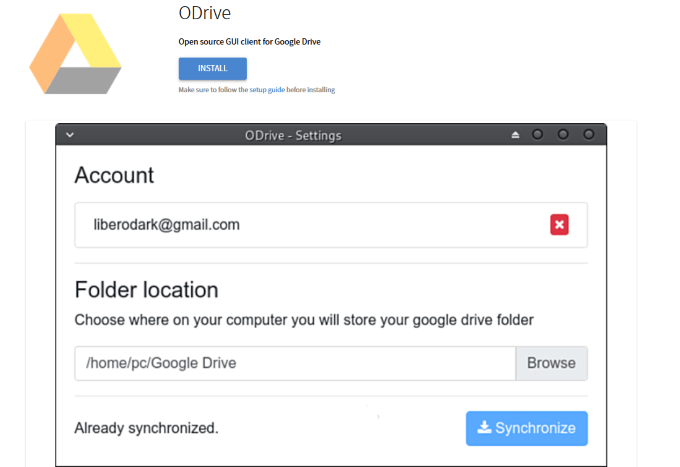
- Teraz zobaczysz okno dialogowe z pytaniem, czy chcesz zainstalować aplikację FlatPack. Wybierać OK.
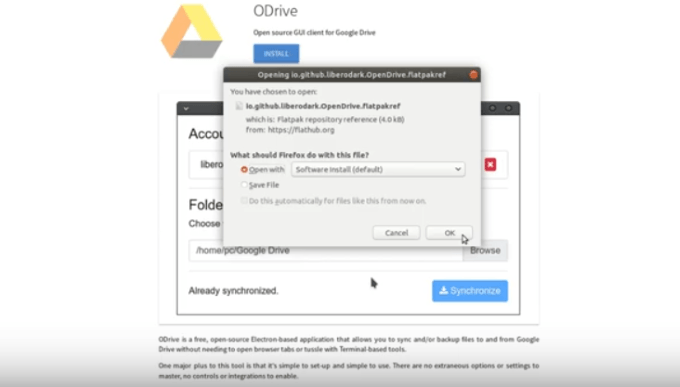
- Zobaczysz teraz, że repozytorium oprogramowania jest dołączone do aplikacji Flat-Pack. Kliknij zainstalować Następny.
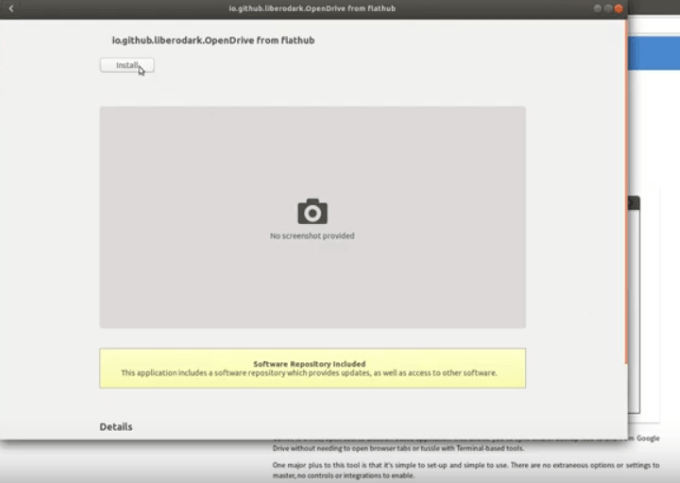
- Następny krok poprosi Cię o uwierzytelnienie konta za pomocą hasła Sudo (hasło do konta głównego). Kliknij uwierzytelniać.
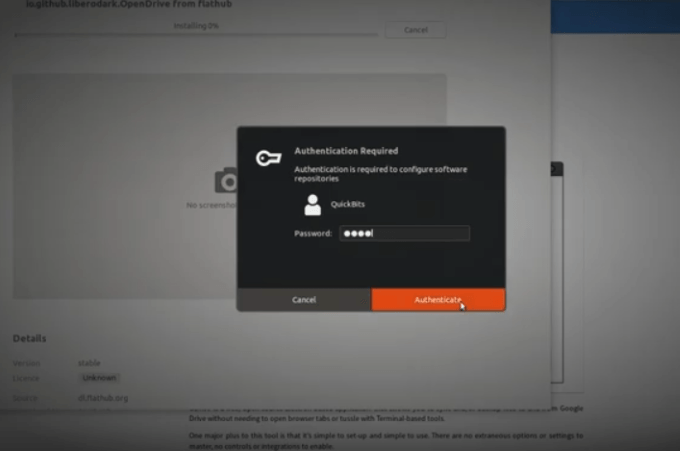
- Po zakończeniu pobierania i instalacji naciśnij klawisz Super Key lub Windows na klawiaturze.
- Typ Odrive w polu wyszukiwania.
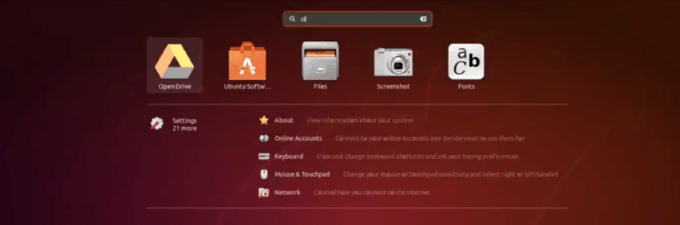
- Kliknij Otwórz napęd. Zobaczysz, że Odrive działa teraz i należy skonfigurować.
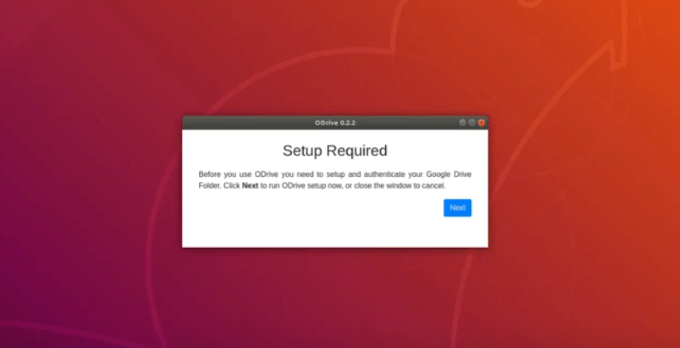
- Teraz musisz skonfigurować i uwierzytelnić Dysk Google. Kliknij Następny Aby uruchomić konfigurację Odrive.
- Podłącz swoje konto i wybierz lokalizację folderu, w której chcesz przechowywać dane z dysku Google.
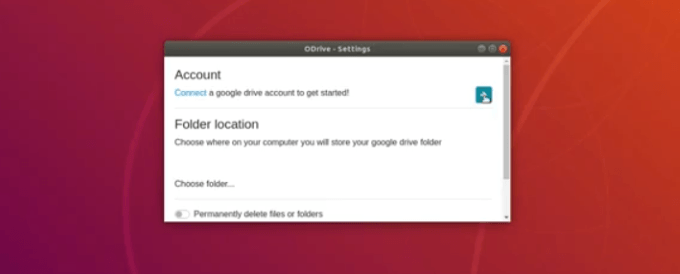
- Po zakończeniu ustawień odrive musisz zalogować się na swoje konto Drive.
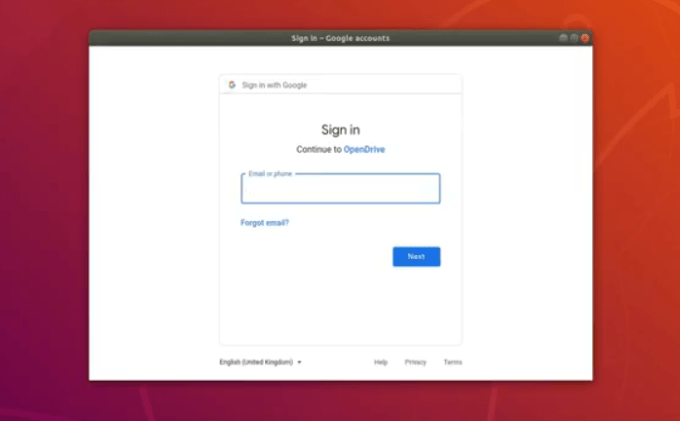
- Odrive zapyta Cię, czy może mieć dostęp do konta Google. Chcesz umożliwić To.
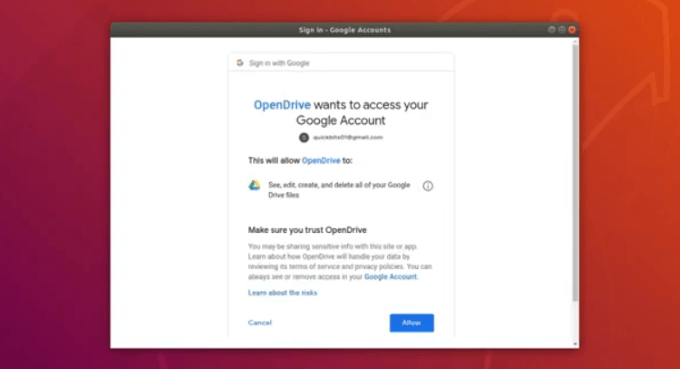
- Zobaczysz teraz, że Twoje konto zostało dodane do twojego dysku, a także dokonano katalogu na komputerze Linux.
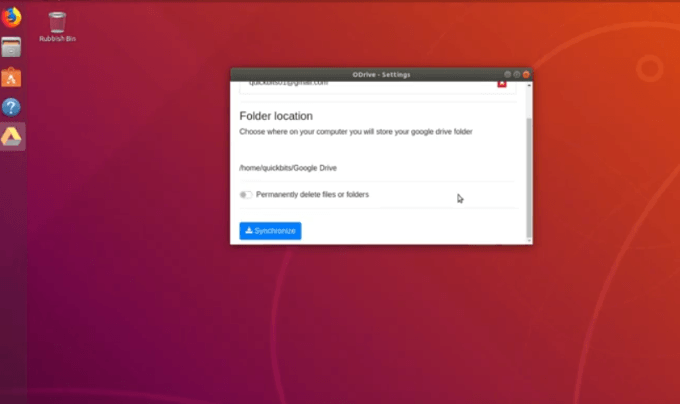
- Kliknij synchronizować przycisk, aby zsynchronizować dane z dysku Google z komputerem Linux.
- Aby sprawdzić, czy synchronizacja została poprawnie zakończona, zajrzyj do folderu domowego. Zobaczysz, że w twoim menedżerze plików jest folder, który mówi dysk Google. Kliknij dwukrotnie folder Dysku Google, aby zobaczyć swoje pliki w środku.
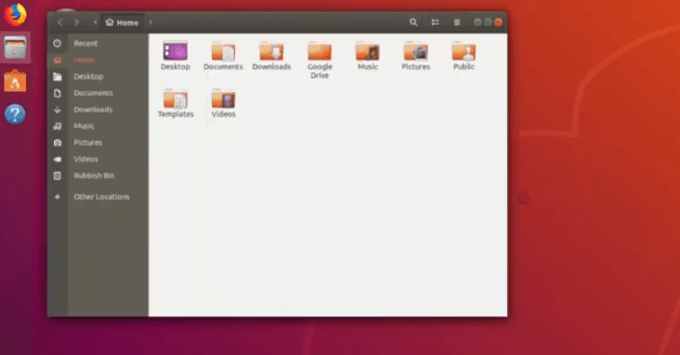
Jednak ta prostota ma wadę. Ponieważ jest to podstawowa opcja, nie można użyć selektywnej synchronizacji i nie można wykluczyć określonych plików z pobierania.
Możesz zsynchronizować wszystkie pliki Dysku Google z komputerem. Masz opcję albo albo none - zsynchronizuj wszystko lub żaden z nich. Jeśli potrzebujesz możliwości dostosowania, które synchronizujesz pliki, nie będzie to dla Ciebie najlepsze rozwiązanie.
Oto opcja dostosowania plików, aby zsynchronizować z Dyskiem Google. Poniższe kroki przedstawiają sposób korzystania z inSync.
Zsynchronizowany
InSync to narzędzie zarówno dla nowych, jak i bardziej zaawansowanych użytkowników Linux. Oferuje zarówno interfejs wiersza polecenia (CLI), jak i graficzny interfejs użytkownika (GUI). Z insync możesz:
- Uzyskaj powiadomienia komputerowe.
- Użyj go z wieloma kontami.
- Synchronizowane pliki.
Produkt nie jest bezpłatny, ale ma 15-dniowy bezpłatny okres próbny. Opcje cenowe (opłaty jednorazowe) to:
- Prime: 39 USD.99 na konto Google.
- Zespoły: 49 USD.99 na konto Google (obejmuje synchronizację napędów Prime Plus.
Postępuj zgodnie z poniższymi czynami, aby użyć insync, aby zsynchronizować instalację Ubuntu na dysku Google.
Zainstaluj insync
- Zacznij od zainstalowania insync na komputerze, wybierając instalator Deb. Przed uruchomieniem programu należy wyłączyć klientów Drive Google.
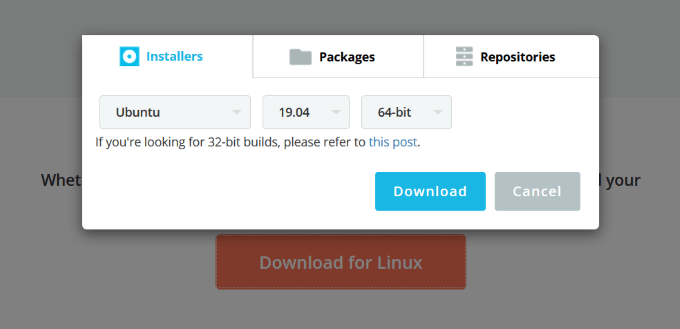
- Teraz jesteś gotowy do zainstalowania programu. Podczas procesu instalacji zostaniesz poproszony o skonfigurowanie folderu insync.
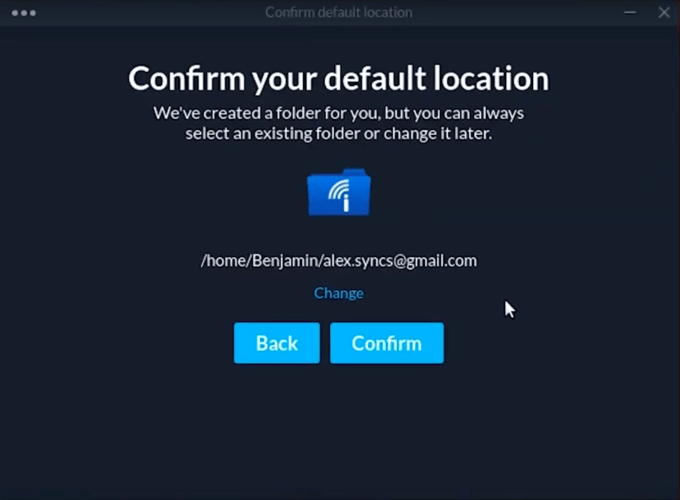
- Ten folder insync to miejsce, w którym będą znajdować się pliki Dysku Google. Otwórz program. Pierwszą rzeczą, którą zobaczysz, jest katalog Dysku Google.
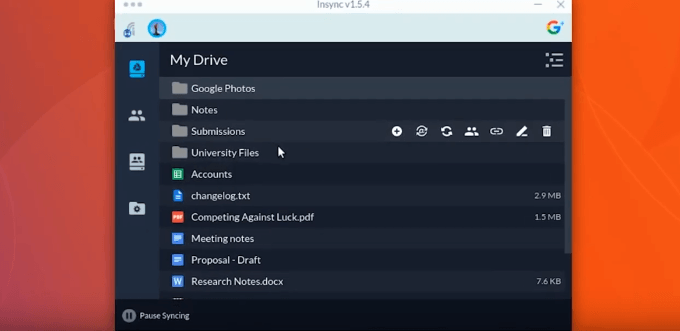
InSync nie automatycznie synchronizuje plików podczas ich instalacji. Zostaniesz poproszony o zidentyfikowanie konkretnych plików, które chcesz zsynchronizować.
Wybierz pliki
- Aby rozpocząć selektywną synchronizację plików, kliknij ikonę selektywnej synchronizacji w prawym górnym rogu pulpitu nawigacyjnego.
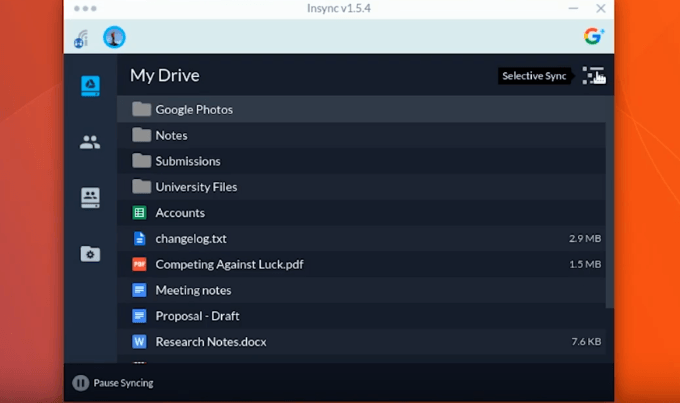
- Kolejnym ekranem, który zobaczysz, jest tryb selektywnego synchronizacji. To jest ekran, na którym możesz wybrać pliki i foldery, które chcesz zsynchronizować.
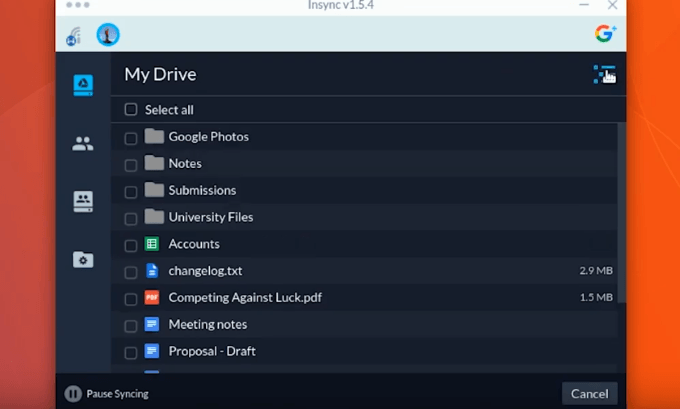
- Jeśli chcesz zsynchronizować określone pliki w folderze, a nie wszystkie z nich, możesz to zrobić. Po kliknięciu folderu będziesz mógł zobaczyć podfoldery i pliki w tym folderze.
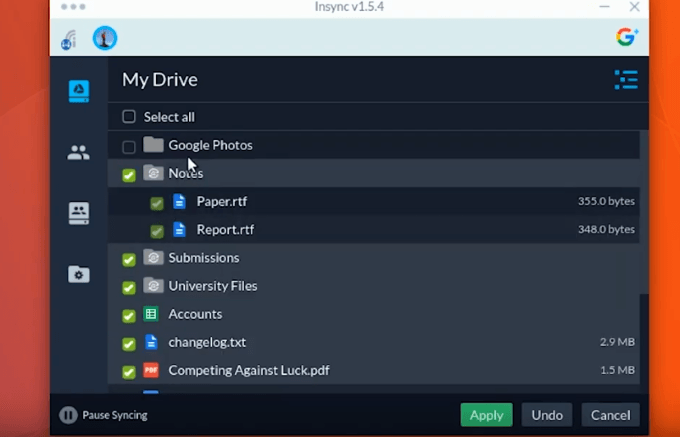
- Aby zsynchronizować cały dysk, kliknij Zaznacz wszystko.
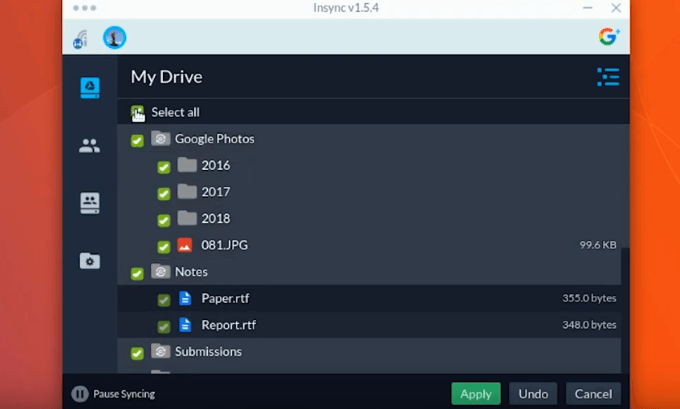
- Po wybraniu plików i folderów chcesz zsynchronizować z Dyskiem Google, kliknij stosować Aby przejść do następnego kroku.
- W tym momencie zobaczysz wyskakującą wiadomość z pytaniem, czy jesteś pewien, że chcesz zastosować swoje selektywne zmiany synchronizacji. Jeśli jesteś pewien, kliknij Tak.
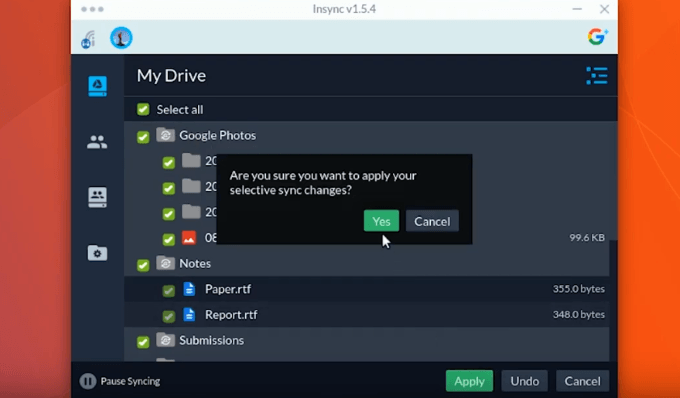
- W folderze bazowym znajdziesz swoje synchronizowane pliki i foldery.
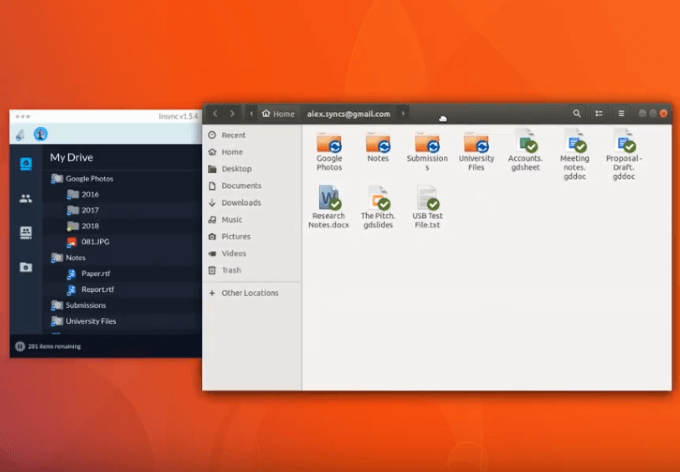
Oszczędzanie w miejscu poza insync
Możesz także zapisać swój folder Dysku Google w innej lokalizacji poza insync, ale tylko w przypadku folderów najwyższego poziomu.
Wróć na dysk Google i unosić się na myszy na folder, który chcesz zsynchronizować. Następnie kliknij zsynchronizuj z niestandardową lokalizacją ikona, jak widać na zrzucie ekranu poniżej.
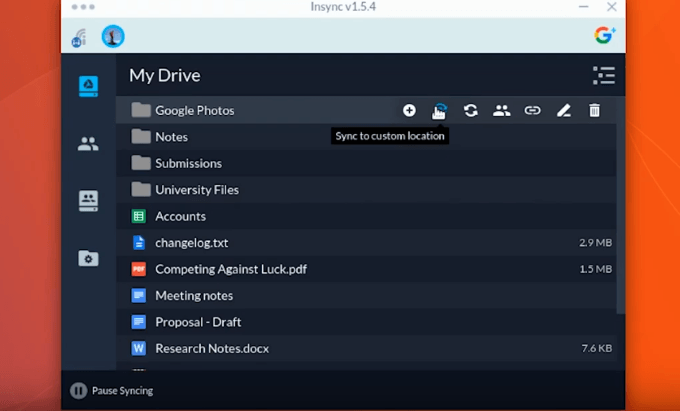
- Następnie zobaczysz menu, który wybierz lokalizację.
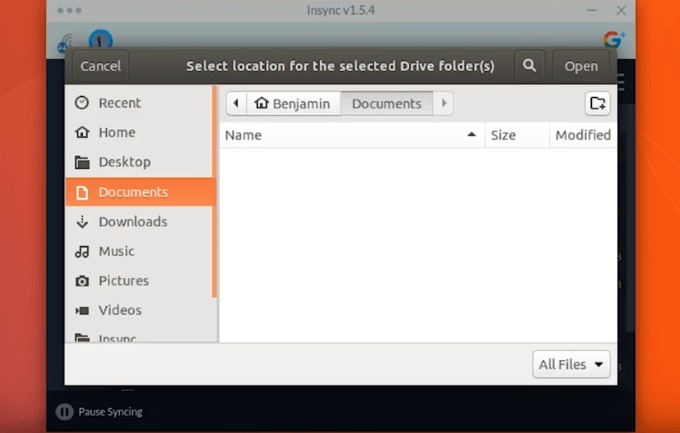
- Po wybraniu folderu kliknij otwarty W prawej górnej części pulpitu nawigacyjnego. Wtedy otrzymasz dwie opcje. Twoje opcje to zsynchronizowanie go jako podfolder lub scalanie z innym istniejącym folderem.
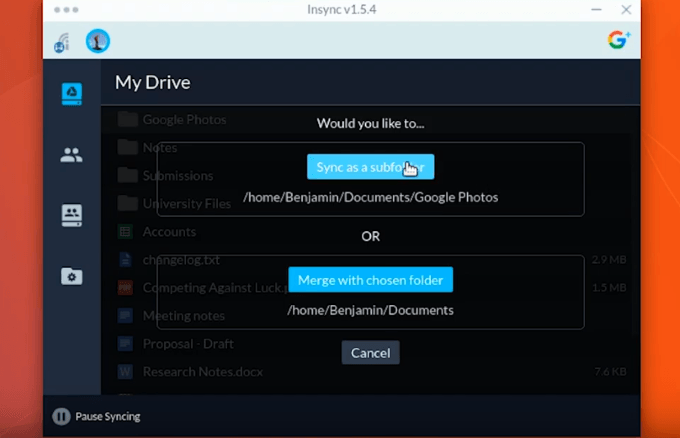
- Jeśli chcesz zsynchronizować plik jako podfolder, kliknij niebieski przycisk, który mówi: Synchronizuj jako podfolder. Następnie zostaniesz zabrany z powrotem na dysk Google. Otwórz lokalizację folderu, w którym chcesz umieścić synchronizowany podfolder.
- Nowy folder zostanie utworzony w miejscu, w którym znajdują się pliki synchronizowane.
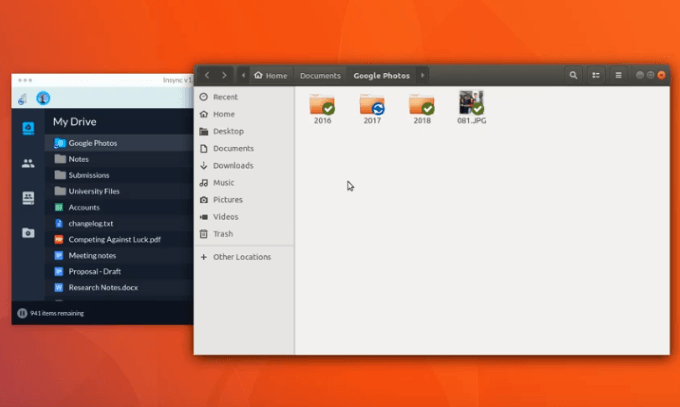
Wbudowana metoda Ubuntu Gnome
Inną opcją synchronizacji wszystkich plików jest wbudowana metoda Ubuntu Gnome.
Śledź poniższy proces, aby zsynchronizować dysk Google z Ubuntu. Będziesz dodawał swoje konto Google do listy konta internetowego GNOME.
Najpierw musisz zamontować swoje konto Dysku Google do swojego menedżera plików Nautilus. Następnie będziesz mógł uzyskać dostęp, dodać i edytować swoje pliki.
Zainstaluj i otwórz gnome
- Uzyskasz dostęp do swoich plików na dysku Google za pośrednictwem Nautilus Plik Manager. Zacznij od zainstalowania Centrum kontroli GNOME i Konta internetowe GNOME pakiety.
- Idź do swojego Pulpit nawigacyjny Unity lub wiersz poleceń, aby otworzyć centrum sterowania GNOME.
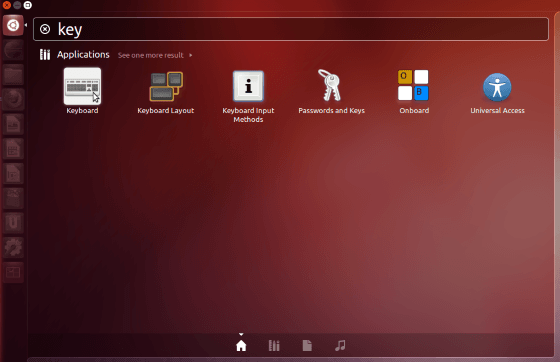
- Typ Centrum kontroli GNOME W sekcji wiersza poleceń. Następnie kliknij Konta online.
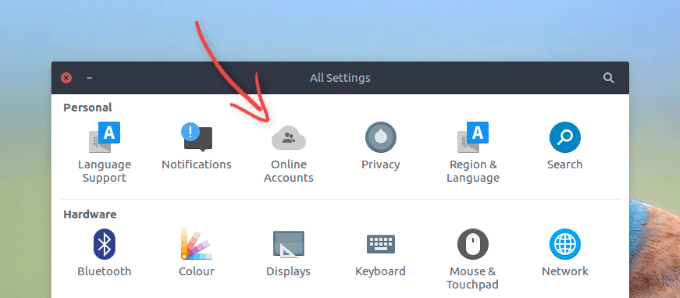
- Kliknij Dodaj konto. Następnie wybierz Google i dodaj szczegóły konta Google.
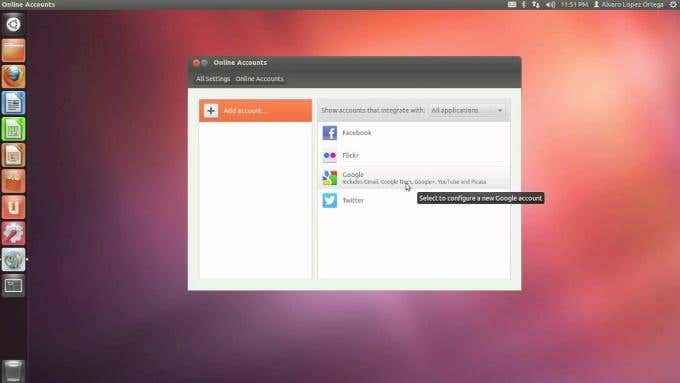
- Następnie zostaniesz poproszony o autoryzację dostępu z GNOME, abyś mógł edytować i uzyskać pliki Dysku Google.
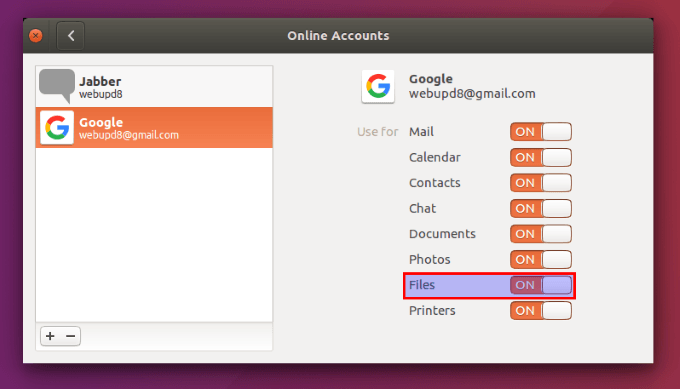
Pamiętaj, że ten proces nie zapewnia dostępu do Dysku Google, chyba że jesteś w Internecie. Jest to jednak łatwy i skuteczny sposób synchronizowania Ubuntu w chmurze z Dyskiem Google.
Jeśli chcesz użyć pliku offline, możesz przeciągnąć go z dysku Google i do lokalnego folderu na komputerze.
Mimo że Google nie ma oficjalnego klienta dla użytkowników Linux na Ubuntu do synchronizacji plików, jak widać z trzech powyższych opcji, istnieją proste sposoby osiągnięcia tego samego.
- « Co zrobić, jeśli mysz Windows nagle nie może przeciągnąć i upuścić pliki
- Jak usunąć dane EXIF ze swoich zdjęć »

