Jak robić częściowe zrzuty ekranu w systemie Windows

- 4138
- 958
- Tomasz Szatkowski
Czy regularnie robicie zrzuty ekranu? Jeśli tak, wiesz, że czasami chcesz zrobić zrzut ekranu na całym ekranie, ale innym razem musisz tylko uchwycić część ekranu.
Na szczęście istnieje wiele sposobów na częściowy zrzut ekranu, niezależnie od tego, czy używasz komputera, Mac, czy Chromebook. Oto jak zrobić częściowe zrzuty ekranu na komputerach z systemem Windows.
Spis treści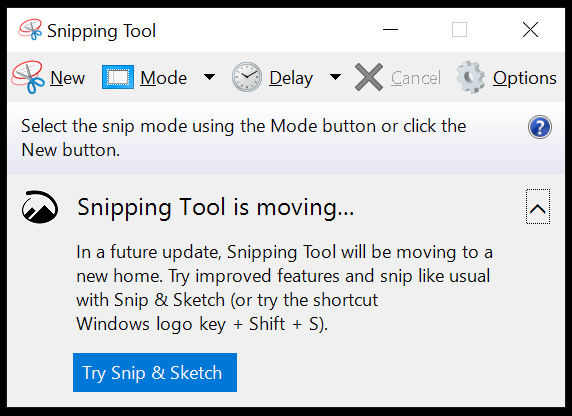
Uruchom narzędzie docinania, wyszukując go po nazwie w polu wyszukiwania na pasku zadań Windows lub poszukaj go w Menu Start > Programy > Akcesoria Windows. Jeśli chcesz tylko uchwycić część ekranu, użyj prostokątnego Snip lub Snip Free Form, który można znaleźć w Tryb menu. Narzędzie docinania oferuje również opóźnienie, jeśli potrzebujesz kilku sekund, aby skonfigurować odpowiednie warunki dla zrzutu ekranu.
Po przechwyceniu zrzutu ekranu będziesz mieć dostęp do różnych narzędzi.

Wybierz Ratować ikona do zapisania obrazu jako pliku PNG. Wybierz Kopiuj Aby umieścić obraz na schowku. Wysłać Ikona zawiera opcje wstawienia zrzutu ekranu w treści nowego e -maila lub jako załącznik. Użyj Długopis, Zakreślacz, I gumka do mazania narzędzia do Malować 3d aplikacja na komputerze do edycji.
2. Narzędzie Snip & Sketch lub Okna + Zmiana + S
Ostatecznie Microsoft chce, aby ludzie, którzy używają systemu Windows 10, porzucili narzędzie scinping i zamiast tego używają Snip & Sketch. Najnowsze wersje systemu Windows są wyposażone w zainstalowane Snip & Sketch. Wybierz przycisk Start i zacznij pisać „Snip i szkic."
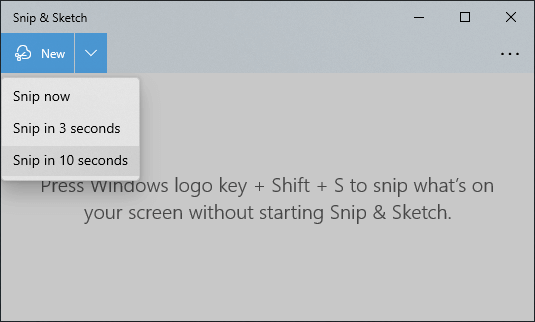
Uruchomienie aplikacji SNIP & Sketch zapewni dostęp do funkcji opóźnionej SNIP, którą można znaleźć w Nowy Menu rozwijane przycisku. Po wybraniu Nowy, Twój ekran będzie wyglądał na szare, a u góry ekranu zobaczysz mały pasek narzędzi SNIP &. Wybierz prostokątny Snip, Snip Free Form, Snip Window lub Snip na pełny ekran.

Gdy użyjesz wygodnego skrótu klawiatury Snip & Sketch, możesz nigdy więcej nie użyć innej metody. Po prostu naciśnij Okna + Zmiana + S. Klucz Windows to ten z logo Windows.
Wybierz, jaki rodzaj Snip chcesz wziąć. Jeśli wybierzesz prostokątne narzędzie SNIP, kursor zmieni się na celownik, więc wybór może być bardzo precyzyjny.
Bez względu na to, jaki rodzaj snip wykonasz, obraz jest kopiowany do schowka. Aby wyświetlić, zapisać lub edytować Snip, musisz wkleić go do innej aplikacji z Edytować > Pasta lub naciśnij klawisz kontrolny + V.
3. KLUCZ DRUKUJĄCY
Naciśnięcie klawisza drukowania jest najważniejszym sposobem na zrobienie zrzutu ekranu, ale nie można go użyć, aby wziąć częściowy zrzut ekranu. Najlepsze, co możesz zrobić, to użyć Zrzut ekranu Przycisk, aby skopiować cały ekran do schowka, a następnie przycinać obraz za pomocą aplikacji do edycji obrazu, takiej jak Paint lub Photoshop.
Jeśli naciśniesz Alt + Zrzut ekranu, Zrejestruje tylko aktywne okno, a nie cały ekran. Nie będzie żadnych wskazówek, że coś się wydarzyło, a znowu będziesz musiał wkleić obraz w innej aplikacji, aby go wyświetlić lub edytować.
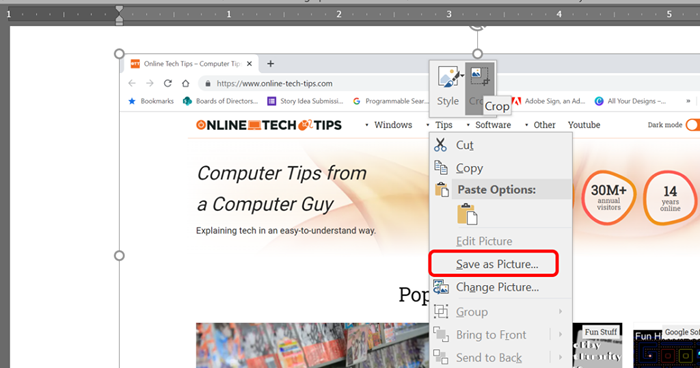
Oprócz korzystania z aplikacji do edycji obrazu do wyświetlenia i zapisania zrzutu ekranu, inną opcją jest wklejanie w Microsoft Word i użycie narzędzi do edycji obrazu Word do przycinania obrazu. Następnie kliknij obraz i wybierz Zapisz jako zdjęcie.

W zależności od tego, jaki masz klawiaturę, klawisz drukowania może być oznaczony w kilku sposobach PRT SC, PRTSC, PrintScreen lub PRTSCN jest najczęstszym.
Być może jednak bardzo Przydatny sposób korzystania z przycisku drukowania jest ustawieniem go, aby otworzyć narzędzie Snip & Sketch.
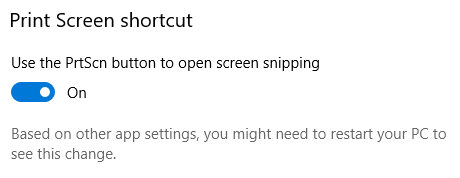
Zrób to, odwiedzając Ustawienia > Łatwość dostępu > Klawiatura. Pod Drukuj skrót ekranu, przełącznik Użyj przycisku PRTSCN, aby otworzyć wycinanie ekranu do NA pozycja.
Uwaga: niektóre aplikacje, takie jak programy OneDrive, Dropbox i programy przechwytywania obrazów, takie jak te wspomniane poniżej, mogą przejąć klawisz drukowania. Może być trudno ustalić, która aplikacja używa skrótu w druku. Te są najczęstsze, więc najpierw je sprawdź, czy masz kłopoty.
4. Aplikacja Easyus RecExperts
Recexperts Easyus to aplikacja do rejestratora ekranu. Oferuje mnóstwo funkcji, w tym nagrywanie z kamery internetowej. Aby wziąć częściowe przechwytywanie ekranu, wybierz Region Narzędzie z ekranu. Twój ekran będzie przyciemniony i możesz przeciągnąć kursor crosshair, aby przechwycić obszar ekranu, który chcesz skopiować. Następnie wybierz Zrzut ekranu ikona lub naciśnij F11 klucz na klawiaturze, aby zrobić zrzut ekranu.
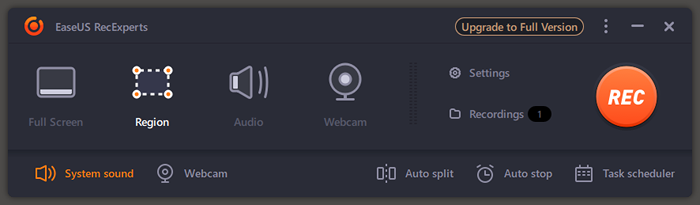
Zrzuty ekranu utworzone z rekomppersyjnym Easyus są zapisywane w folderze zrzutu ekranu w Filmy > Recexperts Easyus.
5. Aplikacja LightShot
Lightshot to kolejna bezpłatna aplikacja zewnętrzna, która pomaga zrobić szybki zrzut ekranu wybranego obszaru. Po jego zainstalowaniu naciśnij przycisk drukowania klawiatury.
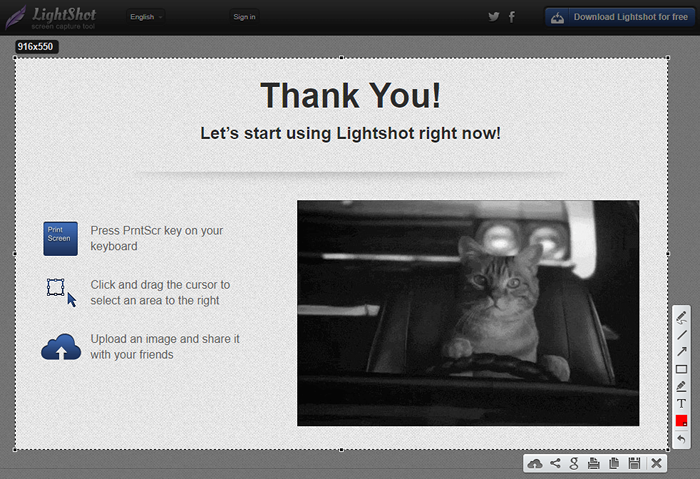
Kliknij i przeciągnij, aby wybrać obszar, a LightShot zapewni kilka narzędzi do adnotacji i sposobów szybkiego zapisywania lub udostępniania zrzutu ekranu.
6. Aplikacja Winsnap
Pobierz aplikację WinsNap z oprogramowania NtWind, jeśli chcesz, aby Twoje zrzuty ekranu miały zaokrąglone zakręty lub cienie, odbicia, wyróżnienia, kontury, znaki wodne lub efekty kolorystyczne.
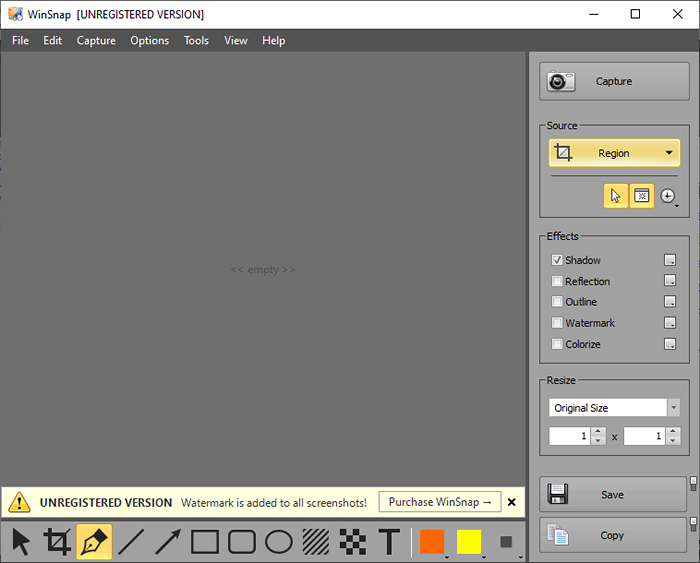
Winsnap oferuje również narzędzie pikselowe, które pomoże Ci usunąć poufne informacje z zrzutów ekranu. Ta aplikacja jest pełna funkcji-nawet interfejs użytkownika jest dostępny w różnych stylach. Kup licencję dla jednego użytkownika za całe życie za 29 USD.95. Licencja pozwoli Ci zainstalować WinsNap na wszystkich komputerach do użytku osobistego.
- « 12 najlepszych adapterów Wi-Fi USB (2022)
- Jak naprawić nie odbieranie wiadomości tekstowych na Androidzie »

