Jak zrobić zrzut ekranu na iPhonie bez użycia bocznych przycisków
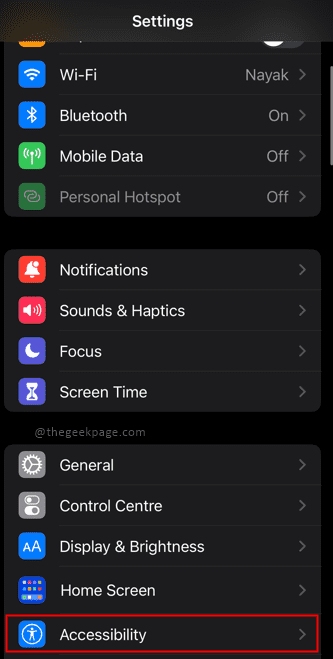
- 2919
- 530
- Maurycy Napierała
IPhone od Apple może mieć świetną dostępność, jeśli chodzi o robienie zrzutów ekranu. Czy wiesz, że możesz robić zrzuty ekranu bez konieczności naciskania przycisku sprzętowego? Postępuj zgodnie z poniższymi czynami, aby dowiedzieć się więcej. Ta metoda polega na robieniu zrzutów ekranu bez korzystania z kluczy sprzętowych. Będzie to wymagało najpierw włączania wirtualnego przycisku Home na iPhonie, a następnie użyciu go do robienia zrzutów ekranu.
Spis treści
- Część 1: Włączanie wirtualnego przycisku Home na iPhonie
- Część 2: Zrób zrzut ekranu z przyciskiem wirtualnym
- Część 3: Dostosowywanie asystentowego dotyku, aby szybciej umożliwić zrzuty ekranu
- Część 4: Dostosowywanie zrzutów ekranu za pomocą jednego lub podwójnego kranu
Część 1: Włączanie wirtualnego przycisku Home na iPhonie
Krok 1: Idź do Ustawienia.
Krok 2: Przewiń w dół, aby wybrać Dostępność.
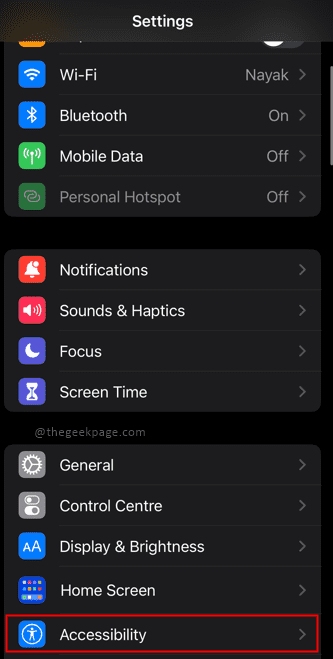
Krok 3: Wybierz dostępność Dotykać.
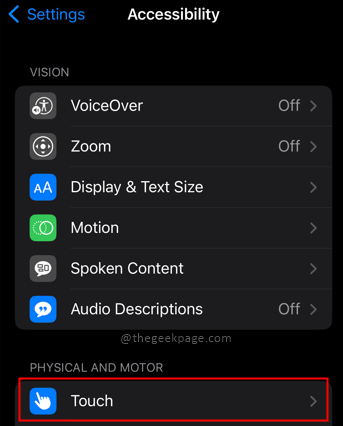
Krok 4: Następnie wybierz Wspomagający dotyk opcja.
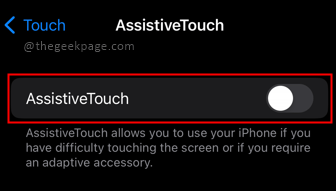
Krok 5: Na następnej stronie przełącz Wspomagający dotyk opcja jako NA.
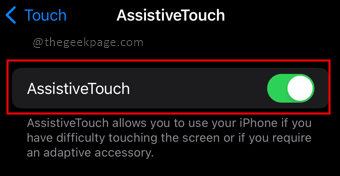
Uwaga: na ekranie iPhone'a pojawi się przycisk dotykowy. Jest to znane jako Wirtualny przycisk domu. Możesz przesunąć ten przycisk i zachować go gdziekolwiek chcesz na ekranie.
Część 2: Zrób zrzut ekranu z przyciskiem wirtualnym
Krok 1: Aby zrobić zrzut ekranu, dotknij Wirtualny przycisk Na ekranie iPhone'a.
Krok 2: Stuknij Urządzenie.
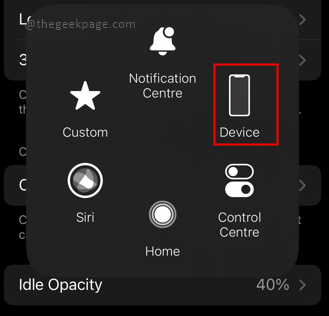
Krok 3: Następnie zobaczysz, że w menu nie ma przycisku zrzutu ekranu. Wybierać Więcej, opcja, która ma 3 kropki.
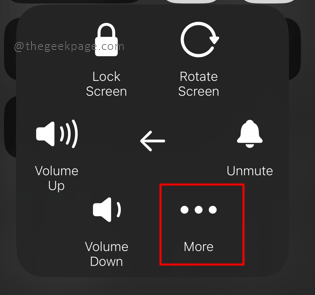
Krok 4: Tutaj możesz wybrać Zrzut ekranu z opcji. To zrobi dla Ciebie zrzuty ekranu.
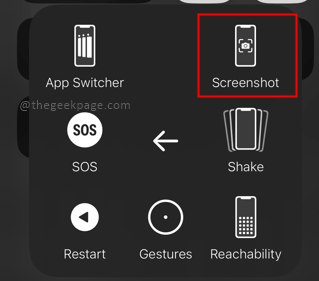
Część 3: Dostosowywanie asystentowego dotyku, aby szybciej umożliwić zrzuty ekranu
Krok 1: Idź do Ustawienia.
Krok 2: Idź do Dostępność a następnie wybierz Dotykać I Wspomagający dotyk Jak wcześniej i obróć asystentowy dotyk NA.
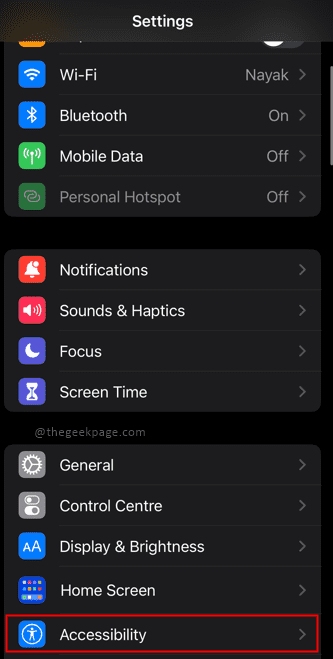
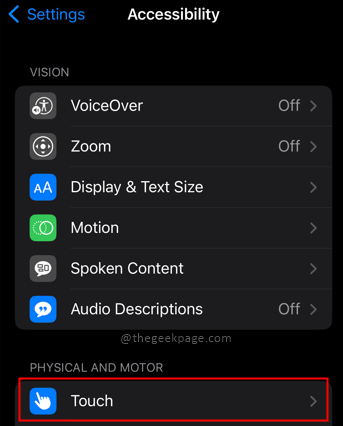
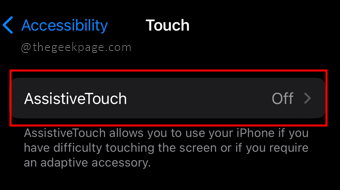
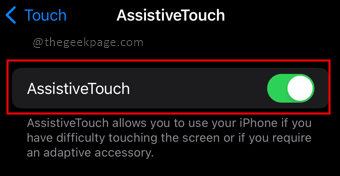
Krok 3: Wybierz Dostosuj menu najwyższego poziomu z Wspomagający dotyk strona.
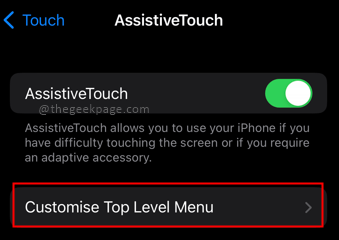
Krok 4: Teraz możesz wybrać dowolną z dostępnych opcji, aby dodać zrzut ekranu opcja na swoim miejscu. Wybierz Ikona i wybierz Zrzut ekranu Na następnej stronie, po zakończeniu kliknij Zrobione.
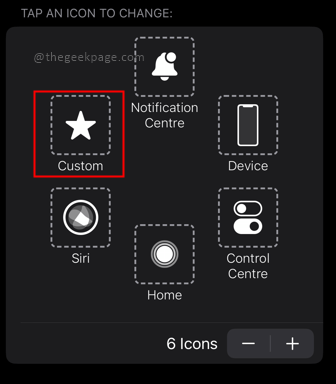
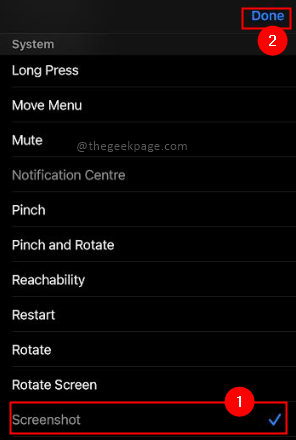
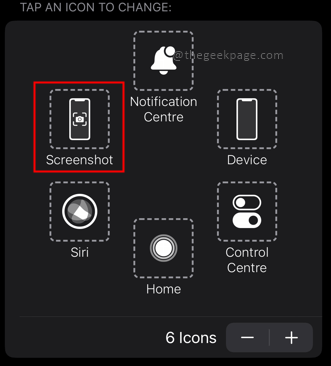
Uwaga: W przypadku, gdy nie chcesz zmieniać istniejących opcji, zawsze możesz dodać zrzut ekranu jako dodatkowy przycisk.
Krok 5: Wybierz znak plus (+) na środku ekranu.
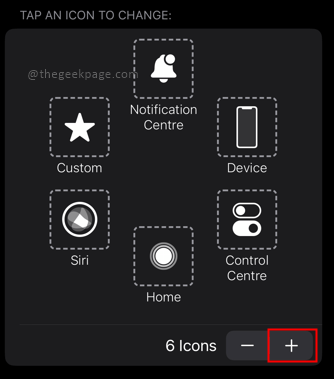
Notatka: Pojawi się znak plus z innymi opcjami.
Krok 6: Wybierz znak plus.
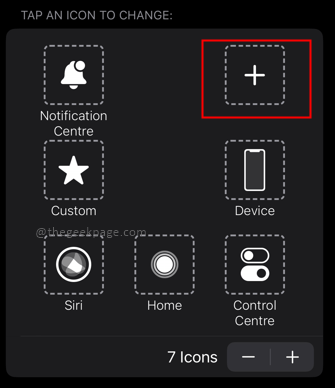
Krok 7: Przewiń w dół, aby wybrać Zrzut ekranu Z następnej strony i kliknij Zrobione.
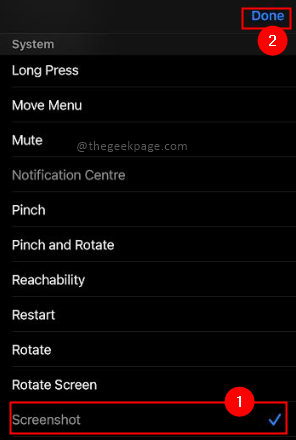
Notatka: Pozwoli to bezpośrednio uzyskać dostęp do opcji zrzutu ekranu z przycisku wirtualnego Home.
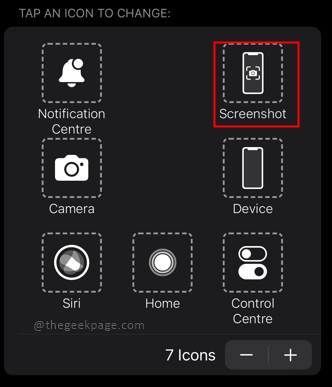
Teraz, gdy włączyłeś opcję zrzutów ekranu.
Część 4: Dostosowywanie zrzutów ekranu za pomocą jednego lub podwójnego kranu
Krok 1: Przejdź do Ustawienia> Dostępność> Dotknij> Dotknięcie wspomagające
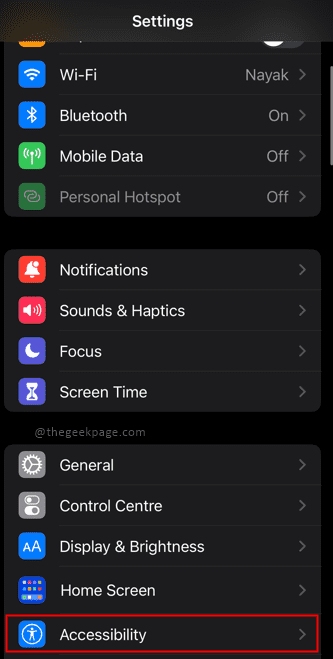
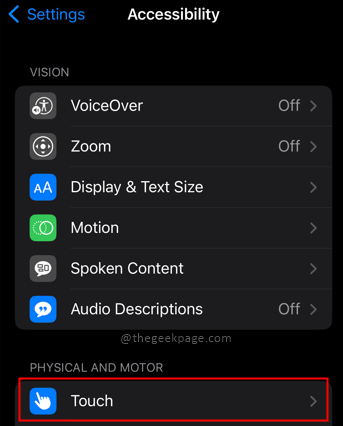
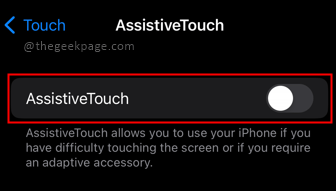
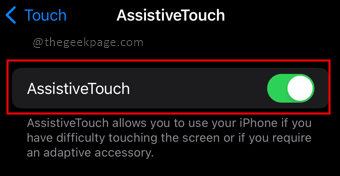
Krok 2: Wybierz Pojedyncze dotknięcie opcja.
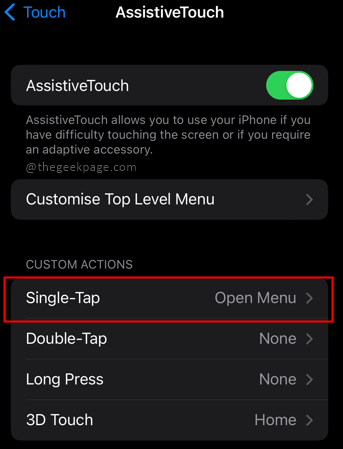
Krok 3: Z opcji na następnej stronie Wybierz Zrzut ekranu.
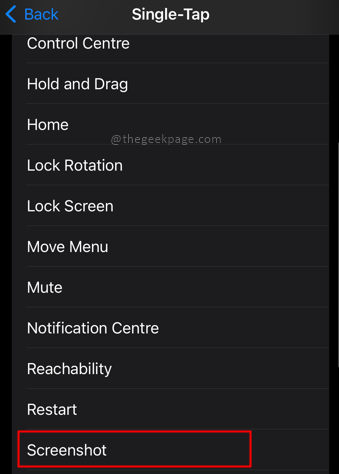
Notatka: Można to użyć do włączania podwójnego dotknięcia lub nawet naciśnięcia przycisku wirtualnego Home.
To wszyscy ludzie!! Czy to nie jest fajne? Przydatne są również klawisze sprzętowe, ale jeśli chcesz go kontrolować, będą klucze wirtualne, nadal możesz iść naprzód i ustawić. Posiadanie wirtualnego przycisku domowego jest zawsze przydatną opcją dla wielu zadań, takich jak zrzuty ekranu. Mam nadzieję, że artykuł był użyteczny i pouczający. Dziękuję za przeczytanie!!
- « Jak pobrać sterowniki Ethernet dla systemu Windows 11/10
- Pobrane media WhatsApp nie pokazują w galerii urządzeń z Androidem »

