Jak robić zrzuty ekranu w różnych metodach Windows 10
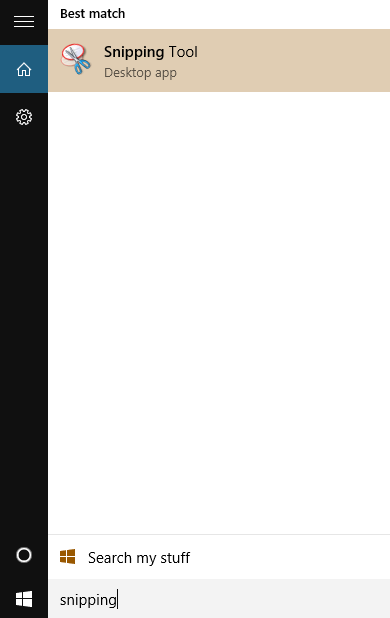
- 3810
- 858
- Ignacy Modzelewski
Robienie zrzutów ekranu stało się częścią naszej codziennej aktywności na komputerach i telefonach. Jeśli chcesz pokazać komuś zdjęcie lub kawałek tekstu bez konieczności całego okna, wygodniej jest zrobić zrzut ekranu niż wysłać linki lub skopiować wklej całą zawartość gdzie indziej. Podobnie, mając problemy z wyjaśnieniem lub udostępnianiem problemu podczas próby rozwiązywania problemów, możesz po prostu zrobić zrzut ekranu i wysłać go do drugiej osoby, aby mogli łatwo zrozumieć.
Podobnie jak nowsze smartfony rozwijają chłodniejsze i łatwiejsze sposoby przyjmowania i zapisywania zrzutów ekranu, Microsoft również pracuje nad funkcją zrzutów ekranu i ulepszając ją z każdą nową wersją. Istnieje kilka sposobów, w jakie możesz robić zrzuty ekranu na komputerze systemu Windows 10, a ten artykuł zawiera je dla Ciebie ze szczegółową procedurą dla każdego.
Spis treści
- Narzędzie do wycinania
- Za pomocą klawisza ekranu drukowania
- Za pomocą klucza alt
- Za pomocą klucza systemu Windows
- Metoda wiersza polecenia
- Dla użytkowników tabletu
- Aplikacje stron trzecich
Narzędzie do wycinania
Windows jest wyposażony w wbudowane narzędzie docinające, które umożliwia łatwe robienie zrzutów ekranu. Możesz wybrać, która część okna lub ekranu chcesz wynajęć, lub możesz przechwycić cały ekran. Narzędzie docinania zapewnia również obiekt do snajpowania w formie swobodnej, a także placówki do snajpowania w prostokątnym kształcie. Oto jak używasz narzędzia docinania do robienia zrzutów ekranu:
- Kliknij na Początek przycisk i wpisz Narzędzie do wycinania na pasku wyszukiwania.
- Wybierać Narzędzie do wycinania z wyników.
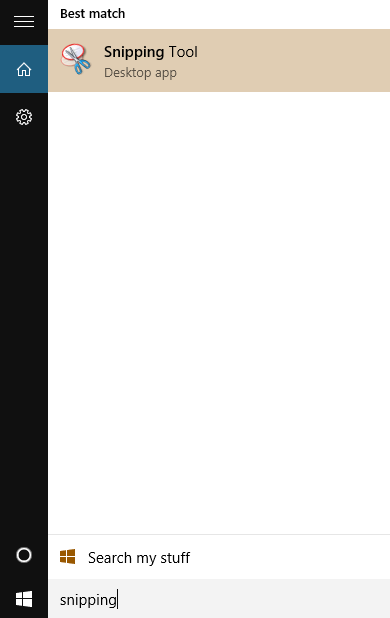
- Otworzy się małe okno. To jest Narzędzie do wycinania.
- Wybierz rozwijaną strzałkę obok „Nowy”Opcja, w której zostaniesz poproszony o wybranie spośród darmowych formularzy, prostokątnego Snip, Snip Window i Snip na pełnym ekranie. Wybierz dowolną opcję, którą wolisz, i wybierz obszar, który chcesz zrobić zrzut ekranu.
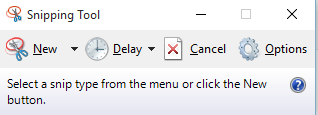
- Narzędzie scinping oferuje również opcje kopiowania Snips do schowka, monit o zapisanie Snips przed wyjściem, a także umożliwienie wybrać kolor atramentu, z którym chcesz wybrać Snips.
Za pomocą klawisza ekranu drukowania
Na klawiaturze znajdziesz klawisz PRTSCN tuż obok serii klawiszu F. Ta metoda dotyczy używania klucza PRTSCN do przechwytywania zrzutu ekranu:
- Kiedy chcesz zrobić zrzut ekranu, naciśnij Prtscn Klucz w klawiaturze.
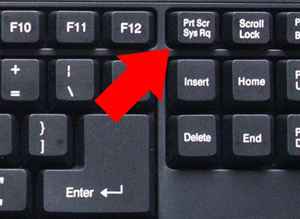
- Szukaj Farba w polu wyszukiwania pasek zadań.
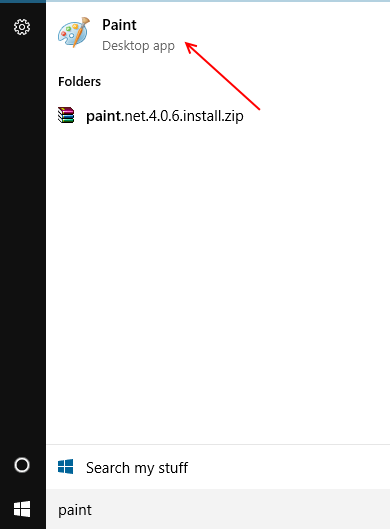
- Zrzut ekranu pojawi się na ekranie farby. Aby go zapisać, po prostu kliknij opcję pliku i zapisz w żądanej lokalizacji. Aby wysłać go do kogoś, wybierz Wyślij zamiast zapisać z menu pliku.
- Naciskać Ctrl + v Klucz do wklejenia zrzutów ekranu w farbie i zapisania obrazu zrzutu ekranu w pożądanej lokalizacji.
- Chociaż farba nie umożliwia dostosowywania w zakresie kształtu zrzutu ekranu, pozwala chwycić i zmienić położenie obrazu na kilka sekund.
Za pomocą klucza alt
Podczas gdy wcześniejsza metoda rozmawiała o uchwyceniu zrzutu ekranu całego ekranu za pomocą farby, ta metoda dotyczy przechwytywania zrzut ekranu tylko aktywnego okna. Oto jak:
- Naciskać Alt+prtscn klucz.
- Kliknij przycisk Start i wpisz „Farba”W pasku wyszukiwania, aby otworzyć farbę.
- Naciskać Ctrl + v Klucz do wklejenia tego zrzutu ekranu . Twój zrzut ekranu pojawi się teraz.
Za pomocą klucza systemu Windows
Ta metoda po prostu wykorzystuje klucz Windows w połączeniu z klawiszem prtscn. To naprawdę prosta i krótka metoda. Oto, co musisz zrobić:
- Naciskać Win+prtscn klucz.
- Otwórz komputer i przejdź do zdjęć pod tym komputerem.
- Otwarte zrzuty ekranu. Pojawi się tam zrzut ekranu, który właśnie wziął.
Metoda wiersza polecenia
Możesz nawet użyć wiersza polecenia, aby zrobić zrzuty ekranu. Inne metody mogą być szybsze i łatwiejsze do naśladowania, ale ta też jest naprawdę przydatna. Oto kroki:
- Najpierw musisz pobrać bezpłatne narzędzie znane jako NIRCMD, łatwo dostępne w Internecie.
- Zainstaluj narzędzie i uruchom jako administrator. Po otwarciu pudełka NIRCMD kliknij Kopiuj do Windows Directory.
- Kliknij prawym przyciskiem myszy przycisk Start i wybierz wiersz polecenia (admin).
- W oknie wierszu polecenia Typ: NIRCMD.EXE Savescreenshot „Drive: \ egzaminplescreenshot.PNG ”
- Wymień dysk na nazwę rzeczywistego dysku, w którym chcesz zapisać zrzuty ekranu, a „egzaminplescreenshot” ma zostać zastąpiony nazwą zrzutu ekranu.
- Inne narzędzia, takie jak NIRCMD, są dostępne w Internecie, możesz użyć dowolnego preferowanego lub uznania godnego zaufania.
Dla użytkowników tabletu
Jeśli używasz tabletu z systemem Windows 10, wystarczy nacisnąć przycisk Home i przycisk głośności. To zrobi zrzut ekranu bieżącego ekranu i zapisze go w folderze zrzutu ekranu w galerii.
Aplikacje stron trzecich
Jeśli nie chcesz korzystać z żadnej z opcji wbudowanych lub jeśli dostarczone przez nich dostosowanie nie jest wystarczające dla twoich wymagań, możesz skorzystać z szerokiej gamy aplikacji dostępnych w Internecie. Snagit, Faststone Capture, Jing i Skitch to dobre opcje.
Snagit
Snagit jest w stanie przechwytywać również zdjęcia i ramki wideo. Możesz także dostosować swój profil Snagit do swoich potrzeb, a w aplikacji znajduje się wbudowany edytor, co sprawia, że zrzut ekranu przechwytujący łatwy proces. Jednak Snagit to płatna aplikacja, więc jeśli chcesz bezpłatne oprogramowanie, to nie jest dla Ciebie.
Szybkie przechwytywanie
Faststone Capture to również płatna aplikacja, ale kosztuje mniej niż snagit. Pomimo braku dużego interfejsu, Faststone oferuje wiele funkcji i działa z godną podziwu prędkością.
Oferuje wydajne narzędzie do edycji, które obsługuje również pliki audio.
Jing
Jing to bezpłatna aplikacja, która działa zarówno na systemie Windows, jak i Mac. Możesz dostosować Jing, aby przesłać swoje zrzuty ekranu na konto YouTube lub Flickr, a udostępnianie zrzutów ekranu przez Jing jest super szybkie, więc to jego największa zaleta. Istnieje również płatna wersja Jing. Jeśli zaktualizujesz do wersji Pro, otrzymasz więcej funkcji.
Skitch
Podczas gdy Skitch jest zasadniczo bezpłatną aplikacją dla komputerów Mac, Skitch Touch będzie działał równie dobrze dla systemu Windows 10, korzystając z interfejsu dotykowego. Możesz użyć Skitcha do łatwego robienia zrzutów ekranu, przycinania ich, adnotowania ich z tekstem lub kształtami oraz skorzystania z wielu innych fajnych funkcji oferowanych przez Skitcha, takich jak narzędzie rozświetlające, udostępnianie zrzutów ekranu i opcje pikselujące.
- « Jak nagrywać gry Xbox w systemie Windows 10 za pomocą DVR
- Windows 10 vs Windows 8.1, co jest lepsze i dlaczego? »

