Jak robić zrzuty ekranu w systemie Windows 11/10
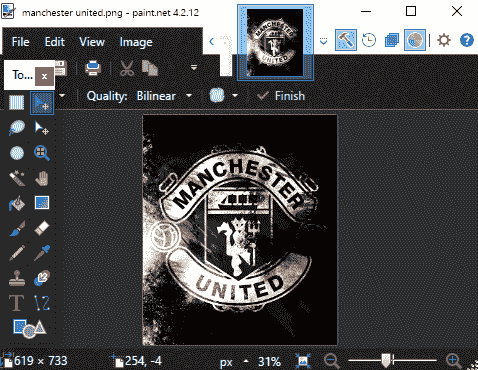
- 875
- 44
- Igor Madej
Dzięki nowym aktualizacjom wprowadzonym do systemu Windows 10 i nowej systemu Windows 11, robienie zrzutów ekranu jest nie tylko bardzo łatwe, ale istnieje wiele opcji, aby to dostosować. W tym artykule szczegółowo przyjrzymy się temu, jak bardzo łatwo robić zrzuty ekranu i jakie są proste skróty, których możesz użyć, aby zrobić najbardziej wydajny zrzut ekranu w ciągu zaledwie kilku sekund.
Spis treści
- Podstawowe sposoby zrobienia zrzutu ekranu w systemie Windows 11 (bez korzystania z aplikacji)
- Korzystanie z paska gier Xbox
- Korzystanie z natywnych aplikacji do zrobienia zrzutu ekranu
- Aplikacje stron trzecich do przechwytywania zrzutów ekranu
Podstawowe sposoby zrobienia zrzutu ekranu w systemie Windows 11 (bez korzystania z aplikacji)
Tradycyjny sposób przechwytywania zrzutu ekranu obejmuje klucz „ekran drukowania”.
Way 1 - Ekran drukowania z tradycyjnym schowkiem
Jeśli po prostu naciśniesz klawisz ekranu drukowania, zajmie to ekran na pełny ekran ekranu. Nie możesz kontrolować ekspozycji zrzutu ekranu. Umieści przechwycony zrzut ekranu w schowku. Następnie możesz wkleić ten przechwycony zrzut ekranu w dowolnym miejscu.
Ponieważ synchronizacja schowka jest włączona za pośrednictwem wszystkich urządzeń, możesz łatwo użyć tego przechwyconego ekranu na dowolnym urządzeniu synchronizowanym. Ta funkcjonalność ekranu drukowania trwa przez system systemu Windows.
Way 2 - automatycznie zapisz przechwycony zrzut ekranu
Rzeczywisty problem po prostu użycia klucza „prtscn” polega na tym, że nie pozwala ono automatycznie zapisać przechwycony ekran jako plik obrazu ani narażenie ekranu do przechwytywania. Ten problem jest rozwiązany za pomocą klawisza Windows + Klucz ekranu drukowania.
Naciskając Windows Key + Prtscn Klawisze razem nie tylko uchwycą obraz pełny ekran, ale także automatycznie nadają mu określoną nazwę, a następnie zapisze go w tej lokalizacji -
C: \%nazwa użytkownika%\ Pictures \ Screenshots
Zmniejsza to kłopotliwe wklejenie obrazu na procesorze obrazu, ale nie pozwala uchwycić określonego okna. Jest inny klucz do skrótu dla
Way 3 - Przechwyć zrzut ekranu określonej części ekranu
Głównym problemem z procesem zrzutu ekranu było kontrolowanie obszaru zrzutu ekranu, który ma zostać uchwycony. Ten Klucz alt + ekran drukowania Klucz skrótu umożliwia wykonanie zrzutu ekranu aplikacji.
1. Po prostu kliknij raz na ekranie Active App, który chcesz zrobić zrzut ekranu z myszy, aby go wybrać.
2. Następnie naciśnij „Alt”Klucz i„Prtscr”Klucze razem, aby przechwycić konkretny ekran aplikacji, na którym kliknąłeś wcześniej i przechowywać go w schowku.
3. Teraz możesz wkleić przechwycony zrzut ekranu w dowolnym miejscu i odpowiednio go zapisać.
Korzystanie z paska gier Xbox
Możesz użyć paska gier Xbox do przechwytywania ekranu w systemie.
1. Musisz nacisnąć Klucz z systemem Windows+g klucze razem.
To otworzy pasek gier Xbox.
2. Po prostu kliknij „Schwytać„Ikona do otwarcia menu przechwytywania.

3. Znajdziesz kilka opcji, aby zrobić zrzut ekranu z ekranu.
4. Kliknij ikonę aparatu, aby zrobić zrzut ekranu.
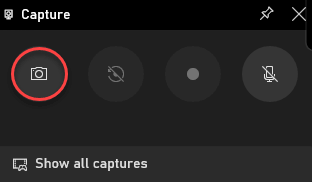
Możesz bezpośrednio udostępnić to na Twitterze lub dowolnej innej platformie mediów społecznościowych z przechwyconej galerii.
Korzystanie z natywnych aplikacji do zrobienia zrzutu ekranu
Możesz użyć nowych i zaawansowanych natywnych aplikacji do bardziej wydajnego robienia zrzutów ekranu.
Użyj Snip & Sketch
Najlepszą częścią korzystania z systemu Windows 10 lub Windows 11 jest obiektem posiadania aplikacji Snip & Sketch na komputerze.
1. Początkowo kliknij ekran, który chcesz zrobić zrzut ekranu.
2. Następnie naciśnij Klucz z systemem Windows + Shift + S klucze razem.
3. Zobaczysz wiadomość - „Narysuj kształt, aby utworzyć snip ekranu”.
Po prostu użyj kursora myszy, aby narysować kształt na ekranie aplikacji zgodnie z preferencjami, aby utworzyć nowy zrzut ekranu.
[[[
NOTATKA -
Istnieje kilka opcji rysowania i zrobienia zrzutu ekranu.
Po użyciu do naciśnięcia Klucz z systemem Windows+Shift+S Klucze razem znajdziesz cztery wyraźne opcje na górze -
Prostokątny Snip- Jest to domyślna opcja SNIP ekranu dostępna w domyślnym systemie Windows 11.
Snip swobodnego formularza- Jak sama nazwa wskazuje, pozwala to robić zrzuty ekranu każdego
Snip okienny - Ten pozwala styczyć pełne okno.
Snip na pełny ekran - To pozwala uchwycić pełny ekran.
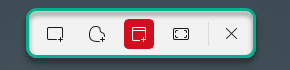
]
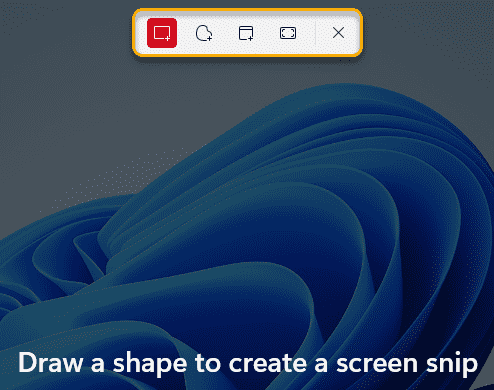
4. Będzie przechowywany w narzędziu wycinania. Zauważysz przechwycony zrzut ekranu w odcieniu powiadomień.
5. Po prostu kliknij go, aby go otworzyć.
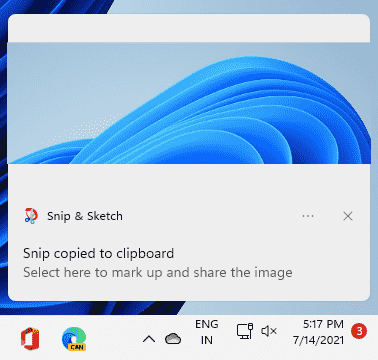
6. Ten zrzut ekranu zostanie teraz otwarty w Snip i szkic App.
7. Możesz go edytować za pomocą różnych rodzajów narzędzi szkicowania dostępnych w aplikacji.
8. Później, gdy będziesz zadowolony z przechwyconego zrzutu ekranu, kliknij „Ratować”Ikona, aby zapisać zrzut ekranu w systemie.
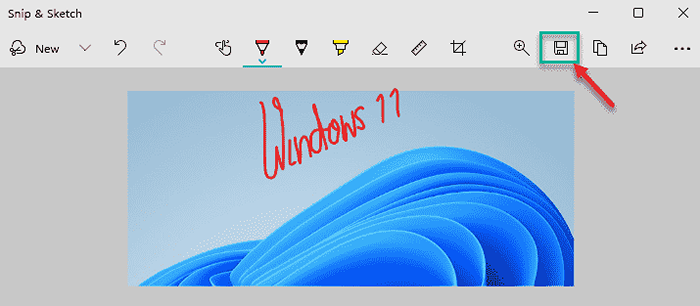
Za pomocą narzędzia docinania
Istnieje inne narzędzie o nazwie „Snipping Tool” jest dostępne na systemie systemu Windows.
1. Kliknij ikonę wyszukiwania obok ikony Windows i wpisz „Narzędzie do wycinania".
2. Następnie dotknij „Narzędzie do wycinania„Aby to otworzyć.
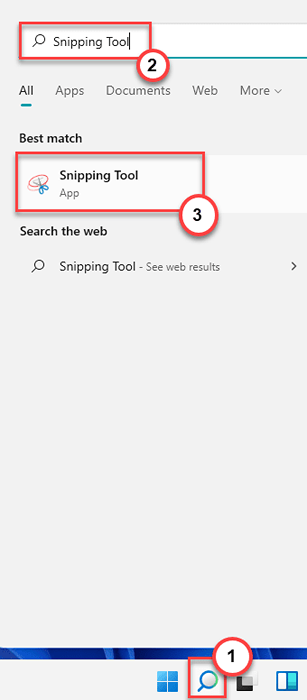
3. Po otwarciu narzędzia docinania kliknij „Nowy„Aby zrobić nowy zrzut ekranu.
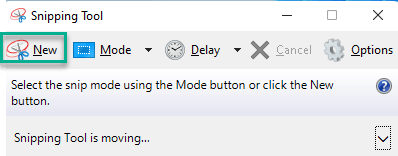
4. Twój cały ekran zostanie wybielony.
5. Tylko Kliknij i przeciągnij Twoja mysz na preferowanym ekranie, aby zrobić zrzut ekranu.
6. Zabrany zrzut ekranu zostanie automatycznie otwarty w narzędziu docinania.
7. Możesz edytować zrzut ekranu za pomocą długopisów, szkiców i większej liczby narzędzi do edycji, podobnie jak to, co możesz zrobić w Snip & Sketch.
8. Wreszcie, kiedy skończysz, dotknij ikonę Zapisz, aby ją zapisać.
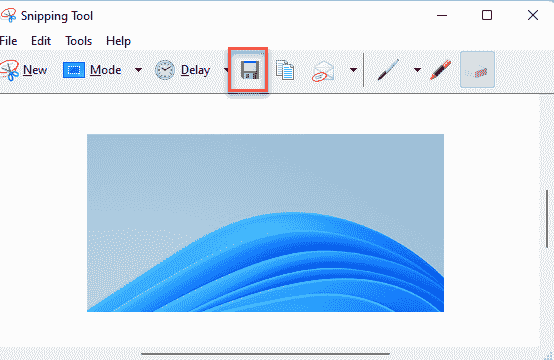
W ten sposób możesz użyć narzędzia docinania, aby bardzo łatwo przechwycić zrzut ekranu.
Aplikacje stron trzecich do przechwytywania zrzutów ekranu
Na rynku dostępne są inne narzędzia stron trzecich, które sprawiają, że proces przechwytywania ekranu jest znacznie łatwiejszy i bardziej wydajny. Dostaliśmy listę aplikacji zewnętrznych, używając go, możesz zrobić zrzut ekranu.
Farba.NET - To bezpłatne narzędzie do przechwytywania zrzutu ekranu może pozwolić Ci zrobić zrzut ekranu żądanej aplikacji. Jeśli chcesz, możesz także dalej zmodyfikować przechwycony zrzut ekranu w wbudowanym edytorze. Ta aplikacja jest bardzo lekka, szybka i prawie wolna od błędów.
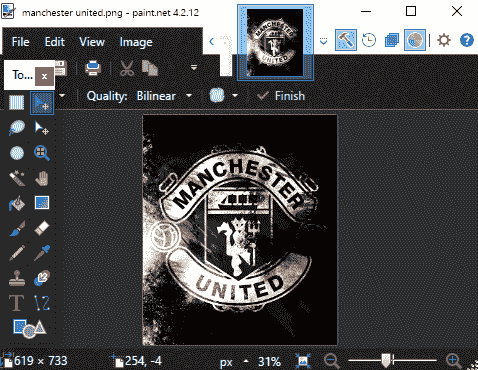
Snagit - to narzędzie do przechwytywania ekranu premium jest szeroko stosowane w systemie Windows. Jest to również wyposażone w funkcję rejestratora ekranu. Możesz skonfigurować to, aby w ruchu z ekranami przechwytują z ekranów. Najfajniejszą funkcją tego jest repozytorium lub biblioteka tego narzędzia. Utrzymuje historię przechwyconych zrzutów ekranu, sortuje ją odpowiednio z niektórymi parametrami certyi, dzięki czemu możesz użyć go ponownie, kiedy tylko chcesz.
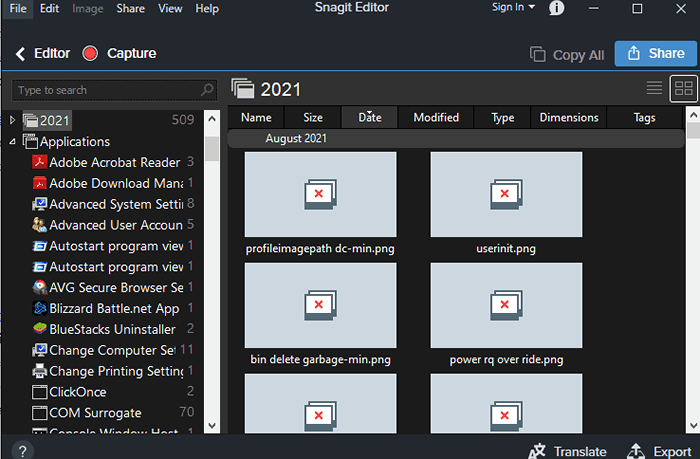
Chcę wiedzieć o więcej? Oto nasza dobrze zwarta lista 17 najlepszych bezpłatnych narzędzi z ekranu.
NOTATKA -
Jeśli używasz długopisu powierzchniowego, aby zrobić zrzut ekranu, po prostu dotknij go, aby wziąć jeden bez użycia myszy lub otwierania aplikacji. To bezpośrednio otworzy przechwycony zrzut ekranu w aplikacji SNIP i Sketch w celu dalszej edycji lub udostępniania.
- « Jak naprawić problem z połączeniem niezgody na Windows PC
- Wskazówki dotyczące uzyskania najlepszej jakości wideo i audio w VLC Media Player »

