Jak robić zrzuty ekranu na Nintendo Switch

- 3516
- 179
- Klaudia Woś
Jeśli lubisz ekscytującą grę w stylu retro, w której wysoki wynik jest warty chwalenia praw, lub przytulna gra, w której minął ten trudny poziom, jest monumentalnym osiągnięciem, wiesz, że dzielenie się tym osiągnięciem jest koniecznością. Możesz robić zrzuty ekranu na swoim przełączniku Nintendo, a następnie łatwo je udostępniać.
Zaletą zrzutów ekranu na przełączniku jest to, że możesz dodać do nich tekst przed udostępnieniem. Następnie albo opublikuj je bezpośrednio w mediach społecznościowych, albo wyślij do telefonu komórkowego, aby zapisać na później.
Spis treści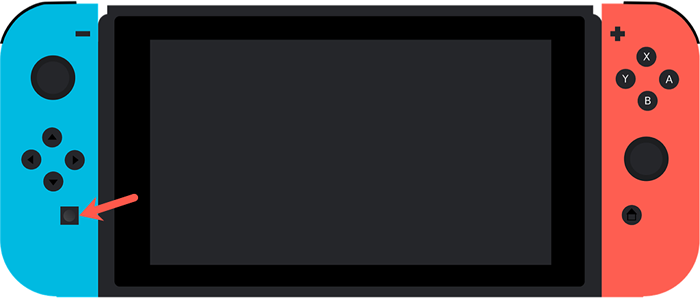
Uwaga: Zrzuty ekranu na Nintendo Switch są ograniczone do zdjęć rozgrywki i niektórych ekranów menu.
Zobacz zrzuty ekranu na albumie
Po zrobieniu zrzutu ekranu jest zapisywany na albumie. Stamtąd możesz przejrzeć swoje doniosłe ujęcia. Oczywiście możesz dodać tekst i udostępnić je również.
Na ekranie głównym konsoli dotknij lub użyj elementów sterujących, aby się przenieść i wybierz Album Ikona. To jest ikona, która wygląda jak obraz.
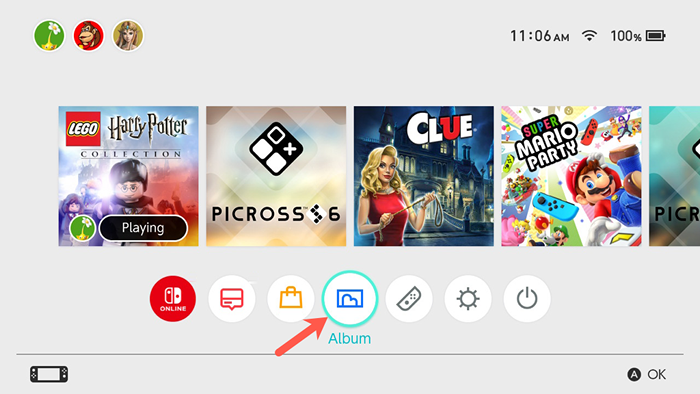
Następnie zobaczysz wszystkie swoje fantastyczne chwile w jednym przydatnym miejscu.
Aby znaleźć konkretny zrzut ekranu, możesz zastosować filtr, naciskając Y przycisk. Następnie filtruj według typu lub gry.
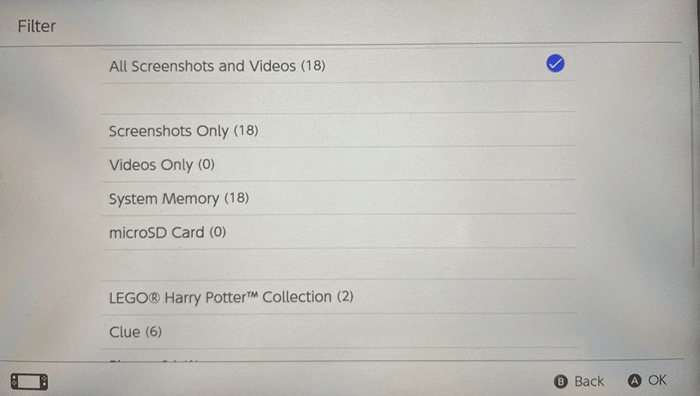
Dodaj tekst do zrzutu ekranu
Może chciałbyś dodać datę i godzinę do obrazu, dołączyć swoje imię lub po prostu powiedzieć: „pokonałem twój wynik, stary!„Możesz wstawić tekst bezpośrednio na zrzucie ekranu i sformatować go tak, jak chcesz.
- Wybierz obraz w Album i naciśnij A przycisk, aby go wyświetlić.
- wciśnij A przycisk ponownie, aby otworzyć Udostępnianie i edycja Opcje po lewej stronie.
- Zejść do Dodaj tekst i naciśnij A.
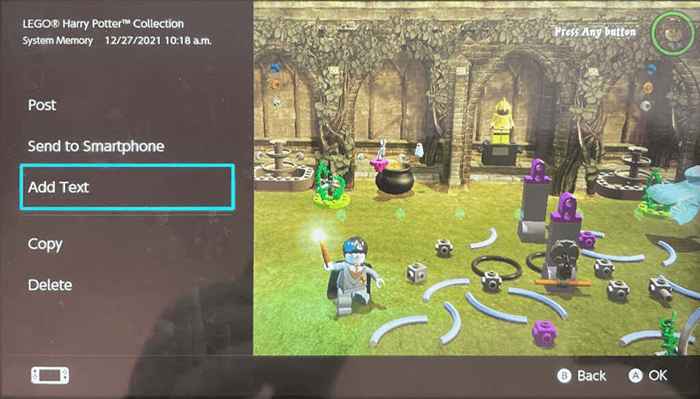
- Wprowadź tekst za pomocą klawiatury na ekranie. Kiedy skończysz, naciśnij Zaakceptować albo Plus znak przycisk, a potem OK.
- Następnie możesz zmienić rozmiar lub kolor tekstu. Aby przenieść pole tekstowe, naciśnij Zmiana.
- Kiedy skończysz, dotknij Skończone.
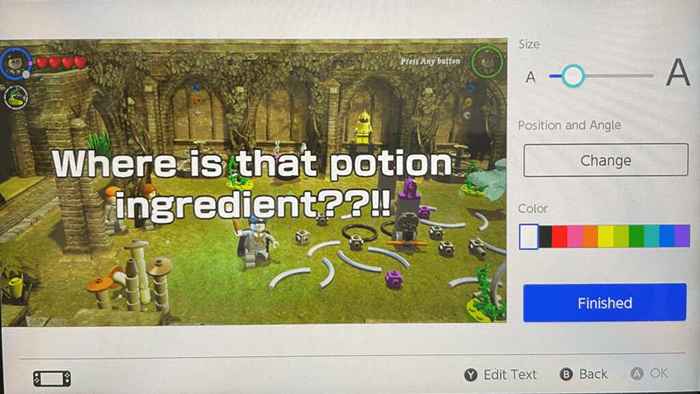
Następnie zobaczysz swój zaktualizowany obraz, gotowy do udostępnienia.
Udostępnij zrzut ekranu Nintendo Switch
Aby udostępnić swój zrzut ekranu w mediach społecznościowych, wyślij go do urządzenia lub skopiuj do karty microSD, naciśnij A przycisk Udostępnianie i edycja.
Publikuj na Twitterze lub Facebooku
Jeśli jeszcze nie połączyłeś konta w mediach społecznościowych, będziesz miał opcję, aby wykonać poniższe czynności.
- Wybierać Post udostępnić na Twitterze lub Facebooku.
- Aby udostępnić jeden obraz, wybierz Tylko ten jeden. Aby udostępnić więcej niż jeden, wybierz Opublikuj partię a następnie wybierz dodatkowe zrzuty ekranu.
- Wybierz swój profil Nintendo Switch, jeśli masz więcej niż jeden. Następnie wybierz lokalizację publikowania.
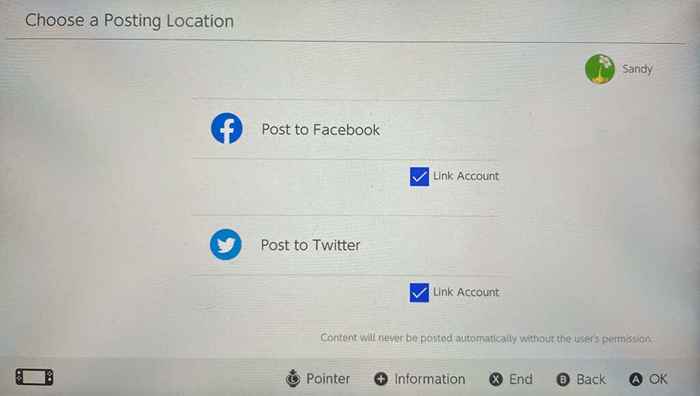
- Śledź pozostałe podpowiedzi do udostępniania na Twitterze lub Facebooku.
Wyślij na swój telefon komórkowy
Możesz wysłać do 10 zrzutów ekranu za pośrednictwem Wi-Fi z przełącznika Nintendo na telefon z Androidem lub iPhone.
- Wybierać Wyślij do smartfona Aby udostępnić zrzut ekranu na urządzeniu.
- Wybierać Tylko ten jeden dla jednego obrazu lub Wyślij partię dla wielu zrzutów ekranu.
- Aby połączyć się z przełącznikiem, użyj telefonu, aby skanować kod QR po lewej stronie.
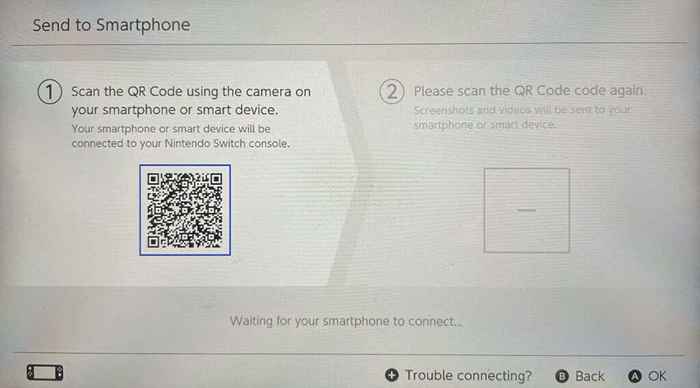
- Stuknij w Dołącz do sieci Wiadomość, która wyświetla się na twoim telefonie. Następnie potwierdź, stukając Dołączyć. Jeśli masz problem z podłączeniem przełącznika do telefonu, wybierz + Problem połączenia? Opcja na dole Wyślij na ekran smartfona lub odwiedź obsługę Nintendo.
- Po podłączeniu zobacz zrzut ekranu w telefonie, skanując kod QR po prawej stronie. Następnie dotknij wyświetlanego adresu IP.
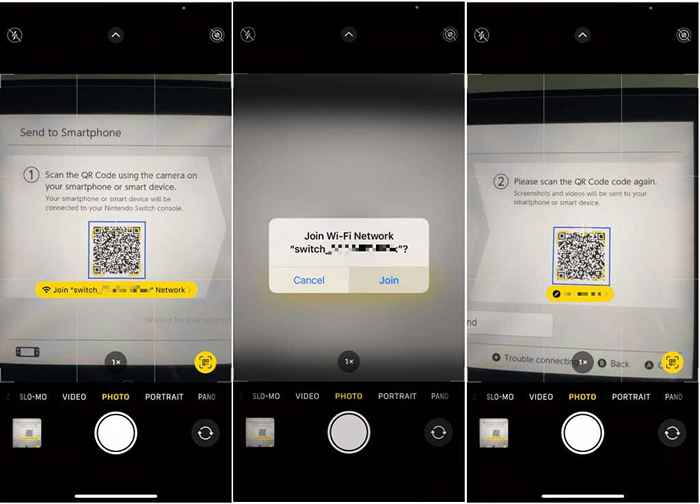
- Twoja mobilna przeglądarka otworzy wyświetlanie zrzutu ekranu z przełącznika. W zależności od urządzenia i przeglądarki możesz następnie zapisać obraz, jak zwykle.
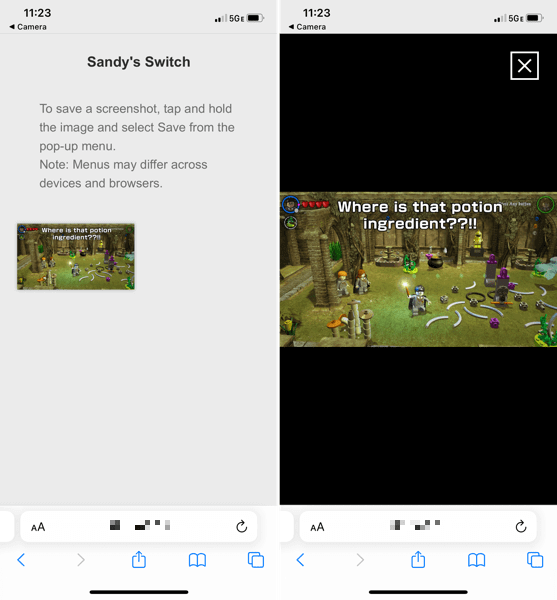
- Z powrotem na przełączniku Nintendo, naciśnij Koniec Aby wyjść z Wyślij do smartfona ekran.
Skopiuj na kartę microSD
Jeśli używasz karty microSD w swoim przełączniku Nintendo, możesz również przesyłać zrzuty ekranu, kopiując je do karty.
Wybierać Kopiuj po lewej stronie i potwierdź, naciskając Kopiuj. Powinieneś zobaczyć wiadomość, że obraz został skopiowany, naciśnij OK Aby zamknąć wiadomość i wrócić do obrazu.
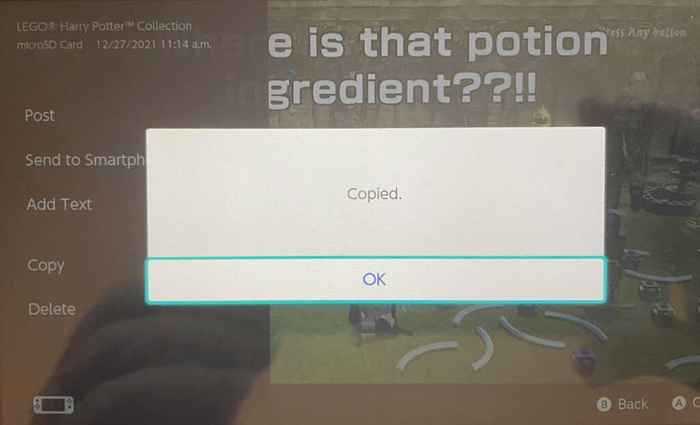
Usuń zrzuty ekranu Nintendo Switch
Gdy zaczniesz robić zrzuty ekranu na Nintendo Switch, obrazy te mogą się zbudować z czasem. Jeśli martwisz się o przestrzeń lub pamięć systemową, możesz usunąć te zrzuty ekranu, których już nie chcesz lub potrzebujesz.
Aby usunąć pojedynczy zrzut ekranu, wybierz go, aby zobaczyć go w pełnym widoku. Następnie naciśnij X przycisk i wybierz Usuwać potwierdzać.
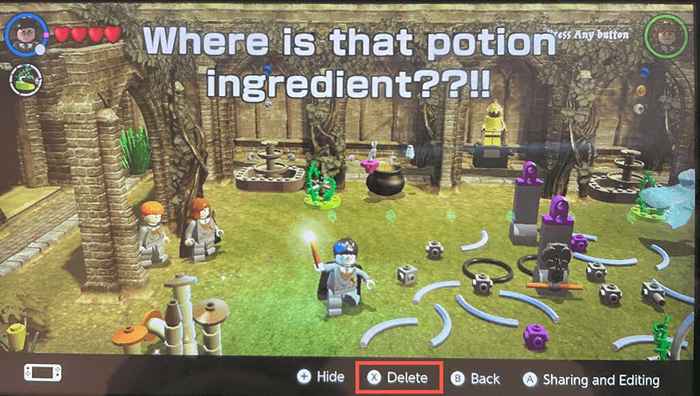
Aby usunąć wiele zrzutów ekranu, przejdź do głównej Album ekran i naciśnij X przycisk. Wybierz każdy zrzut ekranu, aby umieścić znacznik wyboru w rogu. Naciskać Usuwać a następnie potwierdź, naciskając Usuwać jeszcze raz.
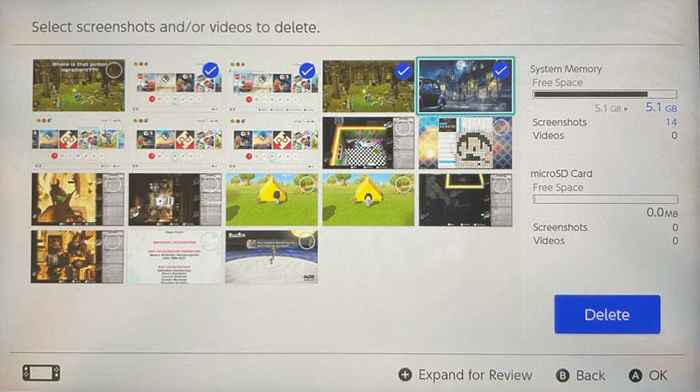
Aby usunąć wszystkie zrzuty ekranu, wykonaj następujące kroki.
- Przejdź do menu głównego i wybierz Ustawienia systemowe.
- Po lewej Zarządzanie danymi i po prawej stronie wybierz Zarządzaj zrzutami ekranu i filmami.
- U góry następnego ekranu, wybierz Pamięć systemowa. Zobaczysz ilość przestrzeni spożywanej przez zrzuty ekranu i filmy po prawej stronie.
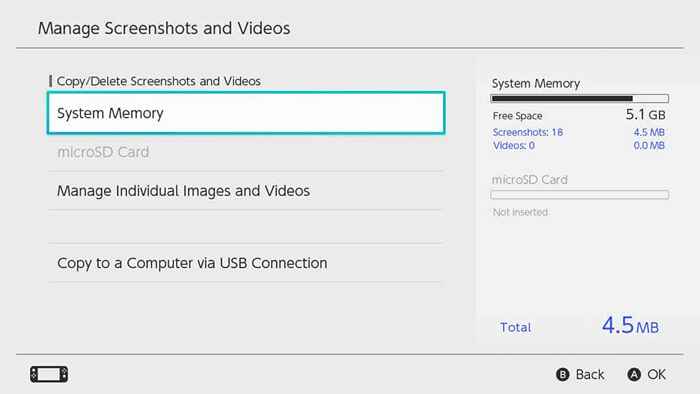
- Następnie wybierz Usuń wszystkie zrzuty ekranu i filmy w pamięci systemowej.
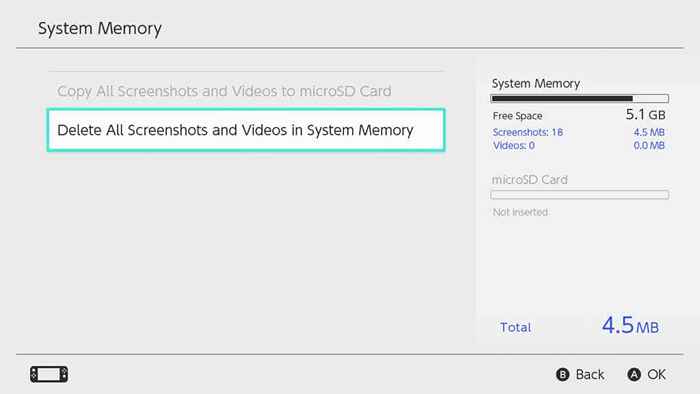
- Potwierdź, że chcesz usunąć wszystkie elementy, wybierając Usuń zrzuty ekranu i filmy. Pamiętaj, że te przedmioty Nie mogę odzyskać po ich usunięciu.
Niezależnie od tego, czy chcesz pokazać swojego najlepszego kumpla, że go pokonałeś, czy opublikowałeś na swoim koncie w mediach społecznościowych, które w końcu osiągnąłeś poziom 100, łatwo jest zrobić zrzuty ekranu na Nintendo Switch i udostępnić je!
Aby uzyskać więcej informacji na temat Nintendo Switch lub innych konsol, odwiedź sekcję gier na naszej siostrzanej stronie, wskazówki technologiczne online.

