Jak robić zrzuty ekranu za pomocą Maim w Linux

- 2368
- 335
- Tomasz Szatkowski
W Linux jest wiele narzędzi, których możemy użyć do robienia zrzutów ekranu. Każde kompletne środowisko stacjonarne, takie jak GNOME, KDE lub XFCE, ma swoją zintegrowaną aplikację specjalnie zaprojektowaną do tego zadania, ale wiele innych małych
Istnieją programy niezależne od komputera. W tym samouczku mówimy o bardzo lekkiej i wszechstronnej aplikacji wiersza poleceń, okaleczyć (Make Image) i widzimy, jakie są wiele opcji, których możemy użyć do modyfikacji jego zachowania.
W tym samouczku się nauczysz:
- Jak zainstalować MAIM w najczęściej używanych rozkładach Linuksa
- Jak zrobić zrzut ekranu całego ekranu
- Jak zapisać zrzut ekranu w określonym formacie (PNG/JPG)
- Jak interaktywnie wybrać region ekranu
- Jak zrobić zrzut ekranu okna, przekazując jego identyfikator do Maim
- Jak robić zrzuty ekranu z opóźnieniem
- Jak używać Maim w rurociągu

Zastosowane wymagania i konwencje oprogramowania
| Kategoria | Wymagania, konwencje lub wersja oprogramowania |
|---|---|
| System | Niezależny dystrybucja |
| Oprogramowanie | Maim, xdotool, aby uzyskać identyfikator Windows |
| Inny | nic |
| Konwencje | # - Wymaga, aby podane Linux -commands były wykonywane z uprawnieniami root bezpośrednio jako użytkownik root lub za pomocą sudo Komenda$-wymaga wykonania Linux-commands jako zwykłego niewidzianego użytkownika |
Instalacja
okaleczyć Narzędzie zostało zaprojektowane jako ulepszona wersja innego narzędzia wiersza poleceń używana do robienia zrzutów ekranu na Linux: Sies. Aplikacja jest bezpłatna i oprogramowanie typu open source, a kod źródłowy jest dostępny na GitHub. Maim jest dostępny w domyślnych repozytoriach wszystkich najczęściej używanych dystrybucji Linuksa, dzięki czemu możemy łatwo zainstalować go na Fedora, Archlinux, Debian i jej pochodnych. W dystrybucji społeczności sponsorowanej przez RED DNF Menedżer pakietów, aby wykonać zadanie.
Biegniemy:
$ sudo dnf instaluj maim
Pakiet „MAIM” jest również dostępny w repozytorium „Community” Archlinux. Aby go zainstalować, możemy użyć Pacman:
$ sudo pacman -sy maim
Wreszcie, w Debian i jego instrumentach pochodnych możemy zsynchronizować nasze repozytoria i zainstalować narzędzie za pomocą apt-get:
$ sudo apt-get aktualizacja && sudo apt-get instaluj maim
Po zainstalowaniu aplikacji w naszym systemie możemy użyć jej do robienia zrzutów ekranu z wiersza poleceń. Zobaczmy, jak!
Podstawowe użycie
Narzędzie MAIM jest bardzo łatwe w użyciu. Przede wszystkim zobaczmy jego podstawowe użycie. Powiedzmy, że chcemy zrobić zrzut ekranu na całym ekranie i zapisać go na „zrzucie ekranu.plik png ”. Wszystko, co musimy zrobić, to wywołać Maim i przejść ścieżkę
pliku jako argumentu. Biegniemy:
$ maim ~/zrzut ekranu.png
Domyślnie aplikacja będzie próbowała zrozumieć format, w którym można zapisać obraz od nazwy pliku, więc na przykład podczas uruchamiania powyższego polecenia obraz zostanie zapisany jako PNG. Istnieje jednak opcja, której możemy użyć, aby wyraźnie przekazać format, którego chcemy użyć: -F (Krótkie dla --format). Aby wyraźnie zapisać obraz
Jako JPG uruchomilibyśmy:
$ maim -f jpg ~/screenshot
Jak już powiedzieliśmy, obsługiwane są tylko formaty PNG i JPG, a pierwsza to domyślna. Mamy również możliwość wyboru jakości powstałego obrazu za pomocą -M opcja i wyrażaj poziom kompresji z całkowitą liczbą całkowitą 1 Do 10: Będzie to miało różne efekty w zależności od wybranego formatu obrazu.
Interaktywnie wybieranie regionu do przechwytywania
Podczas uruchamiania poleceń używaliśmy w poprzednich przykładach, cała zawartość ekranu zostanie automatycznie uwzględniona w zrzucie ekranu, bez potrzeby interakcji użytkownika. W niektórych przypadkach jednak możemy chcieć wybrać regiony ekranów, aby dokładnie przechwycić. Aby wykonać zadanie, możemy uruchomić aplikację z -S opcja (--wybierać); Będzie to uruchomione w „trybie interaktywnym”:
$ maim -s ~/zrzut ekranu
Po uruchomieniu powyższego polecenia kształt kursora zmieni się w znak „plus” i będziemy mogli wybrać region do przechwytywania. Po zwolnieniu lewego przycisku myszy zrzut ekranu zostanie zapisany na określonej ścieżce.
Uchwycenie tylko określonego okna przez jego identyfikator
Inną opcją, której możemy użyć do przechwytywania określonego okna, pominięcia całej reszty, jest uruchomienie Kale z -I (--okno) opcja i przekaż identyfikator okna, który chcemy uchwycić jako argument do opcji. W tym momencie z pewnością pojawi się pytanie: „Jak możemy uzyskać identyfikator okna ?". Korzystając z serwera XORG, możemy użyć Xdotool użyteczność do wykonania tego zadania. Wszystko, co musimy zrobić, to wywołać aplikację z SelectWindow polecenie, a następnie, gdy kształt kursora się zmieni, kliknij okno, chcemy znać identyfikator. Jego identyfikator zostanie zgłoszony w terminalu:
$ xDotool SelectWindow 37748743
Gdy znamy identyfikator okna, możemy go przekazać Maim w następujący sposób:
$ maim -i 37748743 ~/screenshot
Możemy użyć tej samej zasady do przechwytywania tylko aktywnego okna. Tym razem musimy tylko uruchomić Xdotool z getActiveWindow polecenie, które zwraca identyfikator bieżącego aktywnego okna. Korzystanie z polecenia Shell
Funkcja podstawienia, możemy zrobić wszystko w jednym wierszu:
$ maim -i "$ (xdotool getActiveWindow)" ~/screenshot
W tym tło, gdy wybierany jest określony region
Kiedy wybierzemy określony region ekranu do przechwytywania, interaktywnie lub przez określenie identyfikatora okna jak w poprzednim przykładzie, Maim przechwyci tylko określone okno i zignoruje tło. Tutaj jest
Przykład zrzutu zrzutu ekranu wybierania bieżącego aktywnego okna: 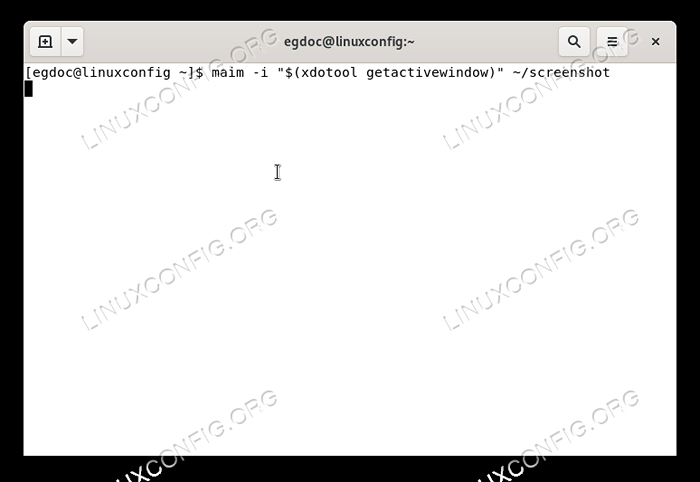
Jak widać, oryginalne tło, które było pod obrazem, nie zostało zawarte na zrzucie ekranu. W zdecydowanej większości przypadków jest to poszukiwane zachowanie. Jeśli chcemy jednak uwzględnić tło, możemy użyć -B opcja, która jest krótką formą --CaptureBackground. Poniżej możesz zobaczyć wynik wywołania z nią aplikacji:
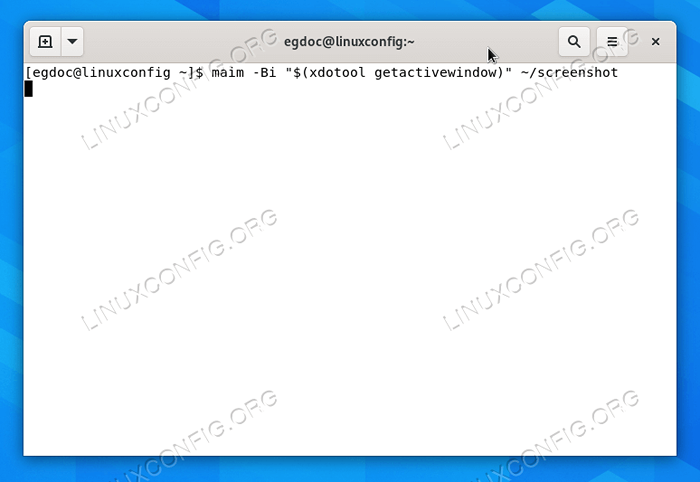
Robienie zrzutu ekranu z opóźnieniem
Maim ma bardzo interesującą funkcjonalność: może użyć opóźnienia wyrażonego w sekund. Opcja, która nam to pozwala -D (co jest krótkie --opóźnienie). Jak możesz sobie wyobrazić wszystko, co musimy zrobić, to przekazać pływak jako argument do opcji. Czekać 5 Kilka sekund przed zrobieniem zrzutu ekranu możemy zatem uruchomić następujące polecenie:
$ maim -d 5 ~/zrzut ekranu
Po uruchomieniu polecenia na ekranie pojawi się odliczanie. Po wygaśnięciu zrzut ekranu zostanie zapisany w określonej lokalizacji.
Używanie MAIM w rurociągu
W poprzednich przykładach dostarczyliśmy ścieżkę pliku, której należy użyć do zapisania zrzutu ekranu wykonanego za pomocą MAIM. Argument ten można jednak pominąć, jeśli MAIM jest używany w rurociągu, ponieważ polecenie domyślnie wynika, że dane obrazu zakodowane do standardowego wyjścia. Ta funkcja pozwala nam zrobić coś z obrazem wykonanym z Maimem w locie. Zobaczmy przykład. Załóżmy, że chcemy zrobić zrzut ekranu i automatycznie skopiować go do naszego schowka; W przypadku korzystania z XORG moglibyśmy napisać:
$ maim | XCLIP -SELECTION SKIGHT
W powyższym przykładzie wyjście MAIM, które jest zakodowanymi danymi obrazu, jest używane jako standardowe wejście xclip Aplikacja, która jest interfejsem wiersza poleceń do selekcji serwera X. W takim przypadku uruchamiamy to z -wybór opcja, która pozwala nam określić, którego selekcji x użyć.
Zakodowane dane obrazu zostaną zapisane w naszym schowku, gotowe do wklejania w naszym ulubionym edytorze obrazu lub innej aplikacji, która obsługuje obrazy.
W ten sam sposób modyfikujemy wykonany obraz, przekazując go do standardowego wejścia aplikacji wiersza poleceń, takich jak ImageMagick.
Wnioski
W tym samouczku nauczyliśmy się używać Maim, narzędzie wiersza poleceń używane do przechwytywania zrzutów ekranu w Linux podczas uruchamiania serwera Xorg. Widzieliśmy, jak zainstalować aplikację w niektórych najczęściej używanych dystrybucjach Linux, jak to zrobić
Użyj go do przechwytywania całego ekranu lub tylko określonego regionu interaktywnie lub przez przekazanie aplikacji identyfikator okna i jak określić format, w którym można zapisać zrzut ekranu. Widzieliśmy również, jak robić zrzuty ekranu z opóźnieniem i jak uruchomić Maim w rurociągu.
Powiązane samouczki Linux:
- Rzeczy do zainstalowania na Ubuntu 20.04
- Rzeczy do zrobienia po zainstalowaniu Ubuntu 20.04 Focal Fossa Linux
- Instalacja Manjaro Linux KDE
- KDE Neon vs Kubuntu vs KDE Plazma
- Wprowadzenie do automatyzacji, narzędzi i technik Linuksa
- Kubuntu vs Fedora Kde Pasma Desktop
- Pobierz Linux
- Ubuntu 20.04 sztuczki i rzeczy, których możesz nie wiedzieć
- Mint 20: Lepsze niż Ubuntu i Microsoft Windows?
- Jak zrobić zrzut ekranu na Kali Linux
- « Jak edytować plik systemowy z sudoEdit, który zachowuje wywołujące środowisko użytkownika
- Kolekcja podstawowych zasad zapory Linux IPTABLES »

