Jak przetestować mikrofon w systemie Windows 10

- 2424
- 417
- Seweryn Augustyniak
Po zainstalowaniu mikrofonu w systemie Windows 10, chcesz go skonfigurować. Oznacza to zmianę poziomów dźwięku, typy wejściowe i upewnienie się, że brzmi to wyraźnie. Jeśli przygotowujesz się do gier lub streamingu, możesz również przetestować niektóre efekty audio dla swojego mikrofonu.
Oto jak przetestować mikrofon w systemie Windows 10, zanim zaczniesz go używać.
Spis treści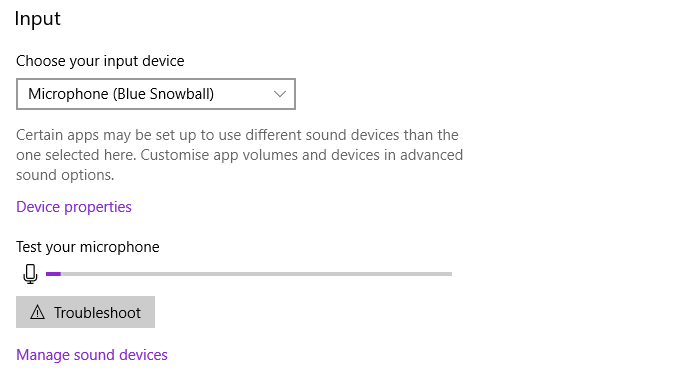
Stąd możesz zmienić niewielki zakres właściwości mikrofonu. Wybierać Właściwości urządzenia. Z tego menu możesz zmienić nazwę urządzenia, wyłączyć mikrofon i dostosować głośność mikrofonu. W zależności od typu mikrofonu możesz również zobaczyć opcję zwiększenia objętości mikrofonu tutaj.
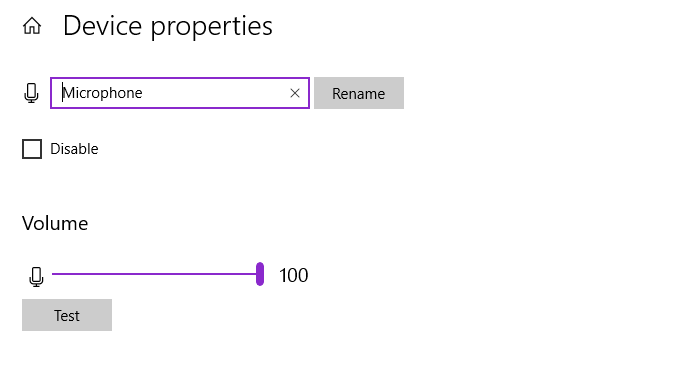
Jednak zarządzanie mikrofonem i ustawienia dostępne w tym menu nie są tak obszerne jak menu „stare” ustawienia. Tak więc, jeśli chcesz więcej opcji, sprawdź poniższą sekcję.
2. Dźwięk panel sterowania
Windows 10 rozpoczął przełącznik ze starego, wypróbowanego i przetestowanego panelu sterowania, do nowego stylu ustawień. Nowe menu ustawień są łatwiejsze w użyciu z urządzeniami z ekranem dotykowym i usprawniają wiele opcji do łatwiejszych do znalezienia menu. Ale wciąż są pewne ustawienia, które nie dokonały pełnego przełączania na nowe ustawienia i jako takie musisz wrócić do panelu sterowania, aby je znaleźć.
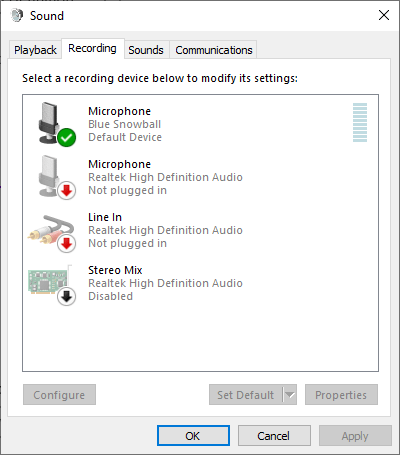
Z menu Ustawienia dźwięku Windows 10 możesz wybrać Dźwięk panel sterowania z menu prawego górnego, a następnie wybierz Nagranie patka. Alternatywnie, naciśnij Klucz Windows + R Aby otworzyć okno dialogowe Uruchom, a następnie wprowadzić MMSYS.Cpl i naciśnij OK.
Teraz kliknij przyciskiem prawym przyciskiem myszy mikrofon i wybierz Nieruchomości. Nowe okno zostanie otwarte z kilkoma zakładkami. Otworzyć Ulepszenia patka. Te opcje odnoszą się do zwiększania mikrofonu, tłumienia audio i innych dodatkowych funkcji. Ulepszenia, które widzisz, zależą od twojego mikrofonu.
- Akustatyczne anulowanie echa: Zmniejsza odgłosy echa w lokalnym środowisku.
- Far Field Pickup: Może poprawić jakość nagrywania, gdy dalej od mikrofonu.
- Tłumienie klawiszy: Próby stłumienia głośnych klawiszy.
- Formowanie wiązki: Zwiększa wkład z mikrofonu, tłumiąc odgłosy poza zakresem.
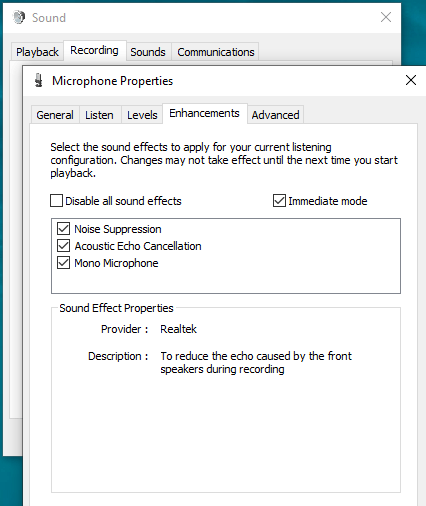
W tym menu można również znaleźć opcje różnych rodzajów wzmacniaczy mikrofonów. Baw się z ulepszeniami, aż znajdziesz odpowiedni poziom danych wejściowych dla swoich wymagań. Panelu sterowania dźwiękiem i ulepszenia mikrofonu są dobrym rozwiązaniem dla wrażliwości mikrofonu.
3. Które aplikacje mogą używać twojego mikrofonu?
Od czasu do czasu możesz rozważyć, które aplikacje mają dostęp do swojego mikrofonu. Nie chcesz, aby żadne nieoczekiwane aplikacje słuchały codziennych czynności, zwłaszcza jeśli utrzymujesz podłączony mikrofon, na biurku.
- Wejście Prywatność na pasku wyszukiwania menu Start i wybierz najlepszy dopasowanie.
- Wybierać Mikrofon z lewej listy.
- Przewiń w dół i oceń aplikacje z dostępem do mikrofonu. Jeśli jest coś, do czego nie chcesz przyznać dostępu, dotknij przełącznika, aby go wyłączyć.
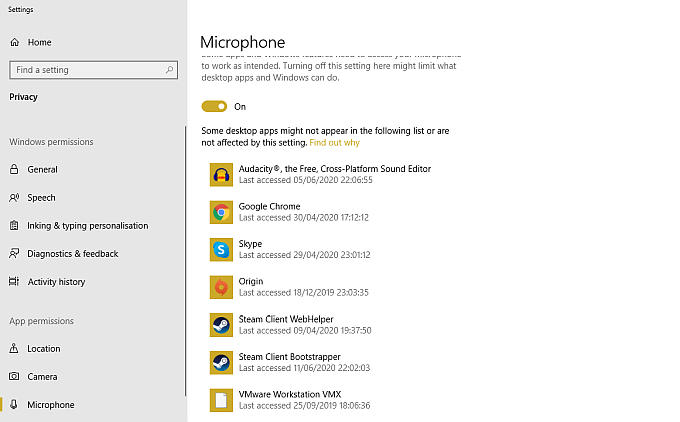
Szukasz ulepszenia mikrofonu? Sprawdź najlepsze mikrofony do przesyłania strumieniowego na żywo i innych nagrań.
4. Wyrównanie apo z gui pokoju
Jeśli chcesz dostroić sposób, w jaki dźwięk mikrofonu, będziesz potrzebować oprogramowania audio innej firmy. Chociaż dostępnych jest wiele opcji, Equiser APO jest jednym z najłatwiejszych w użyciu i jest bezpłatny do uruchomienia. Jednak samo wyrównanie APO jest narzędziem wiersza poleceń, ale istnieje wiele bezpłatnych graficznych interfejsów użytkownika (GUIS), które można zainstalować, co znacznie ułatwia korzystanie z programu.
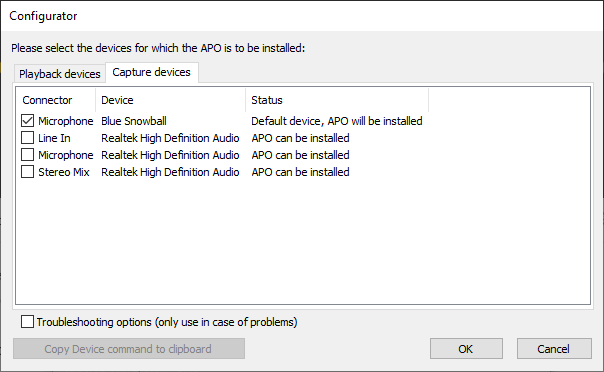
- Pobierz i zainstaluj APO korektora. Podczas procesu instalacji wybierzesz swój Odtwarzanie nagranego dźwięku I Schwytać urządzenia. Na przykład wybieram Głośniki Z zakładki odtwarzania i Mikrofon Z zakładki przechwytywania. Karta Capture wyświetli nazwę mikrofonu, dzięki czemu wiesz, która opcja wybrać.
- Teraz pobierz i zainstaluj korektor pokoju. Możesz zainstalować spokój dopiero po zakończeniu instalacji APO korektora. Jeśli spróbujesz go najpierw, to się nie powiedzie. Po zakończeniu instalacji wybierz Rozpocznij pokój (W przeciwnym razie możesz znaleźć spokój w swoim menu Start).
Kiedy pokój się ładuje, musisz wybrać albo Prosty interfejs lub Pełny interfejs. Pełny interfejs oferuje więcej opcji dostosowywania niż prosta wersja, zapewniając większą kontrolę nad wyjściem mikrofonu.
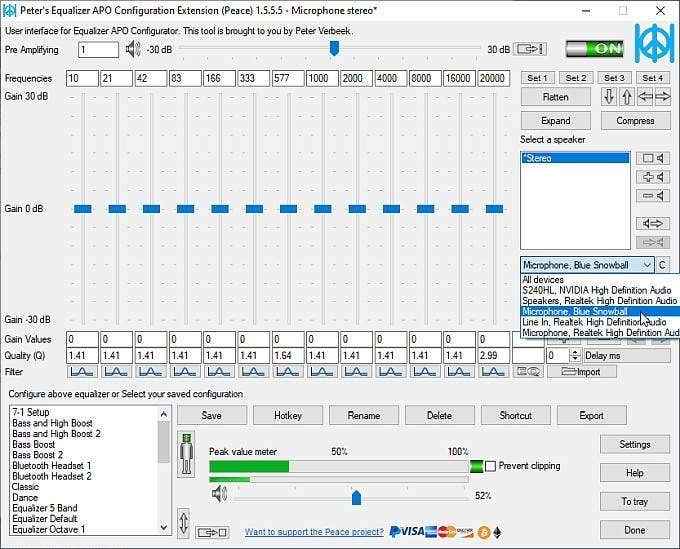
Wybierz wejście mikrofonu z menu rozwijanego. Teraz możesz przesunąć poziomy korektora w górę i w dół, aż znajdziesz pożądane poziomy wyjściowe. Istnieje również opcja zwiększenia wyjścia objętościowego za pomocą paska wzmacniacza, znalezionego u góry okna.
Kiedy znajdziesz słodkie miejsce na poziomie mikrofonu, wybierz Ratować, Podaj konfigurację nazwę i wybierz ikonę tacki do wyświetlenia, gdy konfiguracja jest w użyciu. Ta ostatnia akcja nie jest całkowicie konieczna, ale jest przydatna, gdy chcesz sprawdzić, czy Twoja konfiguracja jest na pierwszy rzut oka.
5. Rozpoznawanie mowy
Innym sposobem przetestowania mikrofonu jest użycie rozpoznawania mowy Windows 10. Rozpoznawanie mowy pozwala kontrolować komputer za pomocą głosu. Proces konfiguracji pomaga również skonfigurować mikrofon, który jest bonusem.
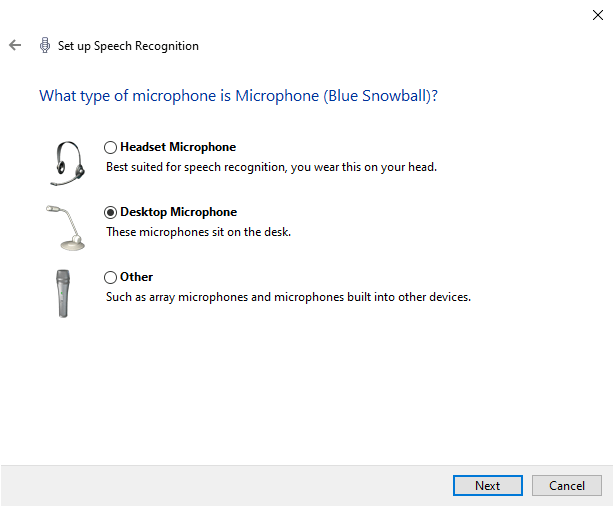
- Wejście rozpoznawanie mowy na pasku wyszukiwania menu Start i wybierz najlepszy dopasowanie.
- Wybierz typ mikrofonu z listy, a następnie kontynuuj.
- Teraz mówisz o zdaniu testowym, aby skonfigurować mikrofon. Może być konieczne przesuwanie mikrofonu wokół biurka, aby upewnić się, że trafił na właściwy poziom.
- Następna strona rozważa dokładność rozpoznawania mowy. Windows 10 może analizować Twoje dokumenty i e -maile w celu poprawy rozpoznawania mowy, dostrajając się do wspólnych zwrotów. Jeśli nie chcesz, aby system Windows analizował Twoje dokumenty i e -maile, wybierz Wyłącz przegląd dokumentu.
- Następnie wybierz, co się stanie, kiedy powiesz Przestań słuchać. Jeśli wybierzesz Aktywacja ręczna, Musisz ręcznie włączyć rozpoznawanie mowy, gdy tylko chcesz z niego skorzystać. Jeśli wybierzesz Aktywacja głosu, Windows 10 będzie słuchać twojego Zacznij słuchać polecenie przed aktywacją.
- Na koniec wybierz, czy chcesz Uruchom rozpoznanie mowy Podczas uruchamiania. Włączenie tej opcji pozwoli na załadowanie rozpoznawania mowy w systemie operacyjnym, co oznacza, że zawsze będzie dostępna, gdy będzie go potrzebować bez konieczności włączania go ręcznie.
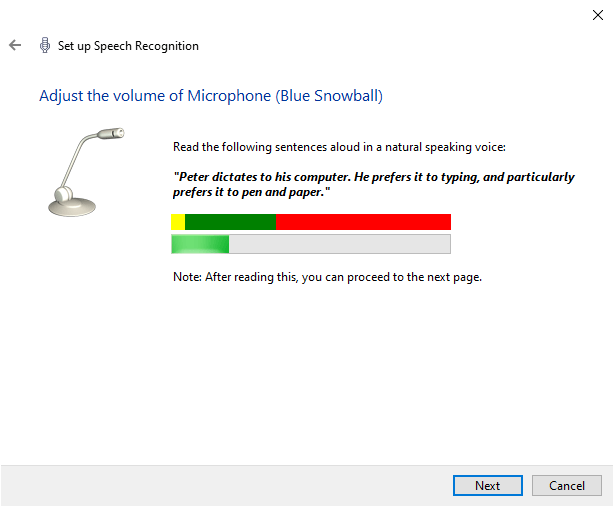
Rozpoznawanie mowy to szybki sposób przetestowania, że mikrofon działa z systemem Windows 10. Nie musisz włączać rozpoznawania mowy, a nawet wypełnić proces konfiguracji w przeszłości kroku 3 na powyższej liście, jeśli wszystko, co chcesz zrobić, to sprawdzić, czy mikrofon odpowiada.
Przetestuj konfigurację mikrofonu
Widziałeś pięć łatwych metod testowania konfiguracji mikrofonu. Niektóre opcje są lepsze do optymalizacji wyjścia, podczas gdy inne testują, że mikrofon działa poprawnie. Tak czy inaczej, wiesz, jak przetestować i skonfigurować mikrofon przed użyciem.
Jeśli twój mikrofon w ogóle nie działa, sprawdź, jak naprawić mikrofon, który nie działa w systemie Windows 10.
- « 10 najlepszych drukarek 3D dla początkujących poniżej 500 USD
- Co to jest IPHLPSVC w systemie Windows 10 (i czy jest bezpieczny?) »

