Jak przenieść licencję Windows 10 na nowy komputer
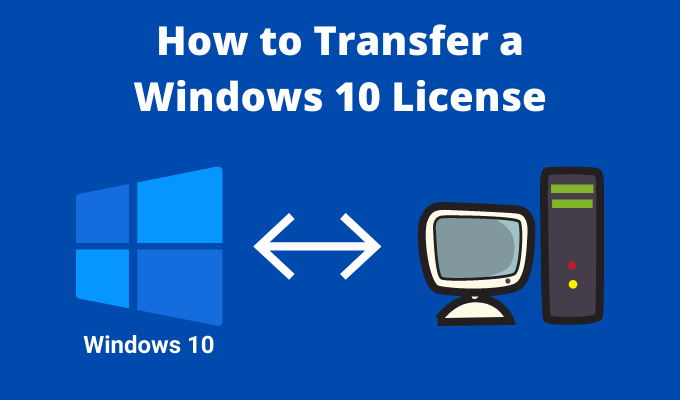
- 3908
- 205
- Seweryn Augustyniak
Uaktualnienie komputera jest ekscytujące. Nie ma nic lepszego niż rozpakowanie pudełka i wzięcie dużego łyka tego nowego zapachu komputera. Konfigurowanie nowego komputera jest następną rzeczą, a przesyłanie licencji systemu Windows 10 na nowy komputer jest jego istotną częścią.
Oto jak przesyłać licencję Windows 10 na nowy komputer.
Spis treści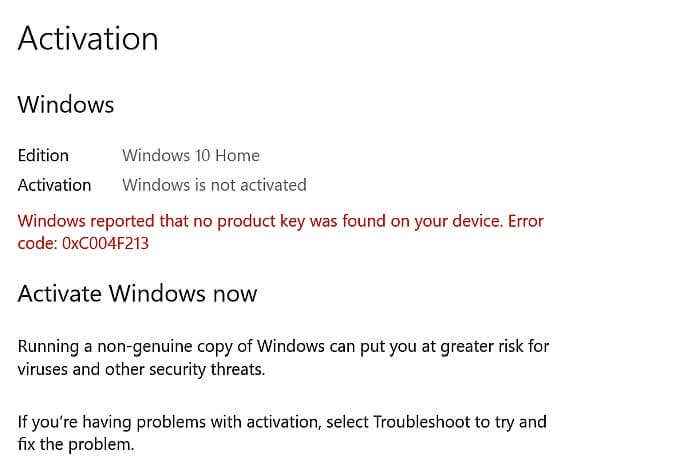
Podczas gdy jeśli masz licencję detaliczną systemu Windows 10, możesz przejść na inny komputer z inną płytą główną.
Jedną z rzeczy, które należy również zrozumieć, jest to, że możesz uaktualnić dysk twardy za pomocą licencji OEM lub wolumenu. Zamień dysku twardego na większą lub szybszą wymianę jest absolutnie w porządku zgodnie z zasadami licencjonowania systemu Windows 10.
Ponadto istnieją przykłady użytkowników zaktualizujących swoją płytę główną i nadal korzystanie z licencji OEM, co sprawia, że sytuacja jest nieco myląca (czytaj dalej, aby uzyskać więcej informacji na ten temat!)
Jak sprawdzić, jaki masz typ licencji systemu Windows 10
Jest bardzo prawdopodobne, że masz licencję OEM lub detaliczną Windows 10. Przed próbą przeniesienia licencji systemu Windows 10 na inny komputer, sprawdź, czy jest to możliwe.
Typ wiersz polecenia na pasku wyszukiwania menu Start i otwórz aplikację wiersza polecenia. Teraz wprowadź następujące polecenie:
Slmgr -dli
Poczekaj krótką chwilę, aż pojawi się okno hosta skryptu Windows. Zobaczysz typ licencji Windows 10 wraz z opisem. Wyraźnie określi, który typ licencji masz, czy ten detaliczny, OEM lub wolumen.
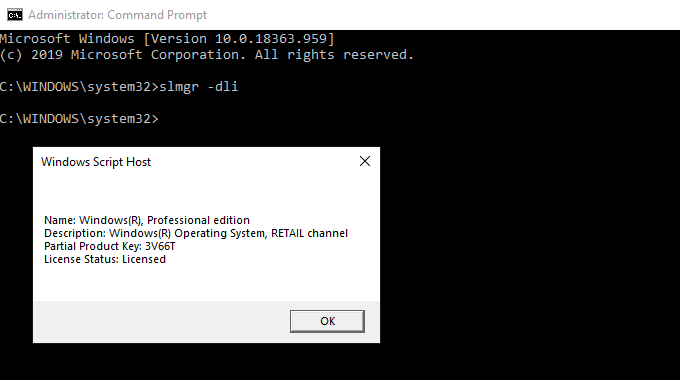
Istnieją dwa sposoby przeniesienia licencji systemu Windows 10 na nowy komputer: wprowadzanie klucza produktu lub korzystanie z konta Microsoft.
Jak przenieść licencję systemu Windows za pomocą konta Microsoft
Możesz połączyć licencję systemu Windows 10 z konto Microsoft. Po powiązaniu licencji z konto Microsoft, nie będziesz musiał ponownie wprowadzić swojego klucza produktu po ponownej instalacji systemu Windows. Zamiast tego logujesz się na koncie Microsoft w instalacji Fresh Windows 10 i automatycznie sprawdza licencję.
Aby dowiedzieć się, czy licencja Windows 10 i konto Microsoft są połączone, naciśnij Windows Key + I, zmierzać do System> o, Następnie wybierz Zmień klucz produktu lub uaktualnij edycję systemu Windows.
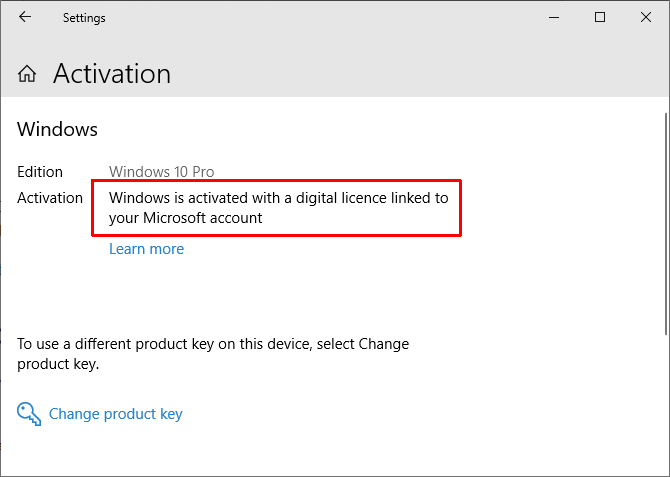
Jeśli widzisz tę samą wiadomość, co na powyższym zdjęciu, Twoje konto i licencja są powiązane. Oznacza to, że możesz zalogować się na swoje konto Microsoft na swoim nowym komputerze i potwierdzić licencję bez wprowadzania klucza produktu.
Jak połączyć licencję Windows 10 i konto Microsoft
Jeśli nie widzisz wiadomości, możesz wykonać te kroki, aby połączyć swoje konto. Naciskać Windows Key + I, Następnie udaj się do Aktualizacje i bezpieczeństwo> Aktywacja. Pod Dodaj konto Microsoft, wybierać Dodaj konto.
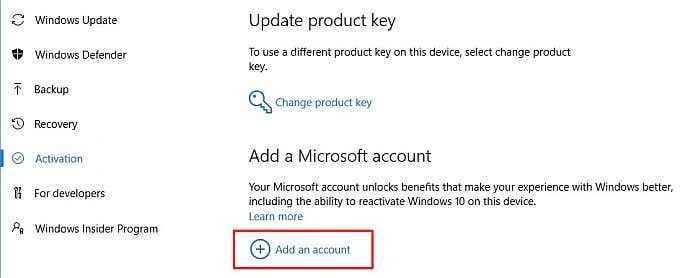
Zaloguj się na swoje konto Microsoft za pomocą adresu e -mail i hasła. Następnie będziesz musiał zalogować się do systemu Windows przy użyciu szczegółów konta Microsoft (chociaż możesz wrócić do konta lokalnego po przeniesieniu licencji).
Po zalogowaniu Microsoft połączy licencję Windows 10 i konto Microsoft. Kliknij Skończyć, A teraz zobaczysz wiadomość potwierdzającą link.
Wypełnij przelew licencyjny systemu Windows
Po potwierdzeniu linku licencyjnego i konta możesz zalogować się na swoje konto Microsoft na swoim nowym komputerze. Microsoft potwierdzi licencję za pośrednictwem Twojego konta, a transfer jest zakończony.
Łączenie konta Microsoft z licencją OEM
Podczas gdy Twoja licencja na Windows 10 łączy się z płytą główną w jednym kawałku sprzętu, możesz spróbować przenieść licencję systemu Windows za pomocą powyższej metody. Proces jest taki sam, z wyjątkiem tego, że możesz napotkać następujący komunikat o błędzie:
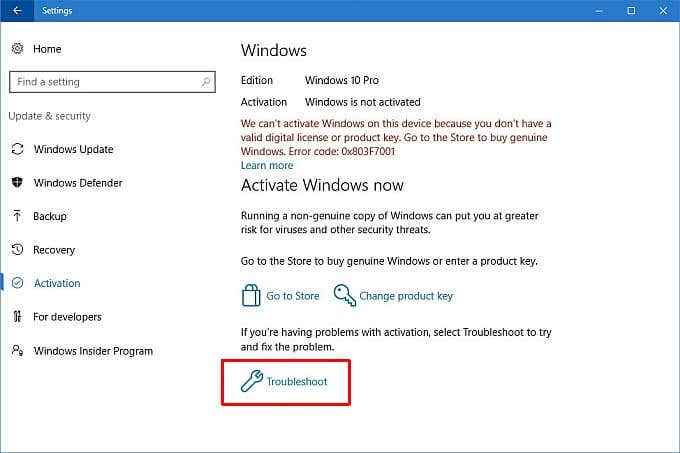
Wybierać Rozwiązywanie problemów z dołu strony, a następnie Niedawno zmieniłem sprzęt na tym urządzeniu. Następnie będziesz musiał zalogować się na swoje konto Microsoft i zidentyfikować używane urządzenie.
Proszę zanotować To może nie zadziałać Dla każdej licencji OEM Windows 10, ponieważ Microsoft jest jasne, że możesz użyć licencji OEM tylko do jednej instalacji. To transfer licencji wydaje się działać przede wszystkim podczas przenoszenia dysku twardego lub SSD do nowego komputera z nienaruszoną instalacją systemu Windows, a nie z świeżą instalacją systemu Windows 10.
Jak przenieść licencję systemu Windows za pomocą klucza produktu
Druga opcja to wypróbowana i przetestowana opcja. Masz klucz produktu licencyjnego Windows 10 zakupiony online. Istnieją dwa punkty, w których możesz wejść do klucza produktu Windows 10, z których pierwszy jest podczas procesu instalacji Windows 10:
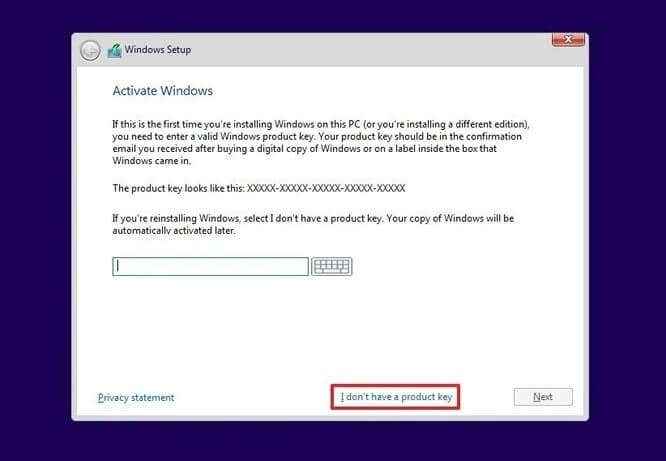
Alternatywnie możesz poczekać, aż instalacja Windows 10 zakończy się, a następnie wprowadź klucz do panelu ustawień. Naciskać Windows Key + I, Następnie udaj się do Aktualizacje i bezpieczeństwo> Aktywacja, Następnie Wprowadź klucz produktu.
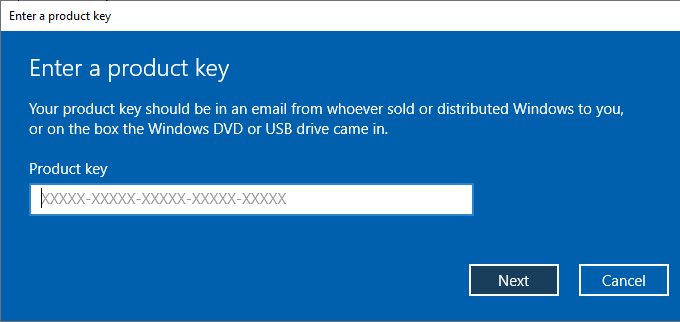
Wprowadź klawisz produktu Windows 10, a następnie naciśnij Następny i postępuj zgodnie z instrukcjami na ekranie.
Możesz przenieść licencję systemu Windows 10
Widziałeś dwie podstawowe metody przesyłania licencji systemu Windows 10 na nowy komputer. Ponadto znasz teraz różnicę między typami licencji systemu Windows 10 i dlaczego niektóre licencje nie działają, gdy próbujesz je zmienić na nowy sprzęt.
Jeśli zdecydujesz się na czystą instalację systemu Windows 10, sprawdź, jak utworzyć kij USB instalacyjny systemu Windows 10.
- « Jak szyfrować i odszyfrować plik tekstowy w systemie Windows 10
- Jak zainstalować aplikacje na Androida za pomocą pliku APK »

