Jak przenieść zakładki do i ze wszystkich głównych przeglądarków
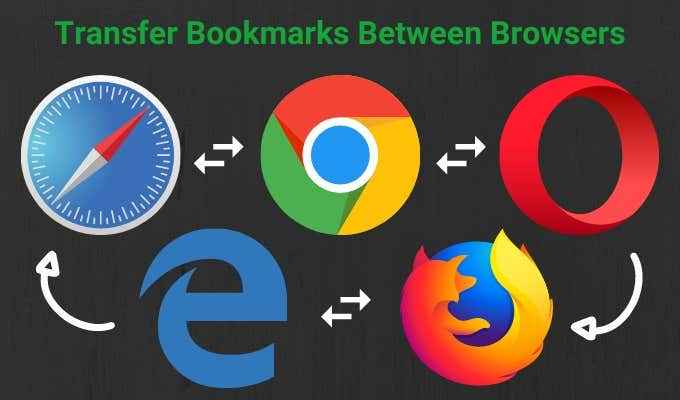
- 4021
- 333
- Klaudia Woś
Podczas przeglądania Internetu i spotkania się z pomocnym zasobem, jednym ze sposobów zapisania go na później jest korzystanie z aplikacji takich jak Google Keep lub Evernote. Jednak możesz również użyć wbudowanego narzędzia przeglądarki, aby stworzyć zakładkę.
Zakładki są zapisywane skróty, które przechowują tytuł, favicon i adres URL określonej strony internetowej. W ten sposób nie musisz pamiętać adresu URL i następnym razem, gdy chcesz przejść do tej konkretnej strony internetowej, możesz uzyskać do niej dostęp w Internecie za pośrednictwem zapisanej zakładki.
Spis treści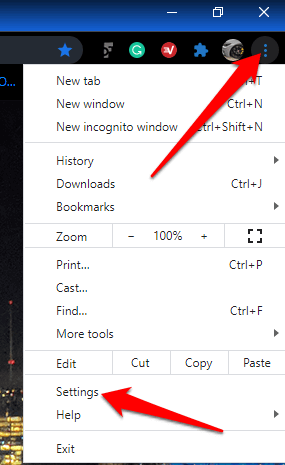
- Pod Ty i Google Sekcja, kliknij Importować zakładki i ustawienia.
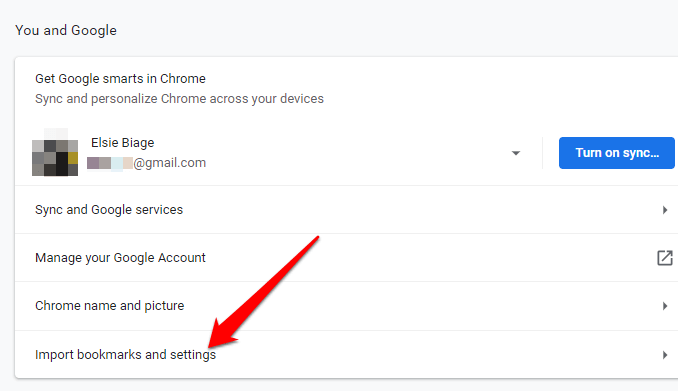
- Wybierz menu na Importować zakładki i ustawienia okno i kliknij Ulubione/zakładki skrzynka.
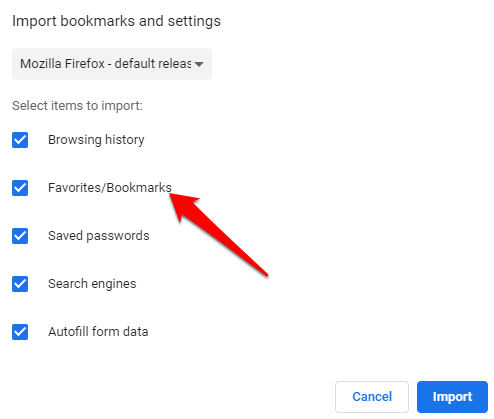
- Kliknij strzałkę rozwijaną u góry, aby wybrać przeglądarka chciałbyś przenieść swoje zakładki i wprowadzić je do Chrome.
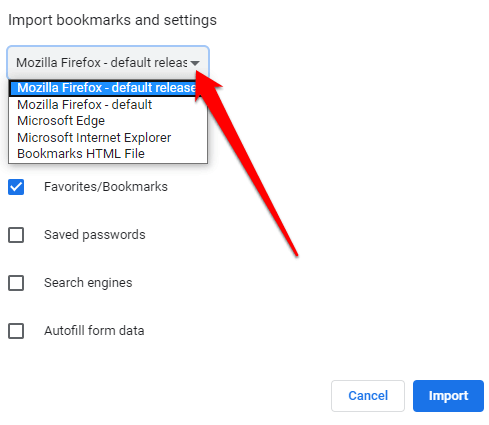
- Jeśli masz plik zakładek HTML, wybierz opcję z menu rozwijanego i prześlij plik z dysku. Kliknij otwarty.
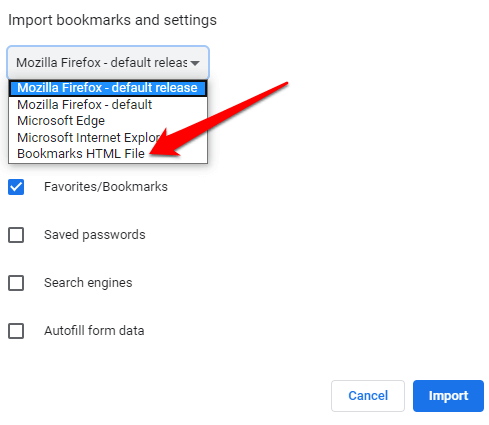
Chrome przeniesie zawartość pliku HTML i pojawią się w menedżerze zakładek.
Aby przenieść zakładki z Chrome na inną przeglądarkę:
- Kliknij menu i wybierz Zakładki.
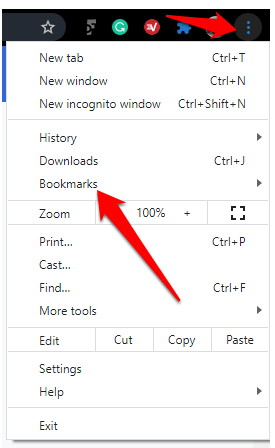
- Wybierać Kierownik zakładek.
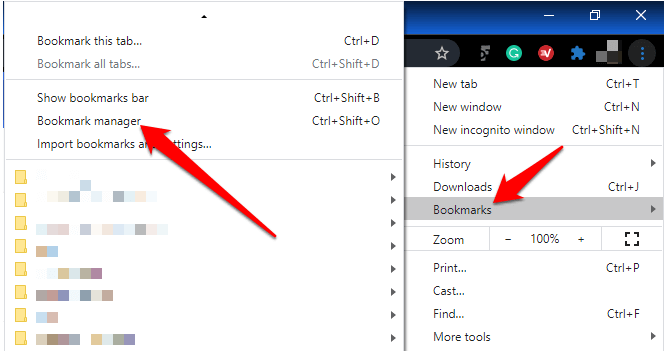
- Okno zakładek zostanie otwarte w nowej karcie. Kliknij menu (trzy kropki).
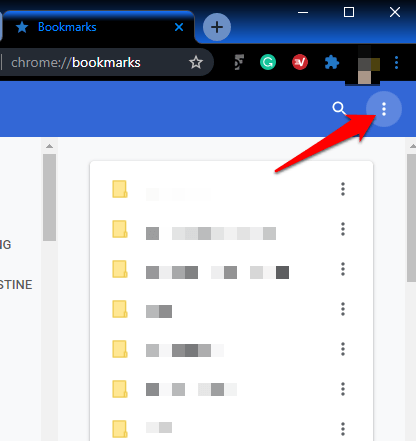
- Wybierać Eksportuj zakładki.
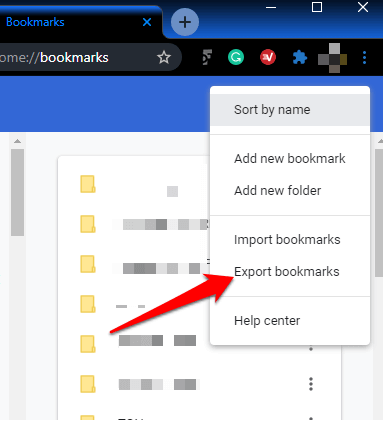
- Wybierz miejsce docelowe pliku HTML, a następnie zaimportuj je do nowej przeglądarki.
Jak przenieść zakładki do i z Microsoft Edge
Możesz przenieść swoje zakładki do Microsoft Edge z innej przeglądarki bez użycia pliku importu lub eksportu.
- Otwórz Microsoft Edge i kliknij trzy kropki (poziome) w prawej górnej części ekranu. Kliknij Ustawienia.
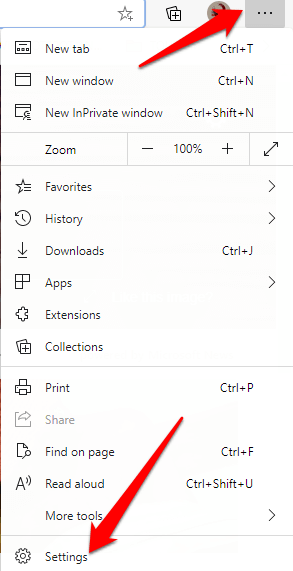
- w Ustawienia okno, kliknij Importuj dane przeglądarki na prawym panelu.
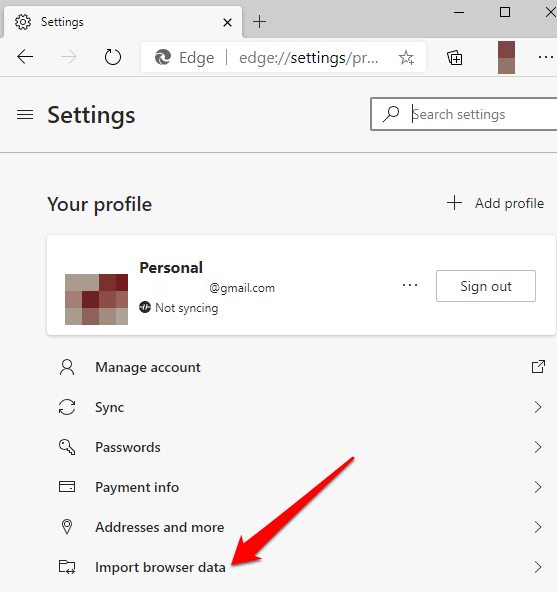
- Kliknij strzałkę z rozwijaną w Importować z Pole i wybierz przeglądarkę, którą przesyłasz zakładki do Microsoft Edge.
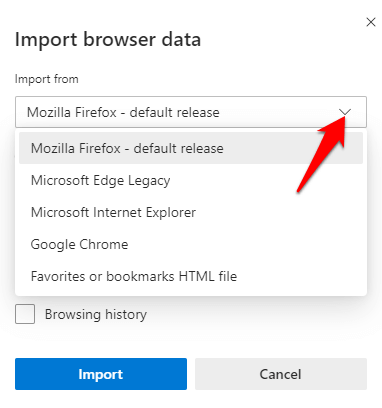
- Jeśli przenosisz zakładki z Mozilla Firefox, Microsoft Edge Legacy lub Internet Explorer, wybierz zakładki, a następnie kliknij niebieski Import przycisk.
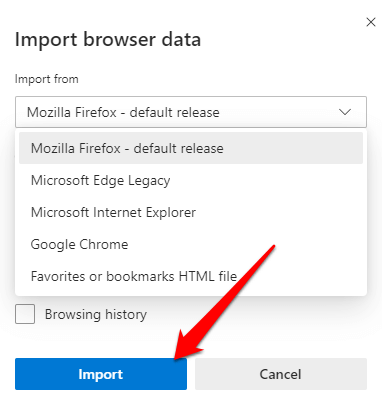
- Jeśli przenosisz zakładki z Google Chrome do Microsoft Edge, musisz wybrać swój profil, wybierz Ulubione i zakładki, a następnie kliknij Import.
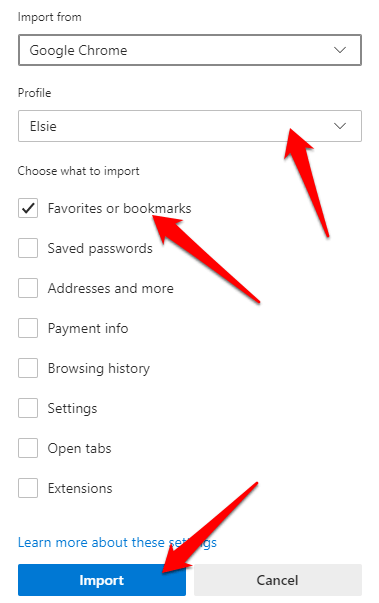
- Otrzymasz potwierdzenie, że „przynieśliśmy twoje dane”, co oznacza, że transfer zakończył się powodzeniem.
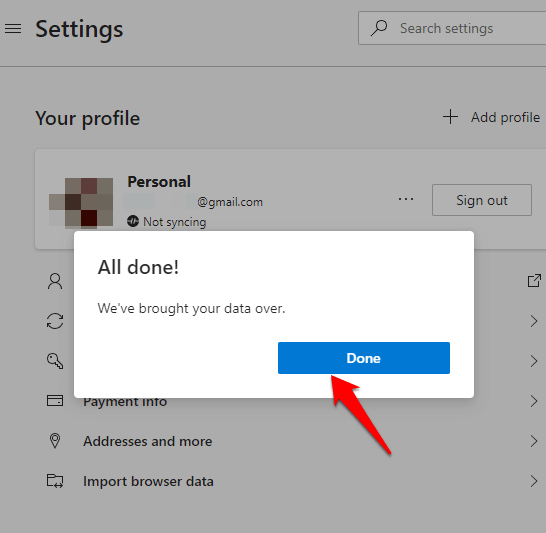
Aby przesyłać zakładki z Microsoft Edge na inne przeglądarki:
- Otwórz Microsoft Edge i kliknij Menu> Ulubione> Zarządzaj ulubionymi.
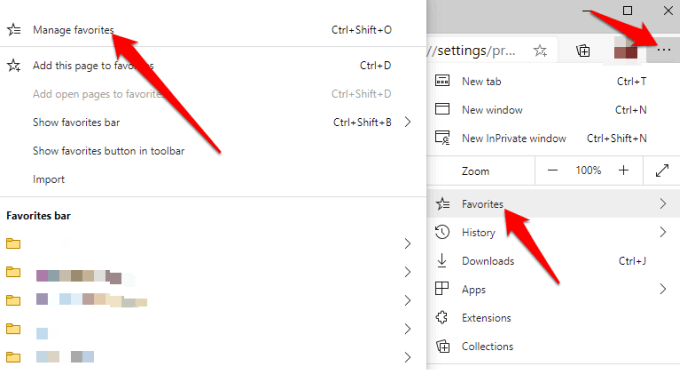
- w Zarządzaj ulubionymi okno, kliknij menu i wybierz Ulubione eksport.
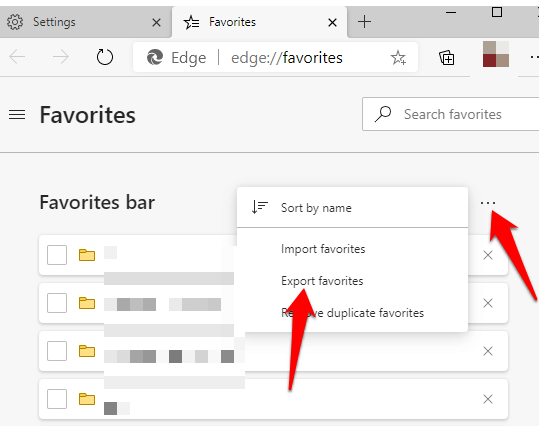
- Zapisz plik HTML w preferowanej lokalizacji, a następnie wyeksportuj plik do innej przeglądarki.
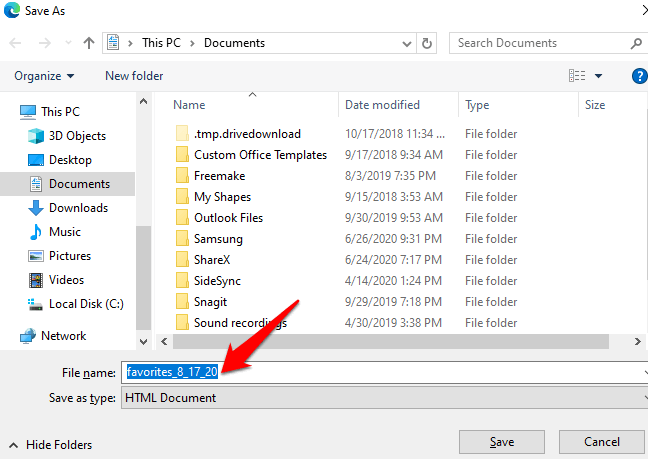
Jak przenieść zakładki do i z przeglądarki Firefox
- Aby przenieść swoje zakładki do Firefox, otwórz przeglądarkę i kliknij trzy-linowe menu w prawym górnym rogu ekranu. Wybierać Biblioteka. Alternatywnie kliknij ikonę biblioteki w menu przeglądarki.
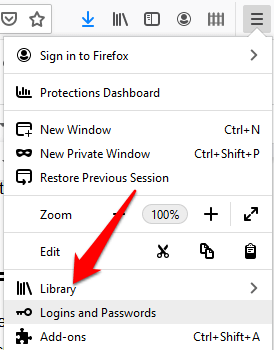
- Kliknij Zakładki.
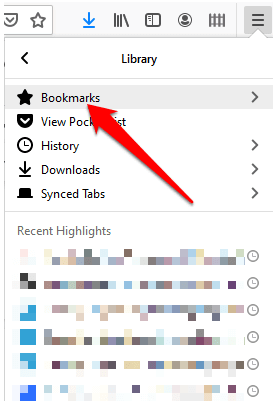
- Następnie kliknij Pokaż wszystkie zakładki.
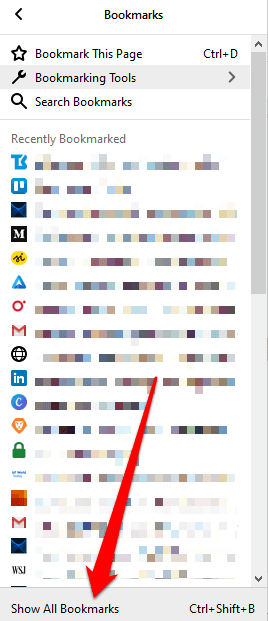
- Kliknij Import i kopia zapasowa.
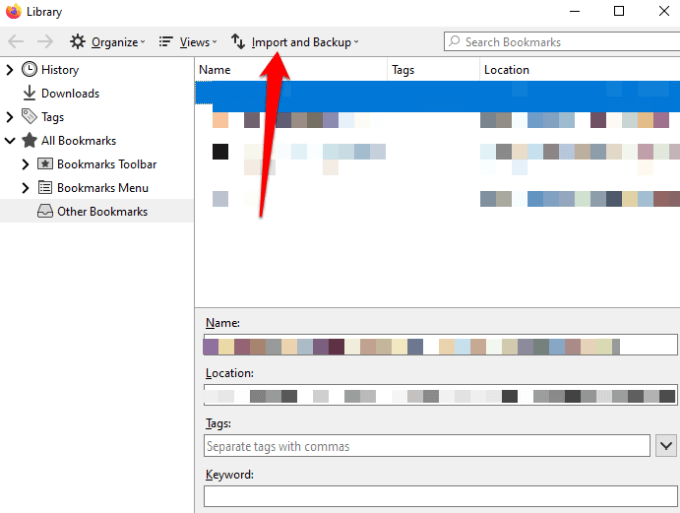
W menu rozwijanym otrzymasz następujące opcje:
- Kopia zapasowa, który tworzy kopie zapasowe twoich zakładek jako pliku JSON
- Przywrócić, który przywraca zakładki z zapisanego pliku JSON lub poprzedniej daty/godziny
- Importować zakładki z HTML, co pozwala importować zakładki zapisane z Firefox lub innej przeglądarki w formacie HTML
- Eksportuj zakładki do HTML, który pozwala przechowywać wszystkie zakładki w pliku HTML
- Zaimportuj dane z innej przeglądarki, który pozwala importować zakładki i inne dane osobowe z innej przeglądarki
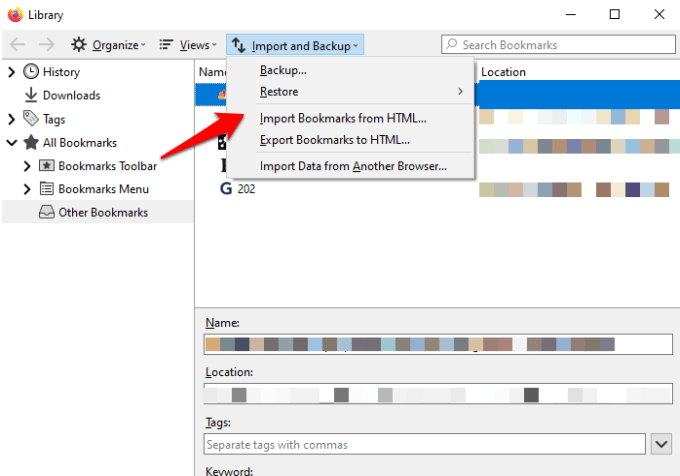
4. Wybierz Zaimportuj dane z innej przeglądarki opcja.
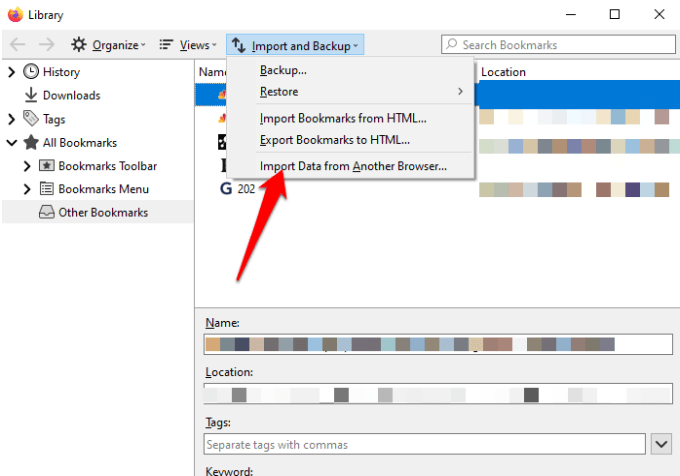
- Z Kreator importu, Wybierz przeglądarka Chcesz przenieść swoje zakładki z i do przeglądarki. Dostępne opcje przeglądarki będą zależeć od przeglądarek zainstalowanych na komputerze i tych, które są kompatybilne z funkcją importu Firefox.
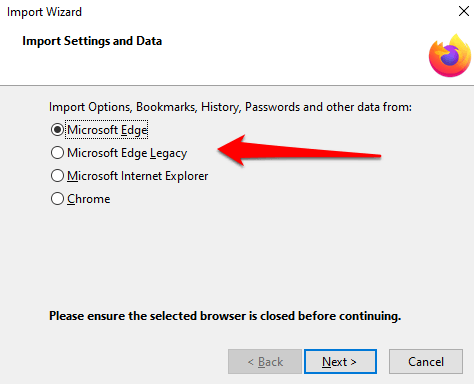
- Kliknij Następny i powtórz ten krok w zależności od liczby przeglądarek, z których przenoszisz swoje zakładki.
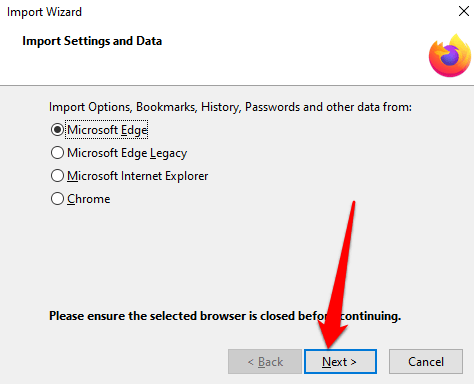
- W oknie pozycji do importowania wybierz dane, które chcesz przenieść do Firefox, w tym przypadku byłoby tak Ulubione/zakładki (Używany termin zależy od przeglądarki źródłowej i dostępnych danych). Kliknij Następny Aby rozpocząć przenoszenie zakładek.
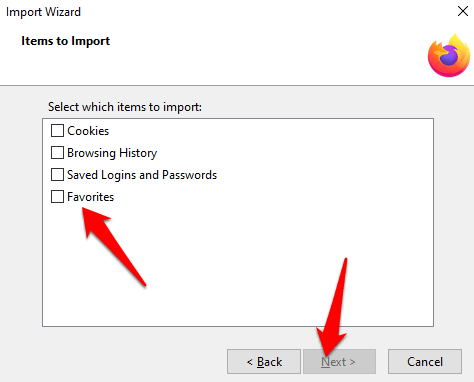
- Po zakończeniu procesu transferu kliknij Skończyć Powrót do interfejsu biblioteki Firefox. Twój folder zakładek powinien teraz znajdować się w przeglądarce Firefox ze wszystkimi przeniesionymi stronami i wszelkimi innymi danymi, które wybrałeś do przeniesienia.
Aby przenieść zakładki do innej przeglądarki, użyj tych samych kroków, ale wybierz Eksportuj zakładki do HTML W sekcji importu i kopii zapasowych.
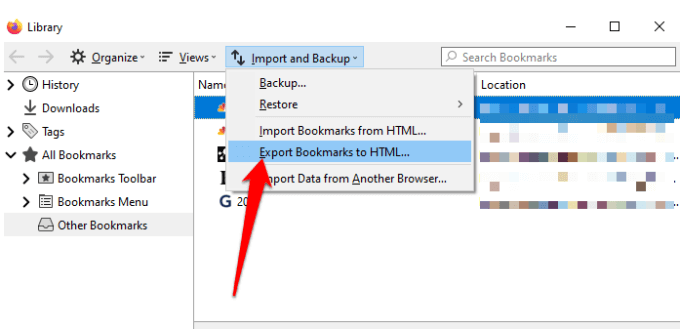
Jak przenieść zakładki do i z safari
Kiedy zaczniesz korzystać z Safari, a domyślną przeglądarką jest Chrome lub Firefox, możesz zaimportować zakładki i inne dane osobowe ręcznie lub automatycznie. Możesz także zaimportować zakładki eksportowane z Safari i innych przeglądarek w formacie HTML.
Aby automatycznie przesyłać zakładki z Chrome i Firefox na Safari, otwórz safari i wybierz opcję z następujących:
- Zachowaj importowane przedmioty
- Usuń importowane elementy
- Zadecyduję póżniej
- Jeśli wolisz ręcznie przesyłać zakładki do safari, otwórz safari i wybierz Plik> Importuj z i kliknij Google Chrome Lub Firefox.
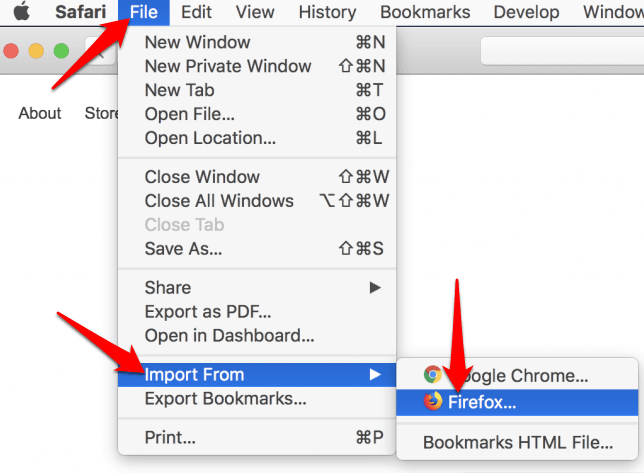
- Wybierz elementy, które chcesz zaimportować, a następnie kliknij Import.
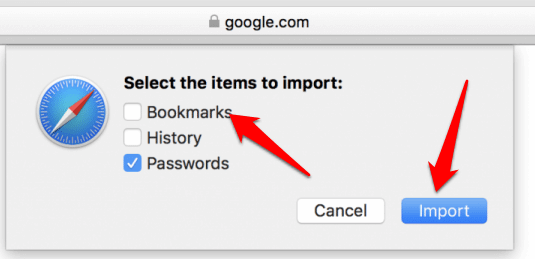
Notatka: Musisz zainstalować Chrome lub Firefox na komputerze Mac, jeśli chcesz zaimportować zakładki do safari.
- Możesz także zaimportować plik zakładek HTML do przesyłania zakładek z Chrome lub Firefox na Safari. Aby to zrobić, otwórz safari i kliknij Plik> Importuj z> zakładek plik HTML.
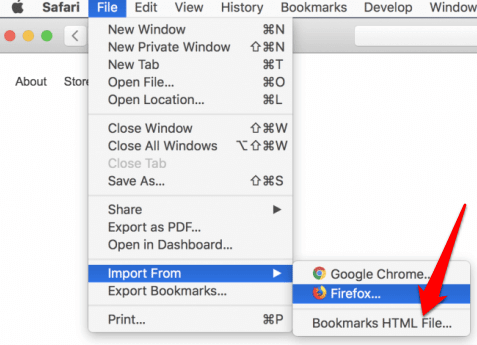
- Wybierz plik, który chcesz zaimportować, a następnie kliknij Import. Po zaimportowaniu zakładek zostaną zapisane w folderze importowanym na dole paska bocznego.
- Aby przenieść zakładki z Safari na inne przeglądarki, otwórz safari i kliknij Plik> Eksportuj zakładki.
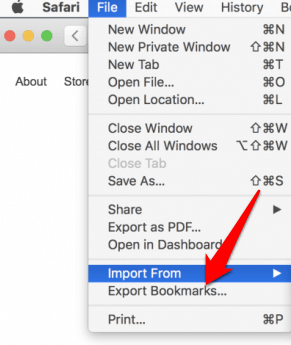
Wyeksportowany plik zostanie oznaczony Zakładki safari.html, i możesz go użyć do przeniesienia zakładek do innej przeglądarki.
Jak przenieść zakładki do i z przeglądarki Opera
- Typ Opera: // Ustawienia/importData na pasku wyszukiwania adresu, aby otworzyć ustawienia operowe.
- w Importować zakładki i ustawienia wyskakujące okienko, wybierz przeglądarkę zawierającą zakładki, które chcesz przenieść.
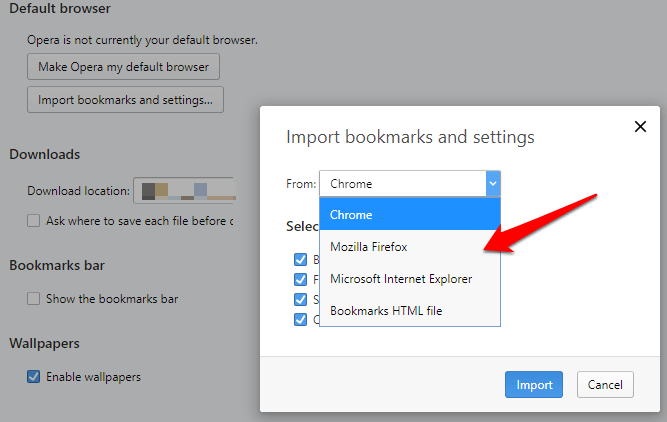
- Dodaj znak wyboru, aby wybrać Ulubione/zakładki. Możesz wybrać inne opcje, takie jak historia przeglądania, pliki cookie lub zapisane hasła, jeśli chcesz, aby te przeniesione wraz z zakładkami do nowej przeglądarki. Kliknij Import.
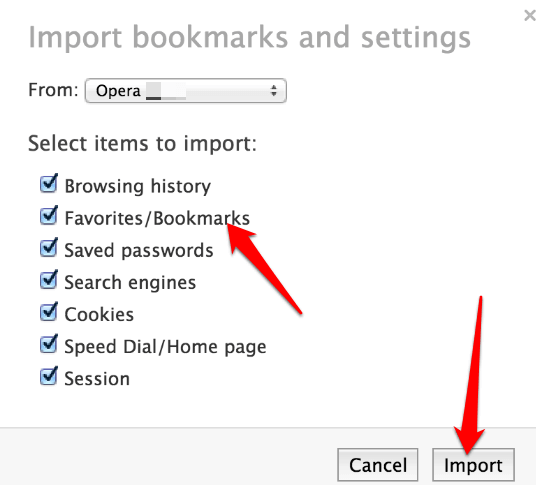
Możesz także przenieść zakładki do opery za pośrednictwem pliku HTML, który wyeksportowałeś z innej przeglądarki. Wybierz plik zakładek HTML z menu rozwijanego i kliknij Importuj, aby zaimportować plik zakładek bezpośrednio z innej przeglądarki.
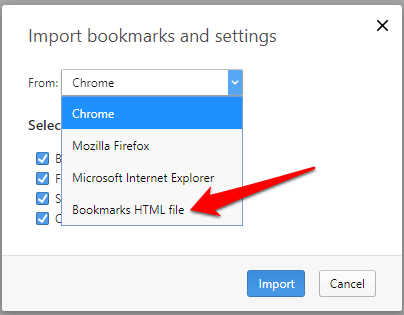
Aby przesyłać zakładki z Opery do innej przeglądarki, możesz użyć dodatku, jeśli wersja przeglądarki nie ma narzędzia eksportowego.
Zapisz wszystkie swoje ulubione zakładki
Czy byłeś w stanie przenieść swoje zakładki do i z przeglądarki? Podziel się z nami w komentarzu poniżej. Jeśli chcesz przełączyć się z obecnej przeglądarki, sprawdź nasz przewodnik po alternatywnych przeglądarkach, o których być może wcześniej nie słyszałeś. Mamy również dogłębną recenzję odważnej przeglądarki, jeśli szukasz przeglądarki zorientowanej na prywatność.

