Jak przesyłać pliki z iPhone'a lub Androida na komputer

- 2464
- 672
- Juliusz Sienkiewicz
Kilka lat temu przesyłanie plików z urządzenia mobilnego do komputera było prawdziwym bólem. Nie było wbudowanych narzędzi do ułatwienia przesyłania plików, ale już tak nie jest.
Istnieje wiele sposobów przesyłania zdjęć o wysokiej rozdzielczości, długich filmów, plików audio lub dużych dokumentów z urządzenia mobilnego na komputer PC (i ponownie). Niektóre metody przesyłania plików działają między Androidem lub iOS i Windows, podczas gdy inne są natywne dla każdego systemu operacyjnego.
Spis treści
Na przykład, jeśli Twój telefon jest wysłany z kablem USB-C na USB-C, a komputer ma tylko klasyczny port USB-A, potrzebujesz kabla USB-C do USB-A do podłączenia.
Metoda USB jest bezpieczna i szybka. Po podłączeniu telefonu z komputerem sprawdź telefon w oknie Eksploratora pliku. Wybierz pliki, które chcesz się przenieść, a następnie przeciągnij je tam, gdzie chcesz zapisać je na komputerze.
Przesyłanie plików za pomocą karty SD
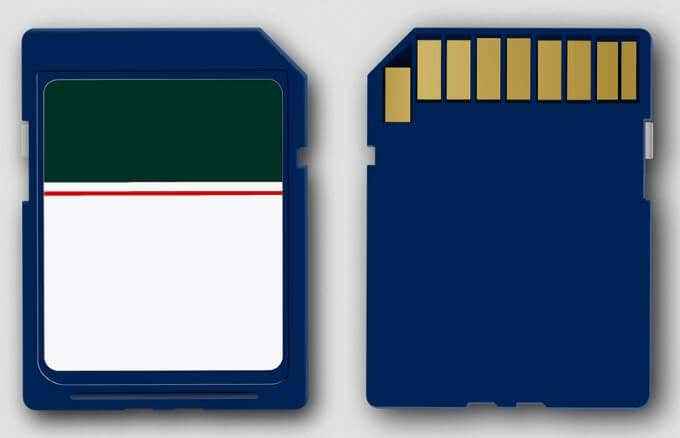
Jeśli nie masz kabla USB, możesz użyć karty microSD lub karty SD na telefonie z Androidem do przesyłania plików z Androida na komputer. Po prostu skopiuj pliki, które chcesz przenieść na kartę SD, a następnie użyj adaptera karty MicroSD lub SD, aby przenieść pliki na komputer i wyświetlić dane.
Przesyłanie plików za pośrednictwem Wi -Fi
Korzystanie z WiFi to szybki, prosty i niezawodny sposób przenoszenia plików z urządzenia mobilnego na komputer. Jeśli zarówno telefon i komputer z Androidem są podłączone do sieci bezprzewodowej, możesz użyć programu zewnętrznego, takiego jak AirDroid, który rzuci ekran telefonu na komputer i pozwoli ci kontrolować telefon z komputera. Wystarczy pobrać AirDroid, zsynchronizować telefon i komputer, a następnie zdalnie sterować telefonem, aby przesyłać pliki przez sieć lokalną.

Jeśli używasz telefonu Samsung z Samsung Dex, możesz podłączyć telefon do komputera przez sieć lokalną, a następnie wyciągnąć pliki z okna Dex na folder na komputerze.
Przesyłanie plików przez Bluetooth
Bluetooth to kolejna świetna opcja, jeśli nie masz kabla USB, karty microSD lub SD lub Wi -Fi. Ma jednak powolną szybkość transferu, szczególnie w przypadku dużych plików.
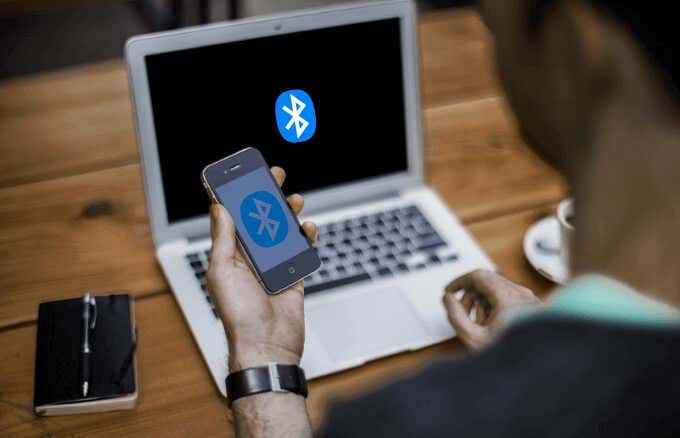
Upewnij się, że Bluetooth jest włączony zarówno na telefonie, jak i komputerze. Dowiedz się więcej w naszym przewodniku, jak przesyłać pliki na komputer za pośrednictwem Bluetooth. Jeśli Twój komputer jest stary i nie ma Bluetooth, sprawdź nasz przewodnik, jak sprawić, by komputerowy Bluetooth był w stanie.
Przesyłanie plików za pomocą przechowywania w chmurze
Jeśli masz duże pliki i chcesz je przenieść z telefonu z Androidem na komputer, możesz użyć usługi przechowywania w chmurze, takiej jak Native Drive Google na telefony z Androidem. Jeśli Twoja pamięć Google jest używana, możesz wypróbować Dropbox lub Microsoft OneDrive.
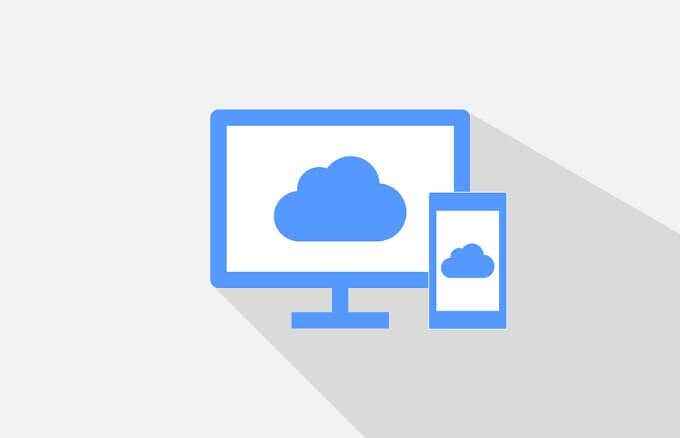
W przypadku telefonów Samsung sprawdź nasz przewodnik na temat dostępu do wbudowanej usługi pamięci masowej Samsung Cloud, aby zapisać pliki w chmurze i otworzyć je na komputerze.
Przesyłanie plików z pobliskim udostępnianiem
Pobliska funkcja udostępniania Androida to odpowiedź Google na funkcję udostępniania Airdrop Apple.
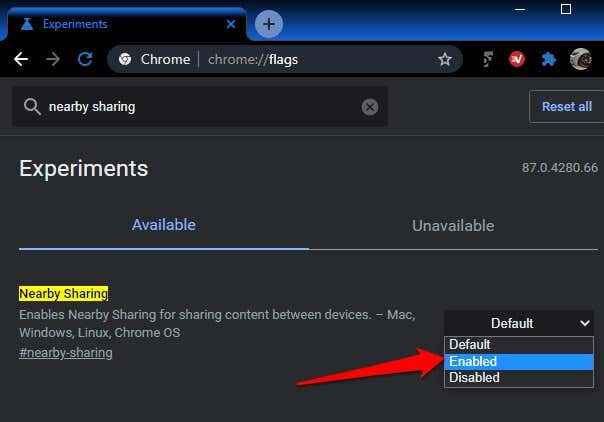
Pobliskie udostępnianie jest dostępne dla użytkowników systemu Windows, ale potrzebujesz obsługiwanego smartfona i komputera z systemem Windows. Oba urządzenia muszą mieć włączone Bluetooth i lokalizację. Musisz także włączyć pobliskie udostępnianie w systemie Windows w Chrome Dev lub Canary Channel, zanim możesz przesyłać pliki z Androida na komputer.
Jak przesyłać pliki z iPhone'a na komputer
Podobnie jak urządzenia z Androidem, możesz użyć oryginalnego kabla, który dostarczono z iPhone'em, Wi -Fi, Bluetooth lub Cloud Storage, jak Dropbox, aby przenosić pliki na komputer.
Możesz użyć innych metod natywnych dla iOS, takich jak Airdrop i iCloud, aby przesyłać pliki z iPhone'a, ale Airdrop nie działa z komputerami z systemem Windows. W takim przypadku możesz użyć interfejsu internetowego iCloud, aby przenosić pliki z iPhone'a do chmury, a następnie uzyskać dostęp do nich z komputera.

Jeśli nie masz jeszcze iCloud na komputerze, możesz użyć rozwiązania stron trzecich, takiego jak dokumenty autorstwa Readdle, Snapdrop lub wysyłanie w dowolnym miejscu, aby przesyłać pliki z iPhone'a na komputer za pośrednictwem sieci lokalnej.
Łatwo przesuń swoje pliki
Istnieje wiele sposobów przesyłania plików z iPhone'a lub Androida na komputer. Jeśli używasz komputera Mac, mamy kompleksowe przewodniki dotyczące przesyłania plików z Androida na Mac i jak Airdrop z iPhone'a do Mac. Daj nam znać, która metoda działa dla Ciebie, zostawiając komentarz poniżej.
- « 4 sytuacje, w których dzielenie się lokalizacją na żywo może uratować życie
- 4 najlepsze wzmacniacze Wi -Fi w celu rozszerzenia sieci bezprzewodowej »

