Jak rozwiązywać problemy z drukarkami Wi -Fi (bezprzewodowymi)

- 4089
- 800
- Pan Jeremiasz Więcek
Niewiele rzeczy jest bardziej frustrujących niż wtedy, gdy chcesz wydrukować dokument, a drukarka bezprzewodowa jest w stanie błędu lub daje ciche leczenie. Być może próbowałeś podłączyć swoją drukarkę Wi -Fi z siecią w domu, ale problemy utrzymują się, pozostawiając drukarkę uparcie z siatki.
Idealnie, połączenie bezprzewodowe powinno pozwolić na łatwe przesyłanie dokumentów z urządzenia do drukarki, ale w rzeczywistości nie zawsze jest to takie proste.
Spis treści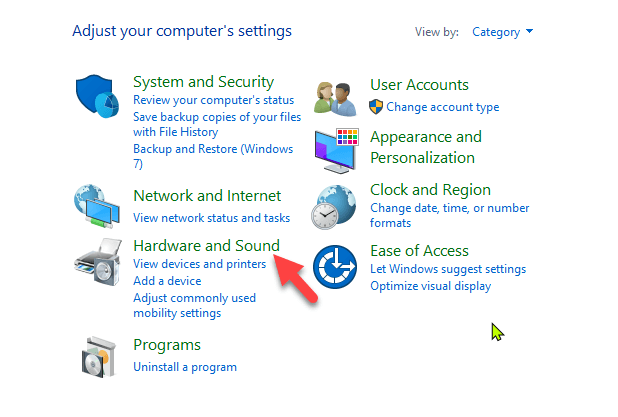
2. Kliknij Urządzenia i drukarki.
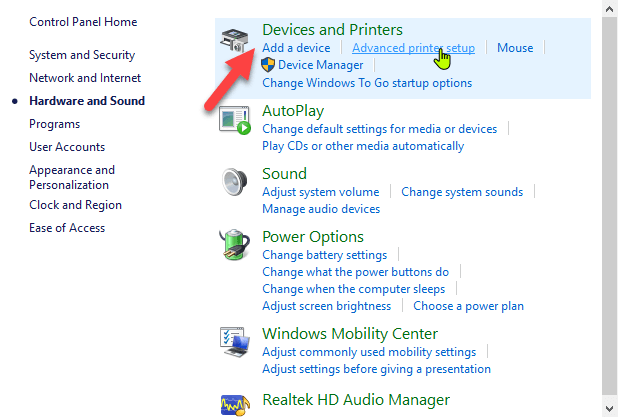
3. Kliknij prawym przyciskiem myszy drukarkę i wybierz Ustaw jako drukarkę domyślną. Kliknij Tak (lub OK), aby potwierdzić akcję.
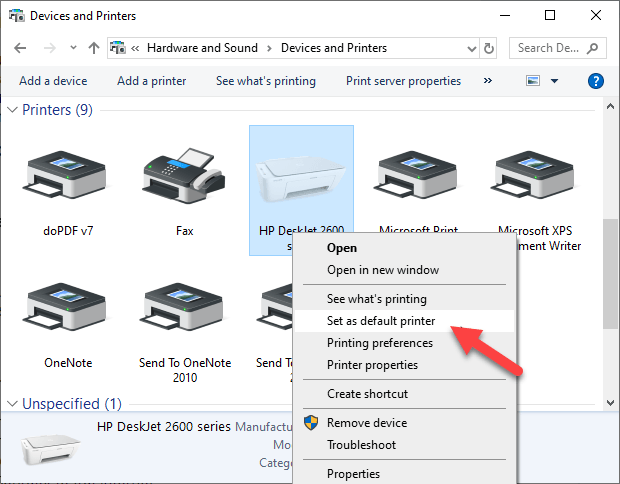
Uruchom ponownie wszystkie swoje urządzenia
Ponowne uruchomienie pomaga naprawić wszelkie usterki oprogramowania, które mogą spowodować, że drukarka bezprzewodowa i podłączone urządzenia nie działają poprawnie razem. Drukarka bezprzewodowa, router, komputer/inne urządzenie, bezprzewodowy punkt dostępu i modemy opierają się na sieci domowej lub biurowej, aby podłączyć się do Internetu.
Jednak jest skonfigurowane, jeśli jedno urządzenie działa, może wpływać na wszystkie inne. Ponowne uruchomienie może ponownie nucić sieć, po czym możesz wypróbować drukarkę, aby sprawdzić, czy to działa.
Uruchom narzędzie do rozwiązywania problemów z drukowaniem
1. Aby to zrobić, otwarty Panel sterowania> Sprzęt i dźwięk> Urządzenia i drukarki.
2. Kliknij prawym przyciskiem myszy ikonę drukarki i kliknij Rozwiązywanie problemów. Odpowiedź na rozwiązywanie problemów z drukowaniem w celu identyfikacji i rozwiązania problemów łączących z drukarką.
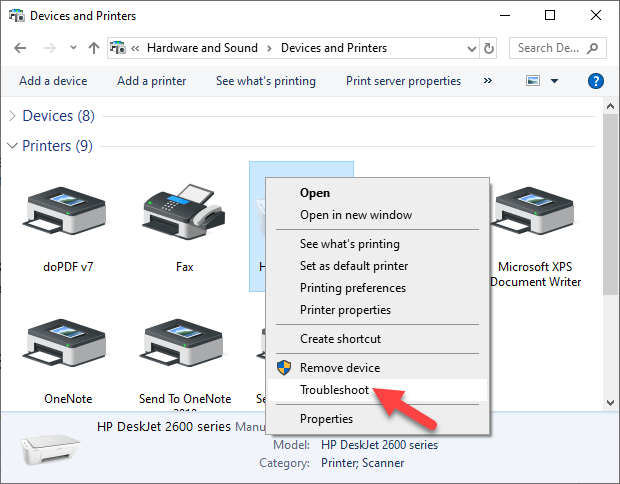
3. Alternatywnie przejdź do pola wyszukiwania na pasku zadań i wpisz Problem z drukowaniem w, a następnie wybierz Uruchom narzędzie do rozwiązywania problemów Aby pobrać narzędzia do rozwiązywania problemów z drukowaniem. Kliknij otwarty i postępuj zgodnie z instrukcjami na ekranie.
Sprawdź ustawienia routera
Jeśli ostatnio zastąpiłeś router, być może będziesz musiał ponownie skonfigurować komputer i drukarkę, aby ponownie połączyć się z siecią.
Nowy router może mieć inny adres ISP, który wymaga ponownej konfiguracji i regulacji ustawień routera, z których niektóre mogą być nieodpowiednie dla twojej drukarki bezprzewodowej.
- Aby sprawdzić ustawienia routera, otwórz przeglądarkę i wpisz jej adres IP i naciśnij Enter. Jeśli nie jesteś pewien adresu IP, przeczytaj nasz post, jak znaleźć adres IP routera. Możesz spróbować użyć Admin jako nazwa użytkownika i hasło jako hasło, które są powszechnie używanymi domyślnymi hasłami dla routerów.
- Znajdź sekcję bezprzewodową lub bezpieczeństwa i dostosuj ustawienia, aby domyślnie drukarka mogła się połączyć.
Kilka rzeczy, które możesz sprawdzić w ustawieniach routera, obejmuje:
- Filtrowanie adresów MAC - Wyłącz go, ponieważ tak naprawdę nie sprawia, że Twoja sieć jest bezpieczna.
- Sprawdź, czy router jest w 2.Pasmo częstotliwości 4 GHz, z którymi większość drukarek bezprzewodowych łatwo łączy.
- Użyj kanału Wi -Fi, który jest najmniej używany przez inne lokalne sieci. W przypadku drukarek, które nie łączą się, kanały 1, 6 i 11 zwykle działają najlepiej, zamiast domyślnego ustawienia kanału „automatyczne”.
- Wyłącz ustawienie trybu izolacji bezprzewodowej i spróbuj ponownie połączyć się z drukarką.
- Włącz DCHP, aby umożliwić drukarce na uzyskanie adresu IP i komunikowanie się przez sieć i próba ponownego połączenia.
- Sprawdź, czy router, urządzenie lub drukarka ma połączenie gościa, ponieważ izoluje je z innych urządzeń w sieci i zapobiega podłączaniu drukarki bezprzewodowej.
Zaktualizuj oprogramowanie układowe routera
Jeśli zmiana ustawień routera nie pomogła, zaktualizuj oprogramowanie układowe, aby zająć się błędami lub zagadnieniami i problemami z łącznością.
Na przykład przejście do systemu Windows 10 z innej wersji może spowodować przerwanie połączenia, co może rozwiązać aktualizację oprogramowania układowego.
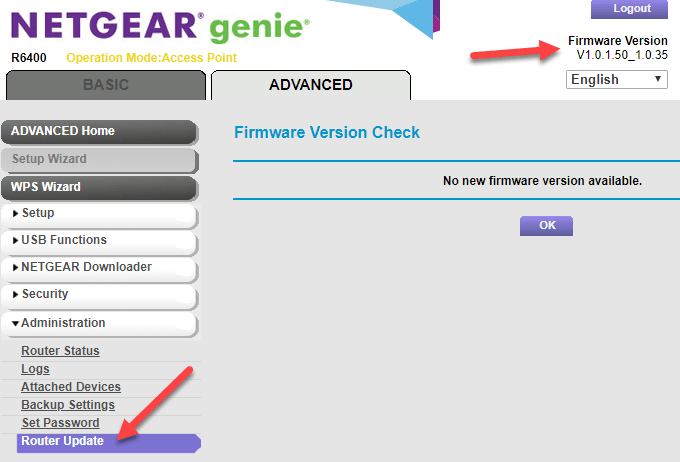
Sprawdź instrukcję instrukcji routera lub skonsultuj się z producentem urządzenia w celu uzyskania dalszych instrukcji, ponieważ kroki mogą się różnić w zależności od różnych routerów. Niektóre mogą również wymagać specjalnych instrukcji łączenia się z urządzeniami bezprzewodowymi, szczególnie te dostarczone przez dostawców usług internetowych.
Wyłącz połączenia VPN
Jeśli używasz wirtualnej sieci prywatnej do bezpiecznego łączenia się z zdalną siecią, może to ograniczyć drukowanie przez drukarkę Wi -Fi. Dzieje się tak ze względów bezpieczeństwa, ale możesz wyłączyć połączenie VPN i spróbować połączyć się z siecią domową i wznowić funkcje drukowania.
Uczyń adres IP drukarki
Adresy IP mogą zmieniać się w określonym zakresie, niezależnie od tego, czy urządzenie pozostaje w tym samym miejscu. Może to być mylące, szczególnie tam, gdzie kilka urządzeń próbuje połączyć się bezprzewodowo przez dany czas trwania.
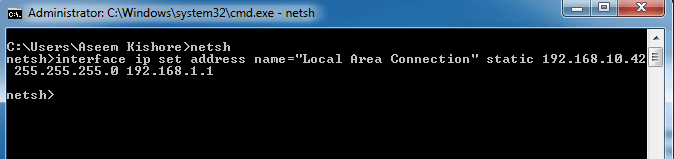
W takim przypadku sprawdź instrukcję podręcznika routera, aby uzyskać instrukcje, jak ustawić statyczny adres IP dla drukarki, aby nie zmienił się z czasem.
Sprawdź ustawienia zapory ogniowej
Zapora urządzenia została zaprojektowana w celu blokowania wszelkich ataków z złośliwego oprogramowania, ale może również blokować ustawienia sieciowe do drukowania. Może to być nadopiekuńcze urządzenia w zależności od tego, jak jest ono skonfigurowane, i nie pozwoli mu zobaczyć drukarki nad siecią lokalną.
Ustawienia zapory ogniowej są jednak różne, w takim przypadku należy sprawdzić podręcznik użytkownika lub witrynę dostawcy, aby uzyskać zasoby wsparcia.
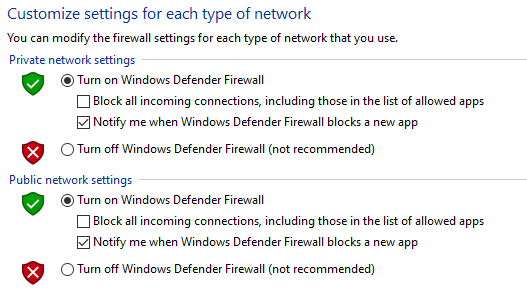
Upewnij się, że Tworzysz oprogramowanie na bieżąco, ustaw ustawienia zapory na średnią lub „strefę zaufaną”, w której urządzenie jest podłączone do sieci, i umożliwia pokazanie wszystkich wiadomości powiadomień.
Sprawdź, czy nie masz jednocześnie wielu zapór ogniowych, ponieważ powoduje to kilka problemów z połączeniem drukarki bezprzewodowej lub może się okazać, że drukarka bezprzewodowa nie drukuje.
Zmień swój SSID
Zmiana nazwy sieci Wi -Fi (SSID) może rozwiązać problemy z łącznością. Jeśli istnieje wiele routerów z podobnym SSID Dom, Możesz zmienić jeden z nich, aby można było rozpoznać przez drukarkę i rozwiązać błędy łączności z powodu kropli w połączeniu lub niepoprawnym połączeniu bezprzewodowym.
To oznacza, że musisz ponownie podłączyć system komputerowy lub kompatybilne urządzenia do odpowiedniej sieci, do której drukarka jest podłączona.
Odinstalowanie i ponowne zainstalowanie sterownika i oprogramowania drukarki
Obejmuje to ponowne zainstalowanie lub rekonfigurowanie specjalnych sterowników sieci drukarki.
1. otwarty Panel sterowania> Programy.
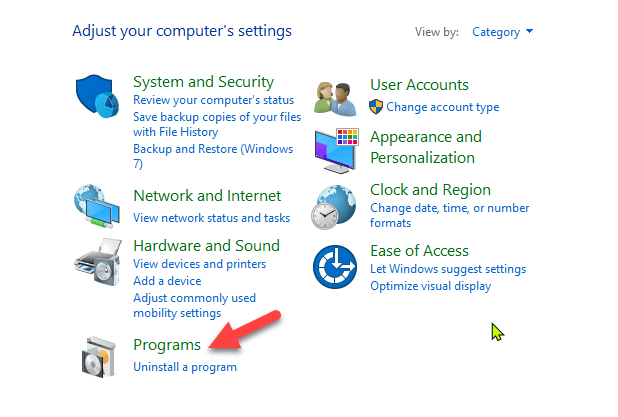
2. Kliknij Programy i funkcje > Odinstaluj program.
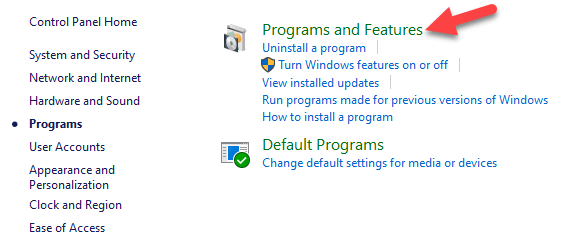
3. Kliknij nazwę drukarki, a następnie kliknij Tak Aby potwierdzić akcję. Włącz drukarkę i przejdź do witryny producenta, aby uzyskać szczegółowe instrukcje pobierania i instalowania sterowników dla twojego modelu. Po zainstalowaniu wykonaj kroki, aby skonfigurować połączenie drukarki i spróbuj ponownie wydrukować.
Możesz także ponownie zainstalować sterowniki drukarki za pomocą Windows Update, klikając Start> Ustawienia> Aktualizacja i bezpieczeństwo i kliknij Sprawdź aktualizacje. Jeśli dostępny jest zaktualizowany sterownik, pobiera i zainstaluje, a drukarka będzie go użyć.
Alternatywnie, użyj oprogramowania do instalacji dysków, które dostarczono z drukarką, ponieważ może to pomóc zainstalować sterowniki lub sprawdzić aktualizacje sterowników.
Co jeśli sterownik drukarki nie zainstaluje?
1. W takim przypadku kliknij Start> Ustawienia> Urządzenia.
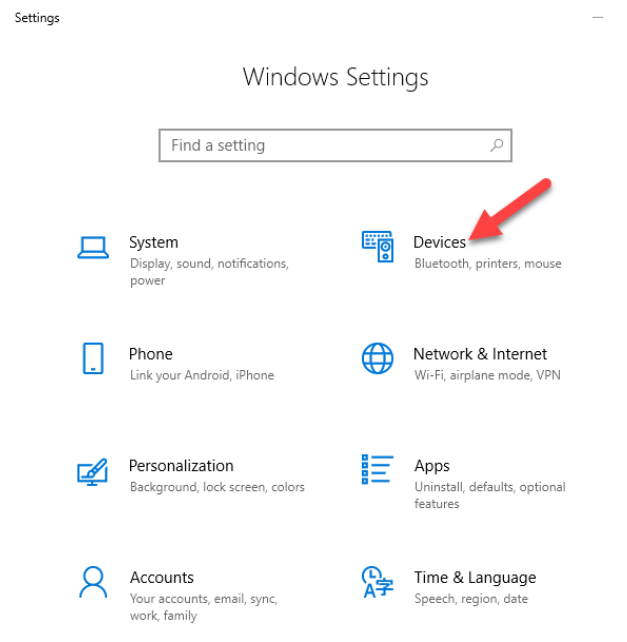
2. Kliknij Drukarki i skanery a następnie kliknij Właściwości serwera drukowania pod Powiązane ustawienia.
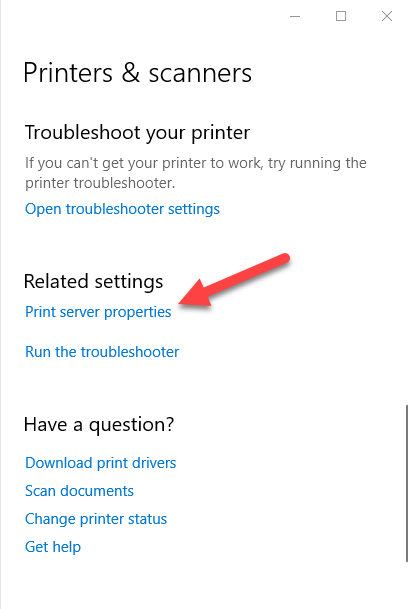
3. Idź do Kierowcy Zakładka i sprawdź swoją drukarkę. Jeśli tam jest, możesz iść. Jeśli nie, kliknij Dodać.
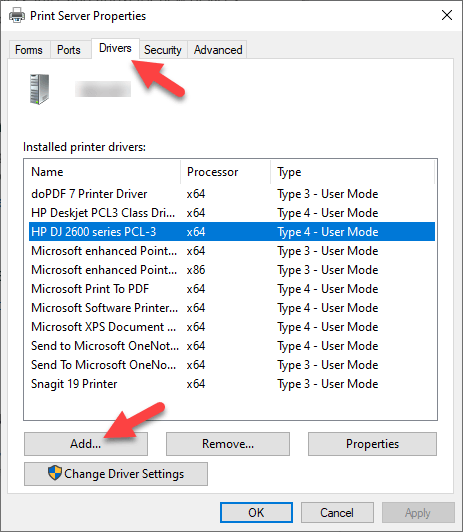
4. Kliknij next w Witamy w Dodaj sterownik drukarki czarodziej
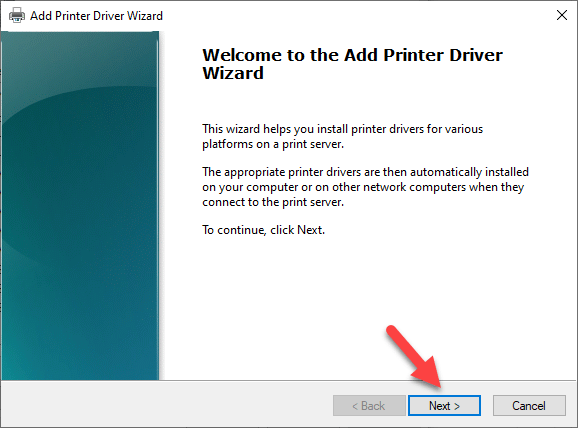
5. Kliknij architekturę urządzenia w Wybór procesu pudełko i kliknij Następny.
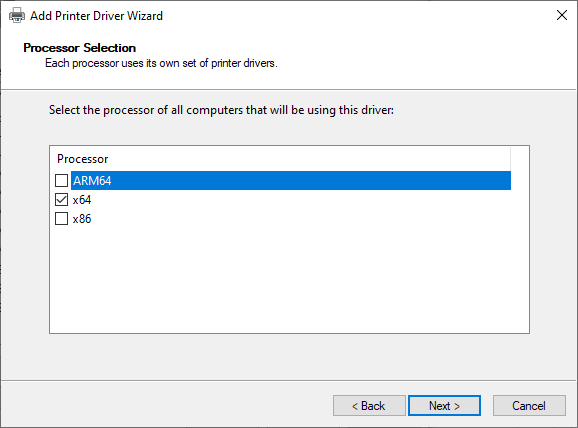
6. Pod Wybór sterownika drukarki, Kliknij producenta, wybierz sterownik drukarki, a następnie kliknij Dalej> Zakończ. Wykonaj kroki na ekranie, aby dodać sterownik drukarki.
Notatka: Jeśli nie są dostępni nowe sterowniki, skontaktuj się z producentem i zapytaj, kiedy będą dostępne. Jeśli model drukarki nie jest już obsługiwany, możesz sprawdzić z drukarką w tej samej serii zaktualizowanych sterowników, ponieważ istnieje prawdopodobieństwo, że będą jednak działać dla ciebie, z pewną utratą funkcjonalności.
To długa szansa, ale nie ma wiele do stracenia, jeśli to już nie działa.
Odinstaluj i ponownie zainstaluj drukarkę
Spróbuj usunąć drukarkę i ponownie zainstaluj ją, aby sprawdzić, czy połączenie będzie działać na ponowne wydrukowanie.
1. Aby usunąć drukarkę, kliknij Start> Ustawienia> Urządzenia. Kliknij Drukarki i skanery i znajdź swoją drukarkę, kliknij ją i wybierz Odłącz urządzenie.
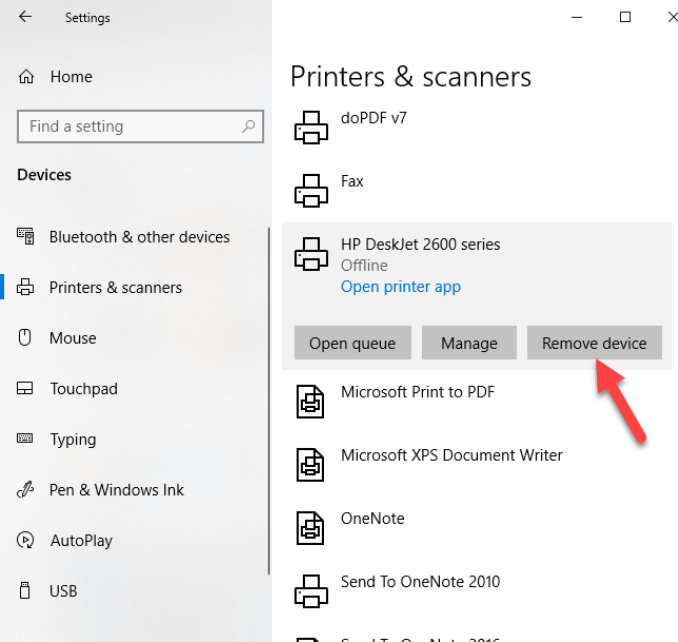
2. Ponownie zainstaluj drukarkę, klikając Start> Ustawienia> Urządzenia> Drukarki i skanery. Wybierać Dodaj drukarkę lub skaner.
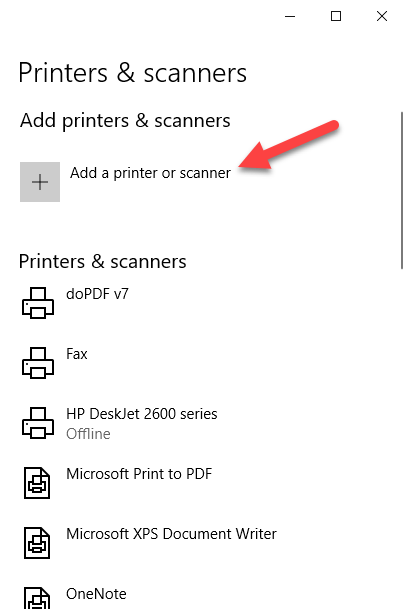
3. Wybierz drukarkę z listy dostępnych (w tym Bluetooth lub drukarki podłączone do innego komputera i udostępniane w sieci) i kliknij Dodaj urządzenie.
Notatka: Jeśli używasz przedłużacza, bezprzewodowych punktów dostępu lub wielu routerów z różnymi SSIDS, upewnij się, że jesteś podłączony do tej samej sieci, aby urządzenie mogło znaleźć i zainstalować drukarkę. Wydrukuj stronę testową, aby upewnić się, że działa poprawnie.
Clear & Resetuj szpulę drukowaną
Spooler drukowania zarządza procesem drukowania. Jeśli okaże się, że drukarka bezprzewodowa nie drukuje się, szpula do drukowania może mieć problem. W takim przypadku wyczyść pliki szpole i uruchom ponownie usługę Spooler.
1. W polu wyszukiwania wpisz usługi i wybierz Usługi Z wyników wyszukiwania.
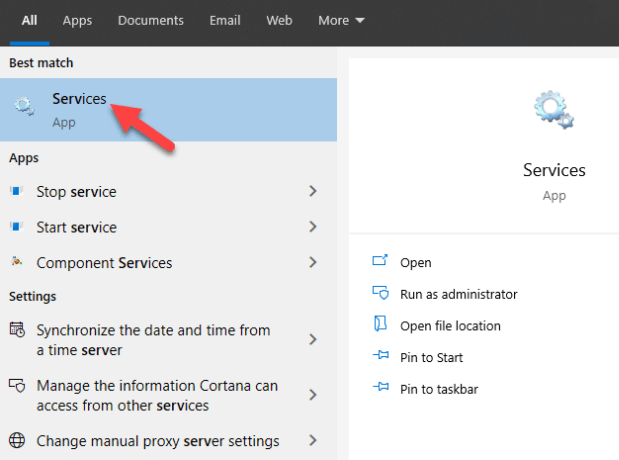
2. Kliknij Standard Tab i dwukrotnie kliknij Drukuj szpulę.
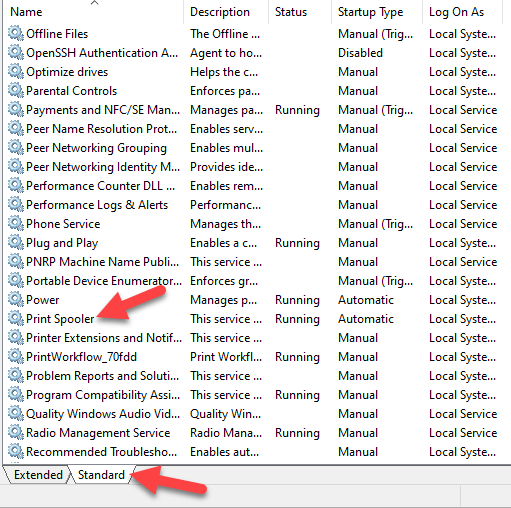
3. Kliknij Stop> OK.
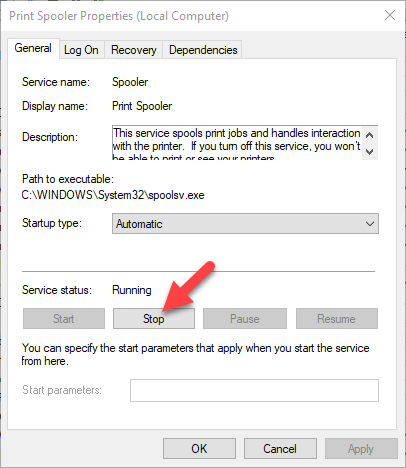
4. Typ %Windir%\ System32 \ Spool \ Drukarki Ponownie w polu wyszukiwania, a następnie wybierz %Windir%\ System32 \ Spool \ Drukarki Z wyników wyszukiwania. Usuń wszystkie pliki w tym folderze.
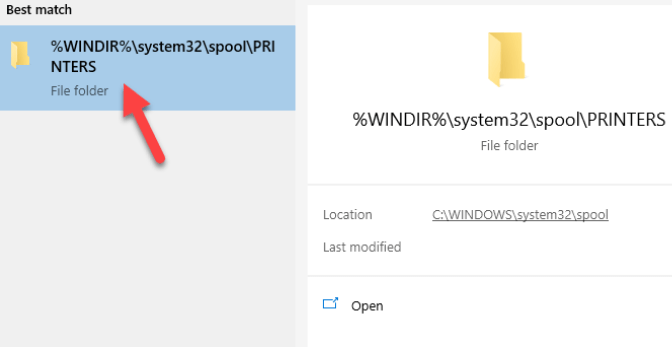
5. Typ usługi i wybierz Usługi. Kliknij Standardy karta i kliknij dwukrotnie Drukuj szpulę z listy. Kliknij Początek i w Typ uruchamiania Box, wybierz Automatyczny i kliknij OK.
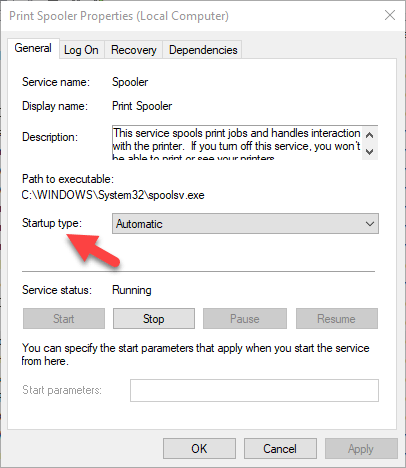
Zresetuj swoją drukarkę
Jest to rozwiązanie w ostateczności, gdy wszystkie inne poprawki nie powiodły się, ponieważ usuwa wszystkie ustawienia drukarki, w tym poświadczenia logowania Wi -Fi w celu przywrócenia połączenia.
Sprawdź podręcznik drukarki, aby podjąć wskazówki dotyczące resetowania fabrycznego, ponieważ kroki różnią się w zależności od marki i modelu. Informacje mogą być również dostępne online, jeśli nie masz instrukcji właściciela.
Omówiliśmy najbardziej prawdopodobne poprawki do problemów z drukarką bezprzewodową, jeśli twoje nadal nie będą się połączyć po przejściu przez każdy z tych poprawek, możesz skonsultować się z producentem, zwrócić go do sklepu lub kupić nowy drukar.
- « Wyłącz Aero (na stałe lub tymczasowo) w systemie Windows 7
- Co to jest adapter Microsoft Virtual WIFI? »

