Jak tunel VNC nad SSH
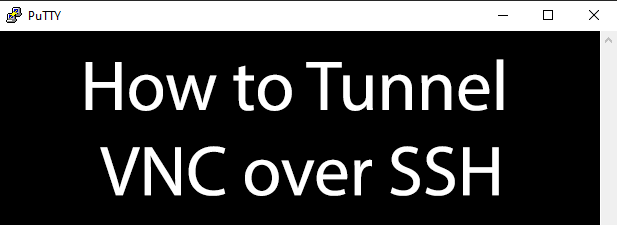
- 5087
- 597
- Pan Jeremiasz Więcek
Jeśli łączysz się z zdalnym pulpitem za pomocą protokołu Virtual Network Computing (VNC), twoje połączenie może nie być bezpieczne. Niektórzy klienci VNC, podobnie jak popularny cicik, nie szyfrują swojego połączenia poza początkowym etapem logowania. Aby obejść problem, możesz tunel połączenia VNC nad bezpiecznym tunelem Shell (SSH).
Tunel SSH nie tylko zapewnia całkowicie bezpieczne połączenie dla VNC, ale pozwala również na korzystanie z połączeń VNC, gdy typowy port VNC (port 5901) jest zablokowany. Niektóre sieci korporacyjne blokują wspólne porty, takie jak port 5901 w celu uzyskania dodatkowego bezpieczeństwa, więc tunelowanie VNC przez SSH pozwoli ci obejść ten problem.
Spis treści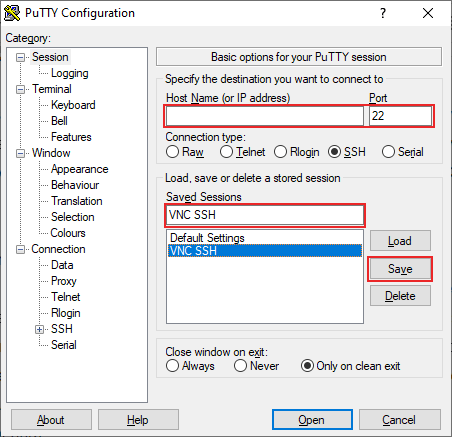
- W lewym menu rozwinąć Połączenie Tab, a następnie zrób to samo dla Ssh. Kliknij Tunele.
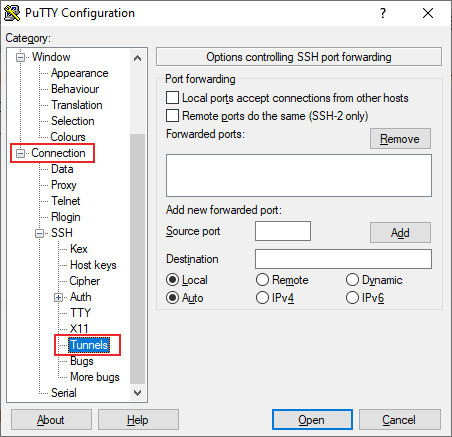
- w Przekazywanie portów sekcja Tunele menu, dostarczysz szczegóły, aby umożliwić Putty na tunel połączenia VNC nad SSH. w Port źródłowy pole tekstowe, typ 5901. w Miejsce docelowe pole tekstowe, wpisz swój Zdalny adres IP: 5901, Korzystanie z adresu IP zdalnego komputera pulpitu lub serwera. Na przykład 192.168.1.100: 5901 byłoby odpowiednie.
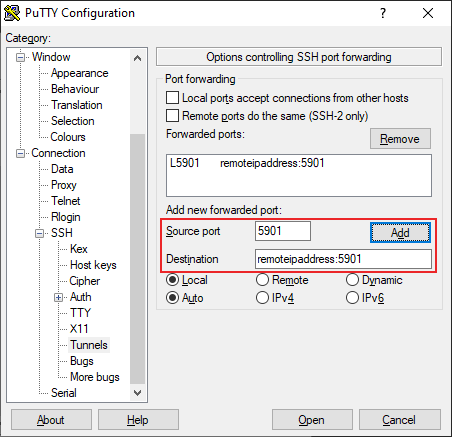
- Powrót do Sesja Sekcja, kliknij zapisaną nazwę sesji poniżej Zapisane sesje, następnie kliknij Ratować Aby zapisać swoje ustawienia.
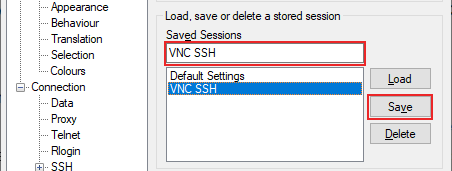
- Przy gotowych ustawieniach kit, wykonaj połączenie SSH, klikając otwarty na dnie. Będziesz zobowiązany do wstawienia nazwy użytkownika i hasła wymaganego do wykonania połączenia SSH, ponieważ Petty podejmuje próbę.
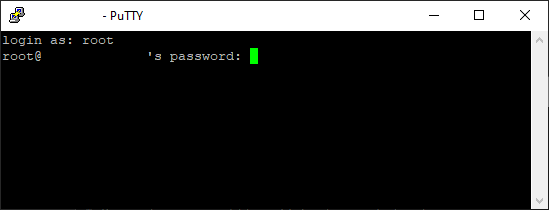
- Po zakończeniu procesu logowania otrzymasz dostęp do okna terminala SSH dla swojego zdalnego pulpitu.
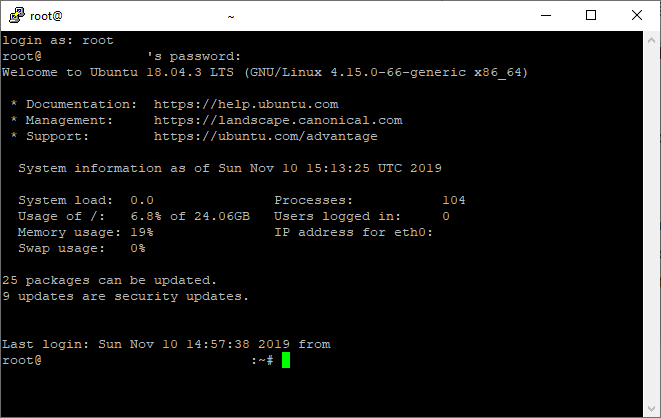
Z tunelem SSH do serwera zdalnego komputera stacjonarnego, będziesz mógł teraz nawiązać połączenie VNC. Możesz użyć dowolnego wybranego klienta VNC, ale ten przewodnik będzie przebiegł jak podłączyć za pomocą ciciaka, popularnego i bezpłatnego klienta VNC dla systemu Windows i Linux.
Możesz zminimalizować Kitty, gdy połączenie jest aktywne.
Łączenie za pomocą ciasnejVNC
Jeśli twoje połączenie SSH jest aktywne, podłączenie za pomocą ciasnejVNC jest dość proste. Zakłada się, że Twój serwer VNC działa na zdalnym komputerze lub serwerze.
- Otwórz ciasne, aby rozpocząć. w Połączenie Sekcja, Typ Localhost :: 5901 Lub 127.0.0.1 :: 5901 do Zdalny host pole tekstowe. Putty monitoruje ten port i automatycznie przekazuje to połączenie, po podjęciu próby, do zdalnego serwera.
- Możesz skonfigurować połączenie VNC dalej, klikając Opcje Ale jeśli jesteś gotowy do połączenia, kliknij Łączyć.
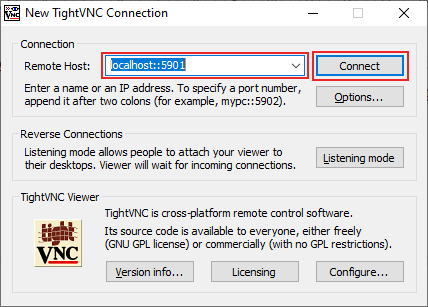
- Zostaniesz poproszony o hasło serwera VNC, więc podaj je w Uwierzytelnianie VNC okno wyskakujące, a następnie kliknij OK.
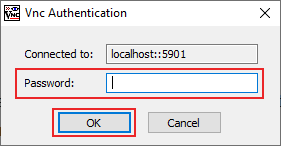
Jeśli twoje połączenie SSH działa poprawnie, TightVNC powinien załadować zdalne okno pulpitu VNC, gotowe do użycia.
Klienci SSH z wsparciem tunelowym
Podczas gdy TightVNC jest popularnym klientem Windows dla połączeń VNC, nie obsługuje tunelowania SSH w samym kliencie, co wymaga używania Putty do nawiązania połączenia.
Inni klienci VNC obejmują jednak tunelowanie SSH w samym kliencie. Jednym z przykładów jest SSVNC, który, choć podstawowy, będzie tunelem SSH przed nawiązaniem połączenia VNC. SSVNC jest obsługiwany przez systemy operacyjne Windows i Linux.
- Otwórz klienta SSVNC i, w głównym oknie klienta SSVNC, wypełnij wymagane pola. Pod Host VNC: Wyświetl, typ Sshusername@remoteiPaddress: 1. Zastępować Sshusername z nazwą użytkownika, której użyjesz do połączenia SSH i wymień RemoteiPaddress z zdalnym adresem IP komputerów stacjonarnych. Na przykład [email protected]: 1.
- Upewnij się, że wybierzesz Użyj SSH Lub SSL+SSL Opcja przed połączeniem. Gdy będziesz gotowy, kliknij Łączyć przycisk.
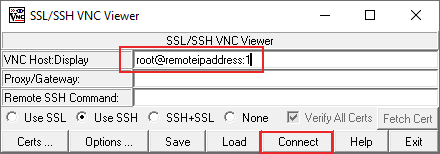
- Zostaniesz poproszony o hasło SSH w wyskakującym oknie terminalu. Podaj hasło, a następnie naciśnij Enter na klawiaturze.
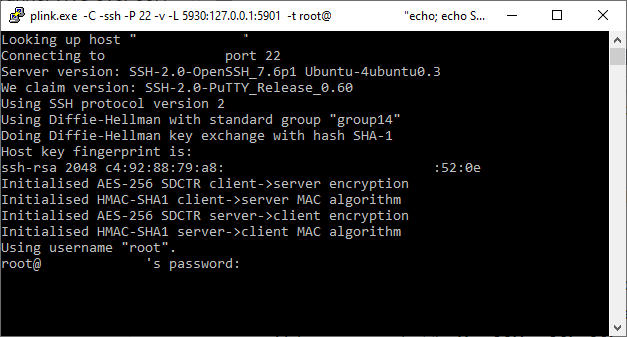
Gdy tunel SSH będzie aktywny, rozpocznie się twoje połączenie VNC, a twoje okno klienta VNC powinno się pojawić, gdzie możesz zacząć korzystać z pulpitu zdalnego.
Podczas gdy połączenia VNC nie są domyślnie szyfrowane, własny protokół pulpitu zdalnego Microsoft Jest zaszyfrowane. Jeśli używasz systemu Windows i planujesz podłączyć się do zdalnego komputera w systemie Windows lub serwer, możesz zamiast tego podłączyć za pomocą narzędzia do połączenia zdalnego pulpitu.

