Jak przekształcić prezentację PowerPoint w wideo

- 2038
- 647
- Juliusz Janicki
PowerPoint to popularne narzędzie używane do prezentacji i prezentacji produktu lub wiadomości. Jest wyposażony w wiele układów, motywów i narzędzi, które pomogą Ci zbudować profesjonalne prezentacje. Co jeśli poświęcisz dużo czasu na tworzenie atrakcyjnej i dobrze znanej prezentacji i chcesz podzielić się nią z kimś, kto nie ma Microsoft Office?
Krótka odpowiedź brzmi: nie możesz. Jeśli jednak przekształcisz go w wideo, możesz go łatwo przeglądać przez większość osób z połączeniem internetowym. Kolejną zaletą przekształcania PowerPoint w wideo jest to świetny sposób na zmianę przeznaczenia treści w inny format. Film szybko staje się ogromną częścią cyfrowej strategii marketingowej firmy.
Spis treści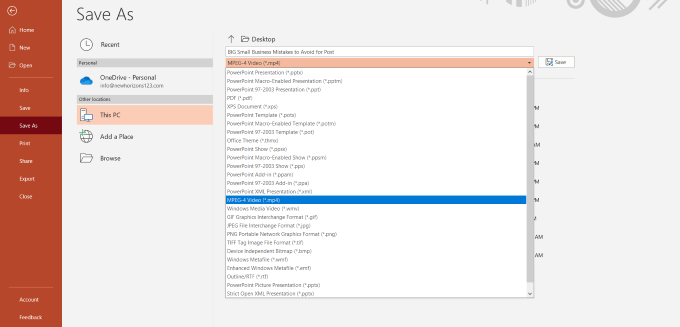
Zbyt łatwe? Tak naprawdę jest. Pamiętaj jednak, że działa to tylko dla prezentacji, które są już całkowicie skonfigurowane i gotowe do pokazania widzom.
Użyj opcji eksportu
- Innym sposobem konwersji na plik wideo jest kliknięcie Plik, wybierać Eksport, i kliknij Utwórz wideo.
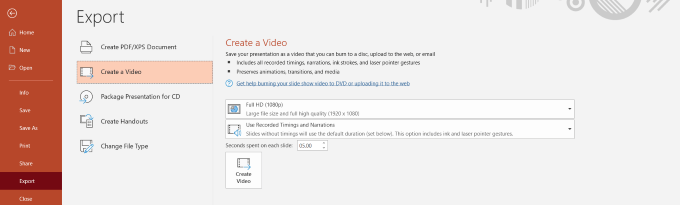
- Wybór jest kilka opcji, które wpłyną na to, jak okaże się Twój ostateczny film. Zacznij od wybrania jakości.
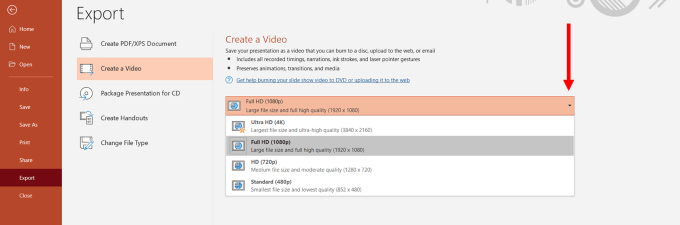
Wybór, którego dokonujesz, wpłynie na przejrzystość, rozdzielczość i rozmiar pliku wideo. Im wyższa jakość, tym większy plik.
Zasadniczo używam Full HD (1080p), ale jeśli masz powolną prędkość przesyłania Internetu lub rozmiar pliku jest problemem, HD (720p) będzie również wytworzyć wideo HD o wysokiej rozdzielczości HD.
Wybierz czas
Następna opcja kontroluje, jak długo każdy slajd pozostaje na ekranie lub czas na wideo.
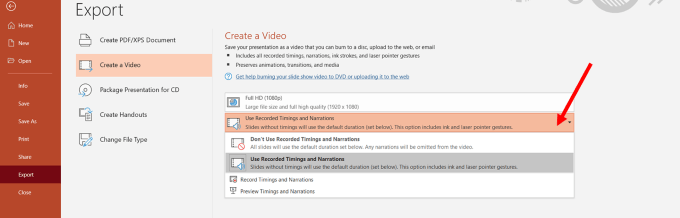
- Jeśli wybierzesz Nie używaj zapisanych czasów i narracji, Każdy slajd zostanie wyświetlony przez ten sam czas. Kiedy korzystasz z tej opcji, możesz wybrać liczbę sekund, które, które chcesz, aby pozostała przed przejściem do następnej.
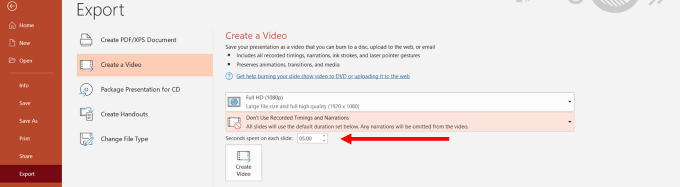
- Teraz kliknijmy Utwórz wideo i zapisz swój plik na komputerze.
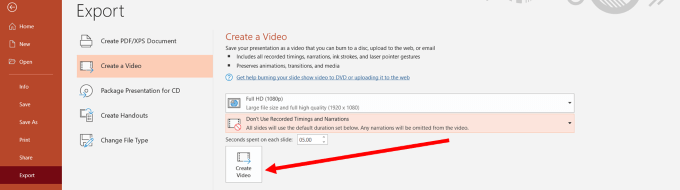
- Znajdź lokalizację, w której zapisałeś swój film i odtwarzasz. Otworzy się w domyślnym odtwarzaczu wideo lub aplikacji. Slajdy będą grać przez dłuższy czas ustalany.
- Możesz to zrobić, aby umożliwić widzom czytanie slajdów z dłuższym tekstem. Można to osiągnąć, wybierając inne ustawienie czasu. Wybierać Nagrywanie czasów i narracji.
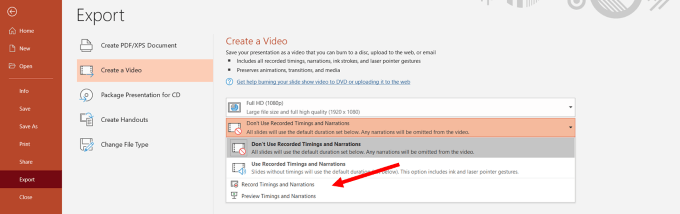
- Ta opcja umożliwia dostosowanie, jak długo każdy slajd trwa na filmie i daje opcję nagrania lekarza. Jeśli chcesz nagrać głos, masz kilka opcji. Aby zmienić mikrofon, spójrz pod Ustawienia.
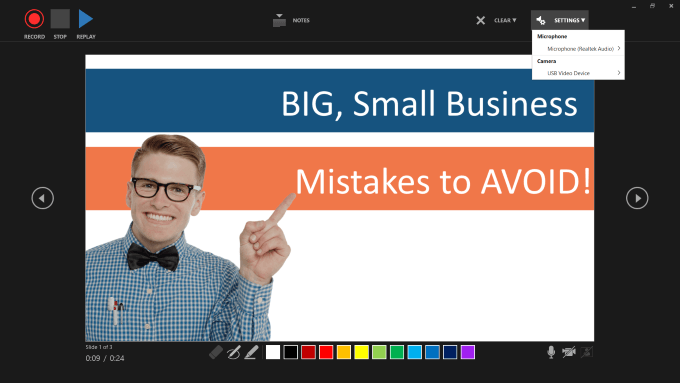
- Możesz także dołączyć pole do nagrywania wideo, wybierając Kamera Opcja z ustawień pokazanych powyżej.
- Aby uruchomić lektor, kliknij czerwony Nagrywać przycisk. PowerPoint da ci kilka sekund, aby się przygotować, gdy odlicza się 3, 2, 1.
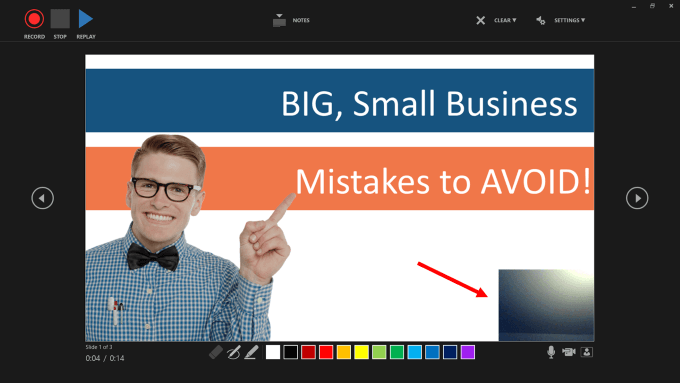
- Podczas nagrywania głosu, Twój PowerPoint nagrywa również czas. Ilość czasu spędzonego na każdym slajdzie przed przejściem do następnego ustawi czas.
- Aby przejść do następnego slajdu, użyj klawiszy strzałek. Kiedy dojdziesz do końca, „x” z ekranu nagrywania. Następnie zostaniesz zabrany na stronę Ustawienia z nagranymi czasami.
- Kliknij Utwórz wideo i zapisz go na swoim komputerze. Każdy slajd w twoim filmie będzie trwać, o ile zajęło ci rozmowę o tym podczas nagrywania.
Jak skonfigurować prezentacje PowerPoint z przejściami, animacjami i czasami
Jeśli wolisz ustawić animacje, czasy i przejścia przed utworzeniem filmu, poniżej znajduje się kilka przykładów tego, jak to zrobić. W ten sposób możesz użyć szybkiego i łatwego sposobu na przekonwertowanie go na wideo opisane powyżej.
Co to są przejścia?
Czy kiedykolwiek widziałeś prezentację PowerPoint, która robi coś krzykliwego lub przyciąga wzrok między slajdami? Te efekty specjalne nazywane są przejściami.
Istnieją trzy kategorie przejść, które możesz wykorzystać w prezentacji. Oni są:
- Subtelny: Podstawowy i prosty ruch z jednego zjeżdżalni do drugiego.
- Ekscytujący: Bardziej skomplikowane i bardziej interesujące niż subtelne.
- Dynamiczny: Zastosowanie między dwoma slajdami, które są podobne w układzie, przejście to porusza tylko symbole zastępcze, a nie slajdy.
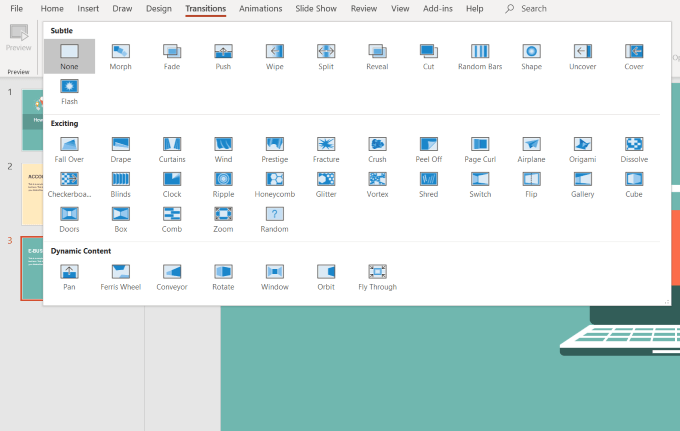
Po zastosowaniu z umiarem przejścia mogą dodać do prezentacji profesjonalny i wizualnie atrakcyjny efekt.
Jeśli używasz zbyt wielu przejść, wyniki mogą być mylące, nieobliczalne i rozpraszające.
Zastosuj przejście
- Wybierz slajd z Strajd Nawigacja Panel, w którym chcesz zastosować przejście. Ten slajd pojawi się po wybranym przejściu.
- Kliknij Przejścia Z najlepszej nawigacji. Zauważ, że domyślnie jest Nic. Kliknij Więcej lub strzałka w dół, aby zobaczyć wszystkie dostępne opcje.
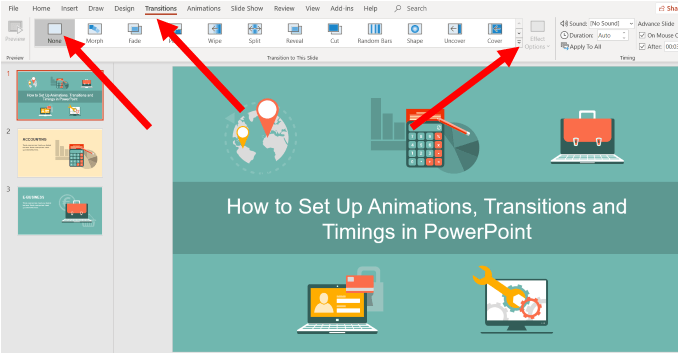
Po kliknięciu przejścia automatycznie zobaczysz podgląd tego, jak będzie wyglądać, jeśli zostanie wybrane. Możesz użyć przejścia dla pojedynczego slajdu lub kliknięcia Stosuje się do wszystkich Aby użyć tego samego przejścia dla wszystkich slajdów w prezentacji.
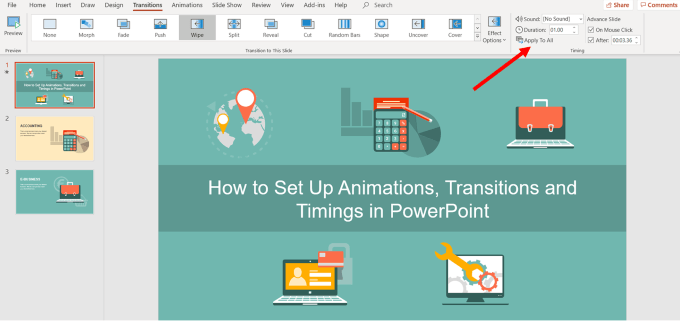
Dostosuj kierunek przejścia
Każde przejście ma inne opcje efektów.
- Aby wybrać ten, którego chcesz użyć, kliknij Opcje efektu, Wybierz jeden i obejrzyj PowerPoint automatycznie pokaż podgląd swojego wyboru.
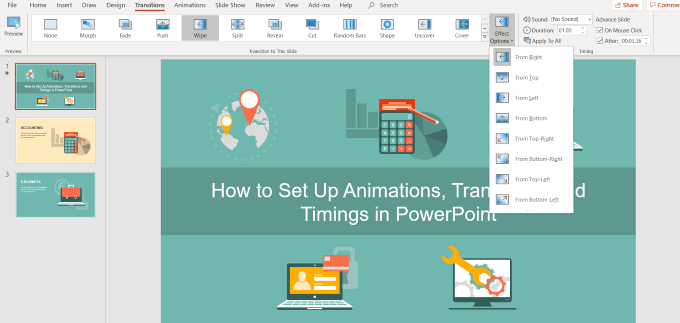
Zmień czas trwania przejścia
- Wybierz slajd, na który chcesz zmienić czas i poszukaj Czas trwania pole. W tym przykładzie strona jest ustawiona 01.00.
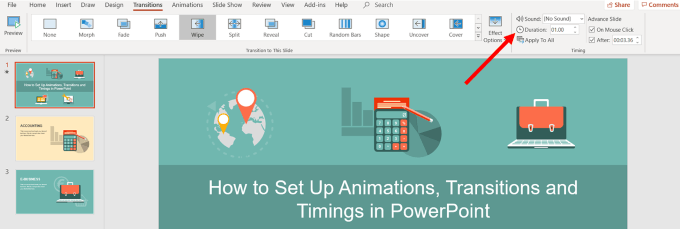
- Zwiększmy czas na .025 Aby przejść była nieco wolniejsza. Możesz wybrać czas trwania tylko dla wybranego slajdu.
- Kliknij Stosuje się do wszystkich Aby użyć tego samego czasu przejścia dla wszystkich slajdów.
Dodaj dźwięk do przejścia
- Kliknij menu rozwijane obok Dźwięk Z najlepszej nawigacji barowej. Wybierz dźwięk, a następnie podgląd.
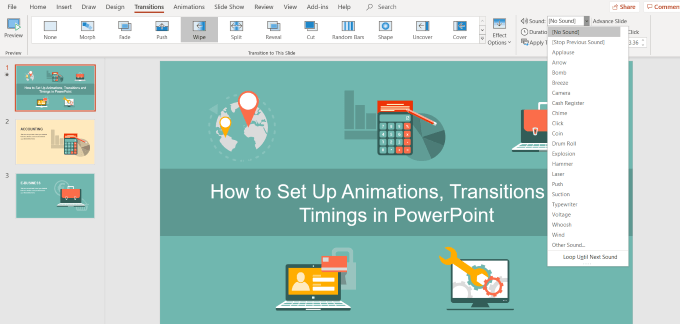
- Aby wyświetlić podgląd dźwięków, z górnej nawigacji kliknij Slajd show i wtedy Z obecnego slajdu.
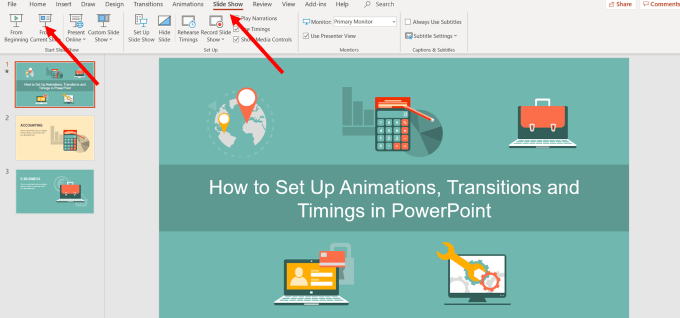
Jak przejść do następnego slajdu
Jeśli prowadzisz prezentację na żywo przed publicznością, zwykle naciśniesz SpaceBar lub kliknij myszkę, aby przejść do następnego slajdu.
Jednak, gdy konwertujemy prezentację na wideo, chcesz użyć Zaawansowane slajdy Ustawienie w celu zautomatyzowania procesu.
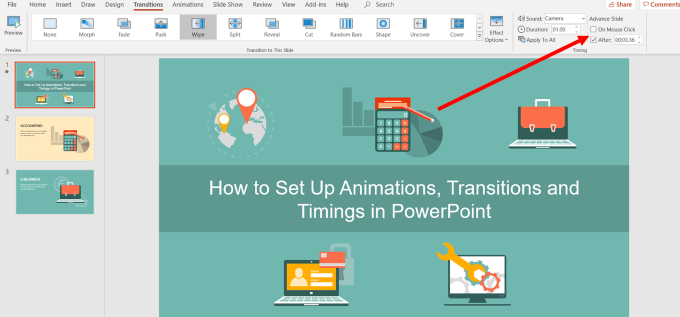
- Teraz chcesz usunąć (odznaczyć) znak wybuchowy obok Na kliknięciu myszy. w Po pole, wprowadź czas, jaki chcesz wyświetlić slajd przed przejściem do następnego. W powyższym przykładzie slajd będzie trwał 00:03.36.
Niestandardowe animacje
Animacje w PowerPoint dodają ruch do różnych elementów w prezentacji. Celem jest zwrócenie uwagi na kluczowe punkty, takie jak konkretny tekst, kształty, tabele, obrazy i inne obiekty.
Korzystanie z animacji w filmach PowerPoint sprawia, że oglądanie jest bardziej wciągające i ekscytujące. Niektóre rodzaje ruchu, które możesz dodać do slajdów, to:
- Zmiana koloru lub rozmiaru obrazu lub tekstu.
- Powodując pojawienie się lub zniknięcie obrazu.
- Poruszanie obiektu wokół slajdu.
Dodaj animację
- Zacznij od wybrania obiektu do animacji, kliknij Animacje, i wybierz opcję. Jeśli nie widzisz Panel animacji, Kliknij go, aby go otworzyć.
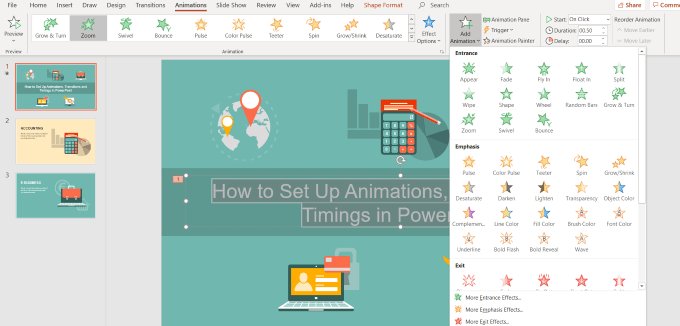
- Teraz kliknij Opcje efektu i wybierz jeden. Różne animacje mają różne opcje.
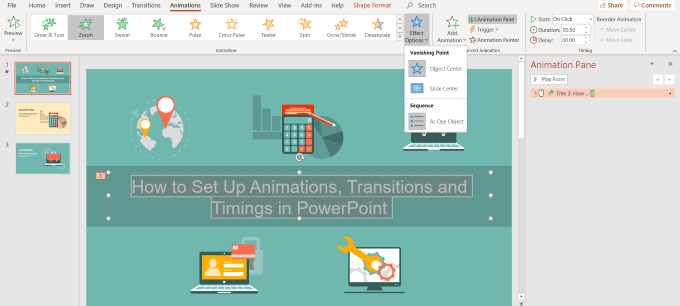
Aby rozpocząć animację, kliknij rozwijane menu obok Początek i wybierz jedną z poniższych opcji:
- Na kliknięcie rozpocznie animację po kliknięciu slajdów.
- Z poprzednim rozpocznie animację w tym samym czasie, co poprzednia animacja na poprzednim slajdzie.
- Po poprzednim odtworzy go natychmiast po zakończeniu poprzedniej animacji.
Kliknij Czas trwania Aby ustawić, jak długo chcesz trwać animacja. Jeśli chcesz dodać opóźnienie przed rozpoczęciem animacji, użyj Opóźnienie opcja.
Aby dodać więcej efektów, kliknij Dodaj animację i wybierz ten, którego chcesz użyć. Jeśli chcesz zmienić zamówienie, które pojawia się animacja na slajdzie, kliknij znacznik animacji.
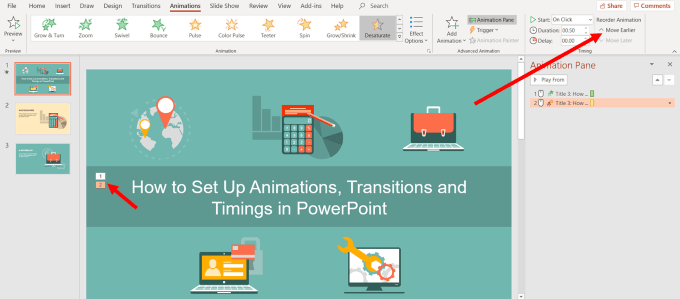
- Wybierać Porusz wcześniej Lub Poruszaj się później Aby zmienić kolejność, a animacja pojawia się w sekwencji.
Dodaj animację do grupy
- Naciskać kontrola na klawiaturze i wybierz obiekty, które chcesz dołączyć w grupie.
- Następnie kliknij Format kształtu, Następnie Grupa, I Grupa Ponownie.
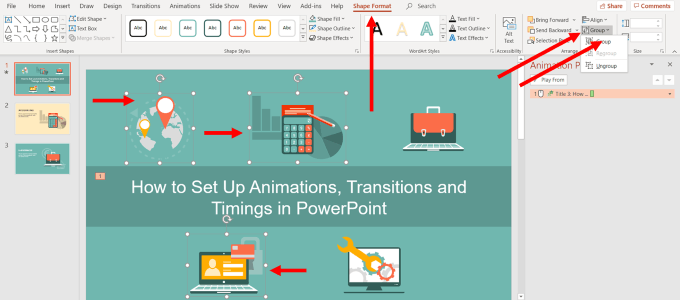
- Następnie wybierz Animacje i wybierz ten, którego chcesz użyć.
Animate Tekst
- Podświetl tekst, w którym chcesz dodać animację.
- Kliknij Dodaj animację i wybierz opcję. Zobaczysz to w panelu animacji po prawej stronie.
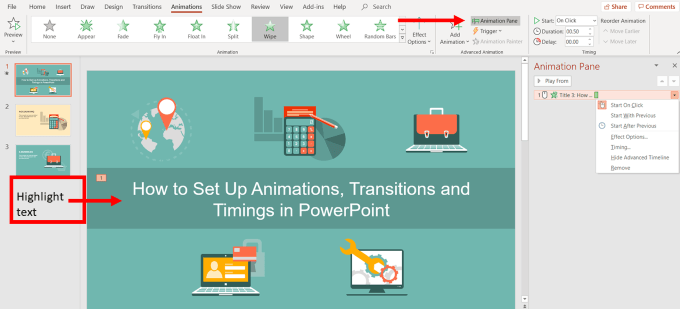
- Następnym krokiem jest kliknięcie rozwijanego menu obok dodanej animacji. To kolejne miejsce, w którym możesz zdecydować, kiedy chcesz, żeby się zaczęło. Wybrać z Zacznij od kliknięcia, Zacznij od poprzednich, Lub Zacznij po poprzednim.
- Kliknij rozwijane ponownie obok animacji tekstowej, a tym razem wybierz Opcje efektu.
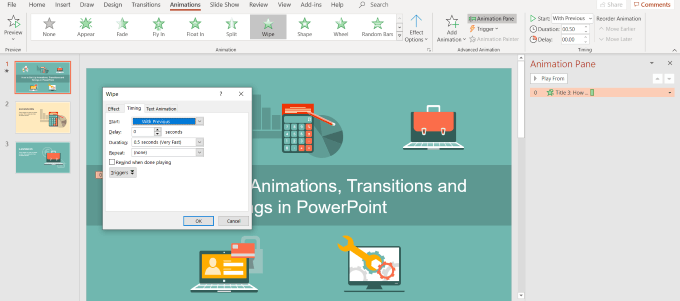
Tutaj ustawisz kierunek, czas i inne określone opcje animacji.
Istnieje wiele efektów specjalnych, które możesz dodać do PowerPoint. Dzięki praktyce będziesz mógł stworzyć angażującą prezentację za pomocą automatycznych animacji i czasów przejściowych.
Po zakończeniu wypełniania powyższych kroków możesz użyć prostego sposobu opisanego na początku tej treści, aby przekształcić prezentację PowerPoint w wideo. W ciągu zaledwie kilku minut będziesz mieć przekonujący, angażujący i atrakcyjny wizualnie wideo.
- « Zdefiniowane czarne, białe i szaro -hake
- Jak używać Lumen5 do przekształcenia swojego postu na blogu w wideo »

