Jak wyłączyć historię aktywności w systemie Windows 11
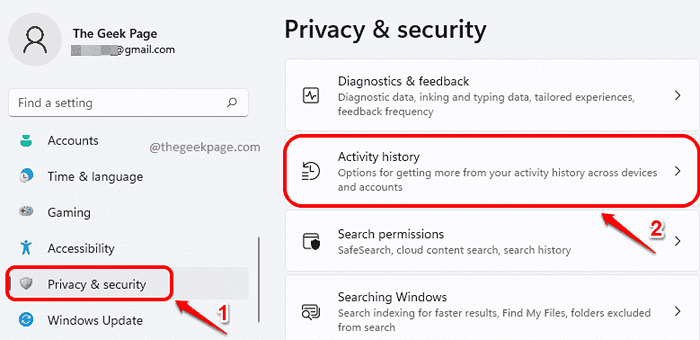
- 3147
- 1012
- Juliusz Sienkiewicz
Historia aktywności to jedna niesamowita funkcja w systemie Windows 11, która śledzi prawie wszystko, co robisz w swoim systemie, jak na witrynach, które przeglądasz, aplikacje, otwarte pliki itp. Historia aktywności zwykle jest przechowywana w lokalnym komputerze, a administrator może je wyświetlić. Jeśli masz konto Microsoft połączone z Twoim kontem, a to samo konto Microsoft jest również używane na innych urządzeniach, Twoja historia aktywności będzie udostępniana na wszystkich tych urządzeniach, aby upewnić się, że czujesz, że pracujesz w jednym maszynie, a nie w wielu. Historia aktywności jest doskonałą funkcją i jest uważana za bardzo przydatną przez wielu użytkowników systemu Windows.
Ale czy wszyscy lubimy inwazje prywatności i przechowywanie wszystkich naszych działań, aby inni mogli zobaczyć? Czytaj dalej, aby dowiedzieć się, jak łatwo wyłączyć funkcję historii aktywności w systemie Windows 11.
Spis treści
- Metoda 1: Wyłącz historię aktywności z aplikacji Ustawienia
- Metoda 2: Wyłącz historię aktywności za pośrednictwem lokalnego edytora zasad grupy
- Metoda 3: Wyłącz historię aktywności od redaktora rejestru
Metoda 1: Wyłącz historię aktywności z aplikacji Ustawienia
Krok 1: Naciskać Win + i klucze razem, aby uruchomić Ustawienia App.
W lewym oknie kliknij Prywatność i bezpieczeństwo Karta i w prawym oknie kliknij Historia aktywności.
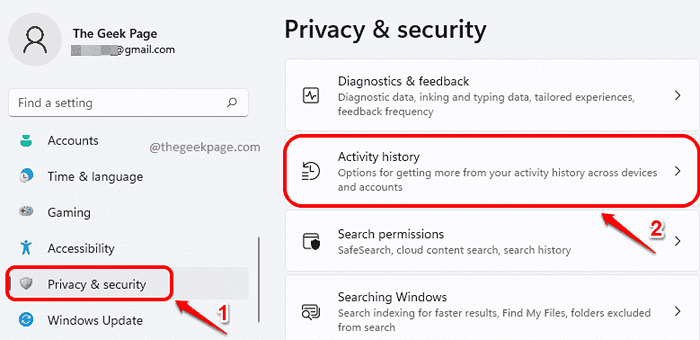
Krok 2: Na następnej stronie, przewiń w dół i znajdź pole wyboru odpowiadające Przechowuj moją historię aktywności na tym urządzeniu.
Upewnij się, że to pole wyboru jest niepowstrzymany.
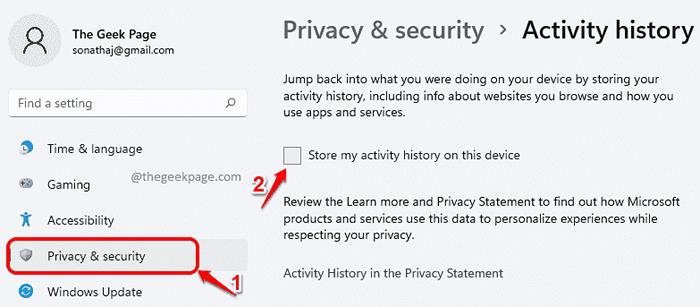
Otóż to. Twoja historia aktywności jest teraz z powodzeniem wyłączona.
Metoda 2: Wyłącz historię aktywności za pośrednictwem lokalnego edytora zasad grupy
Krok 1: Uruchom Uruchomić okno, naciskając Win i r klucze razem.
Wpisz gpedit.MSC i uderz Wchodzić Klucz do uruchomienia Lokalny edytor zasad grupy.
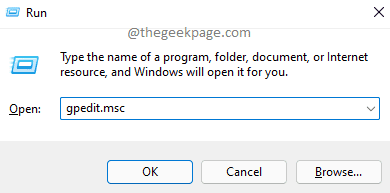
Krok 2: W oknie edytora polityki lokalnej grupy, nawigować do następującego folderu, klikając dwukrotnie każdy folder po drodze.
Konfiguracja komputera -> Szablony administracyjne -> System -> zasady systemu OS
Następnie, po prawej stronie zasad OS, kliknij ustawienie Zezwalaj na publikowanie działań użytkowników.
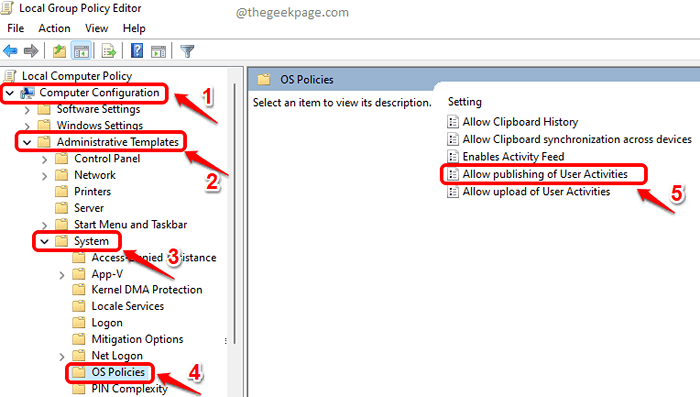
Krok 3: Jak następny wybierz przycisk opcji odpowiadający Wyłączony, uderzyć Stosować przycisk, a następnie OK przycisk.
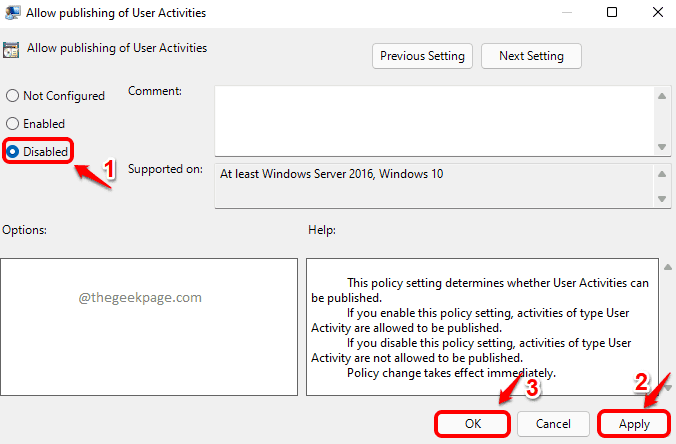
Metoda 3: Wyłącz historię aktywności od redaktora rejestru
Prowadzenie kopii zapasowej ustawień rejestru, przed wprowadzeniem jakichkolwiek zmian w nim, jest wysoce zalecane, ponieważ ustawienia rejestru są bardzo ważne dla działania systemu Windows.
Krok 1: Naciśnij klawisze Win + r tOgether, aby uruchomić Uruchomić okno. Wpisz Regedit i uderz Wchodzić klucz.
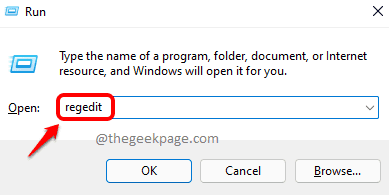
Krok 2: W barze nawigacyjnym redaktora rejestru, kopiuj wklej po adresie URL i uderz Wchodzić klucz.
Komputer \ HKEY_LOCAL_MACHINE \ Software \ Policies \ Microsoft \ Windows \ System
Teraz upewnij się, że System Folder jest wybierany, klikając go.
Po prawej stronie okna, Kliknij prawym przyciskiem myszy pustą przestrzeń, Kliknij Nowy a następnie kliknij Wartość Dword (32-bitowa).
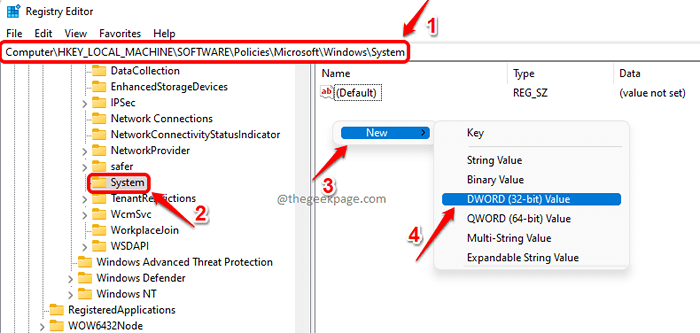
Krok 3: Kliknij prawym przyciskiem myszy na Nowo utworzony dord wartość, a następnie kliknij Przemianować opcja.
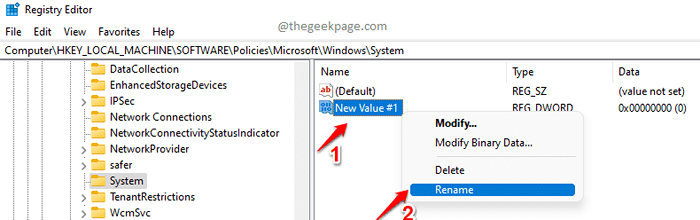
Krok 4: Podaj nowo utworzoną wartość Dword nazwa Jak PublishUserActivity.
Kiedyś wymieniona, podwójne kliknięcie NA PublishUserActivity Do edytować To. w Dane dotyczące wartości pole, daj wartość jako 1 i uderz OK przycisk.
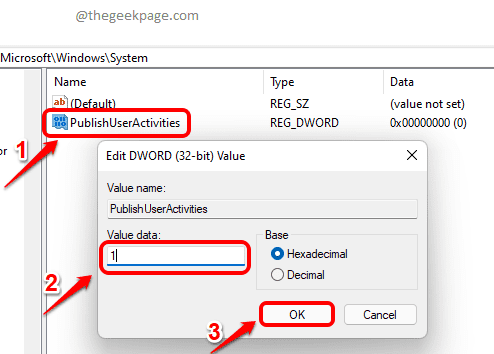
Otóż to. Historia aktywności powinna być teraz wyłączona w twoim systemie. Mam nadzieję, że artykuł uznałeś za przydatny.
- « Co to jest agregatorhost.exe? Czy jest bezpieczny, czy jest wirusem?
- Jak naprawić Microsoft Office 365 w systemie Windows 11 »

