Jak włączyć funkcję antyadware w Windows 10 Defender
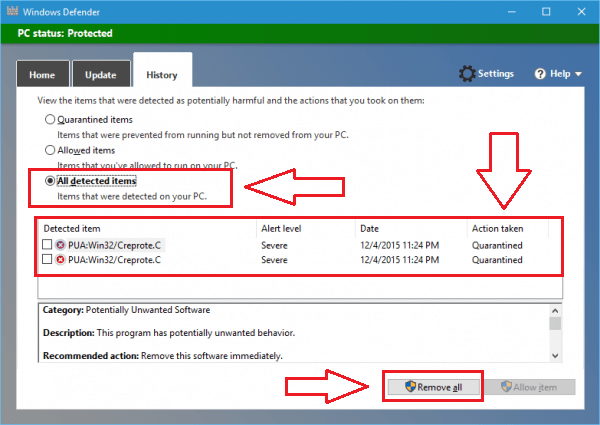
- 1082
- 248
- Juliusz Sienkiewicz
Jak włączyć funkcję anty-adware w Windows 10 Defender: - Adware jest krótkie w przypadku oprogramowania wspieranego przez reklamę. Kiedy użytkownik próbuje zainstalować coś przydatnego w swoim systemie komputerowym, często jest oszukany do zainstalowania oprogramowania reklamowego. Ale nie martw się, użytkownicy systemu Windows 10 mają dobre wieści. Windows Defender broni twojego systemu przed takimi atakami. Bardzo łatwo jest włączyć funkcję antyadWare w twoim obrońcy systemu Windows 10. W tym celu musimy wprowadzić pewne zmiany w redaktorach rejestru. Należy zachować ostrożność podczas aktualizacji redaktorów rejestru. Czytaj dalej, aby dowiedzieć się, jak skutecznie i bezpiecznie włączać funkcję anty-adware w Windows 10 Defender Regedit program.
KROK 1
- Aby włączyć funkcję anty-adware w Windows 10 Defender, musimy wprowadzić pewne zmiany w wpisach rejestru. W tym celu musimy uruchomić Regedit Program pierwszy. Zakładaj menu Start i wpisz się Regedit. Z wyników wyszukiwania znajdź Regedit program i kliknij.
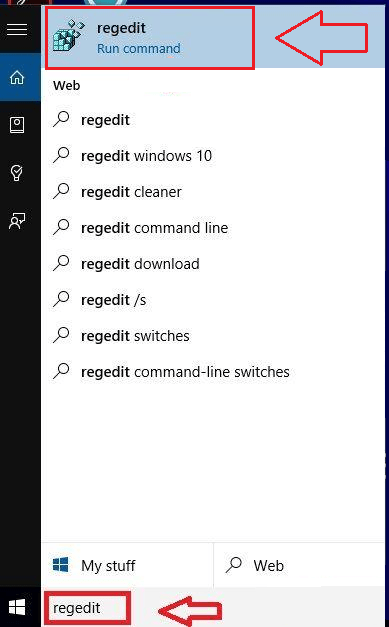
KROK 2
- Z lewej panelu okna nazwanego Redaktor rejestru, Znajdź opcję HKEY_LOCAL_MACHINE i kliknij to.
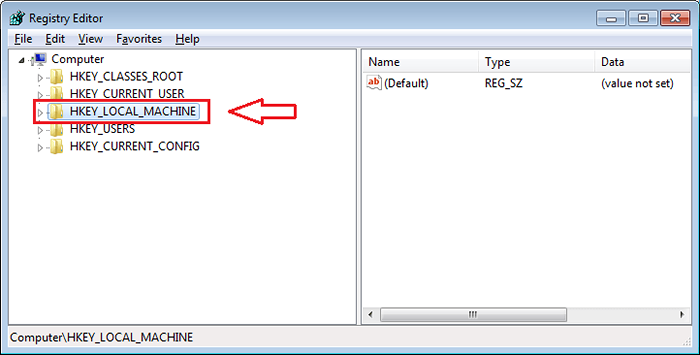
KROK 3
- Będzie nazwana opcja Oprogramowanie w opcjach wymienionych w ramach HKEY_LOCAL_MACHINE. Kliknij na to, aby przejść do następnego kroku.
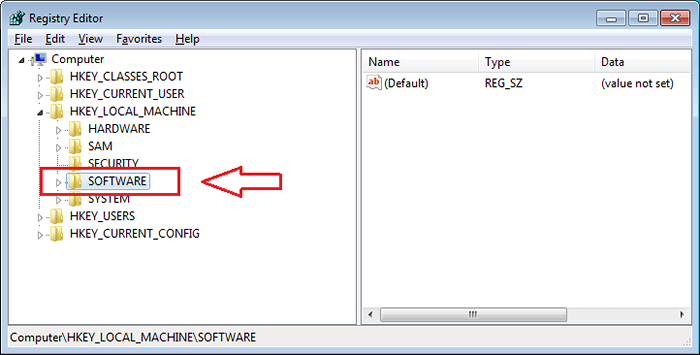
KROK 4
- Pod Oprogramowanie, Kliknij Zasady opcja.
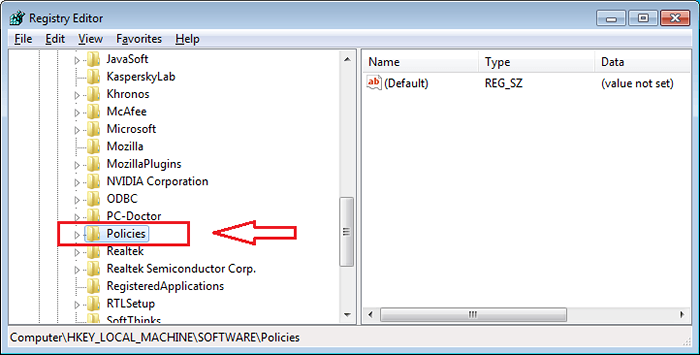
Krok 5
- Teraz pojawią się trzy opcje. Cegła suszona na słońcu, Google I Microsoft. Jest włączony Microsoft, że musisz kliknąć Dalej.
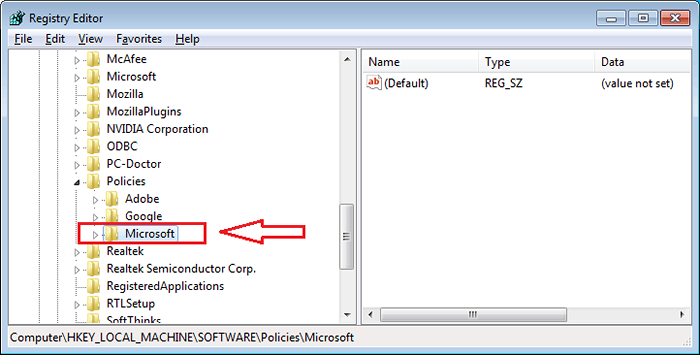
Krok 6
- Pod Microsoft, znajdować Windows Defender kliknąć.
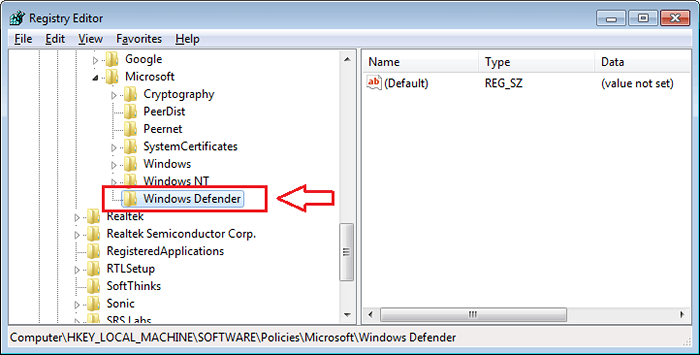
Krok 7
- Następnym krokiem jest kliknięcie opcji Mpengine. Jeśli możesz to znaleźć pod Windows Defender, Następnie po prostu kliknij to. W przeciwnym razie nie martw się. Wystarczy stworzyć nowy klucz, to wszystko. Kliknij prawym przyciskiem myszy NA Windows Defender opcja, potem Nowy A potem dalej Klucz.
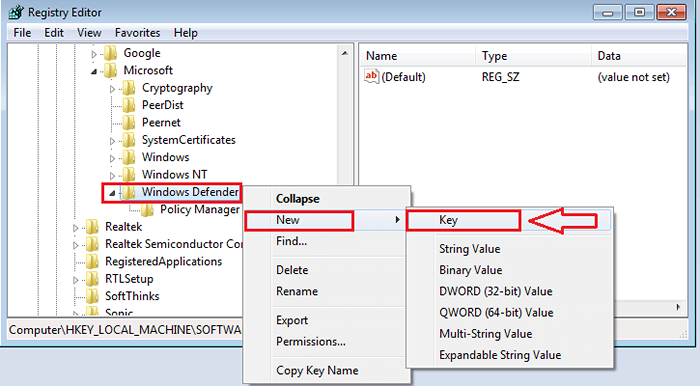
Krok 8
- Teraz zobaczysz, że generowany jest nowy klucz. Zmień nazwę nowego klucza jako Mpengine I Kliknij na tym.
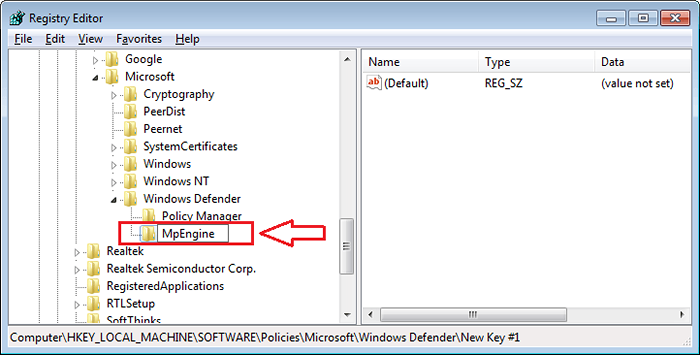
Krok 9
- Następnym krokiem jest znalezienie nazwiska Dword MpenablePlus Z prawego okienka. DWord to 32 -bitowa liczba całkowita. Jeśli go znajdziesz, kliknij na to. Jeśli tego nie zrobisz, kliknij prawym prawym prawym okienkiem, a następnie kliknij Nowy A potem dalej Wartość Dword (32-bitowa).
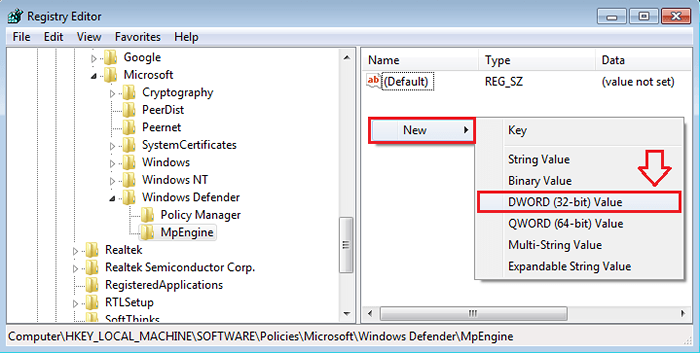
Krok 10
- Jak następny, zmień nazwę nowo utworzonej wartości DWORD jako MpenablePlus.
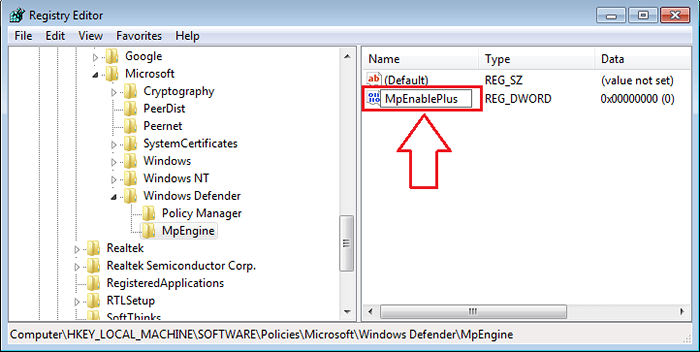
Krok 11
- Teraz musisz dwukrotnie kliknąć nowo utworzone MpenablePlus Wartość dord. Spowoduje to otwarcie nowego okna o nazwie Edytuj wartość DWORD (32-bitową). Znajdziesz pole tekstowe o nazwie Dane dotyczące wartości. Zmienić wartość z 0 do 1. Kliknij OK. Wszyscy jesteście zestawem. Uruchom ponownie system, aby zmiany były przejęte.
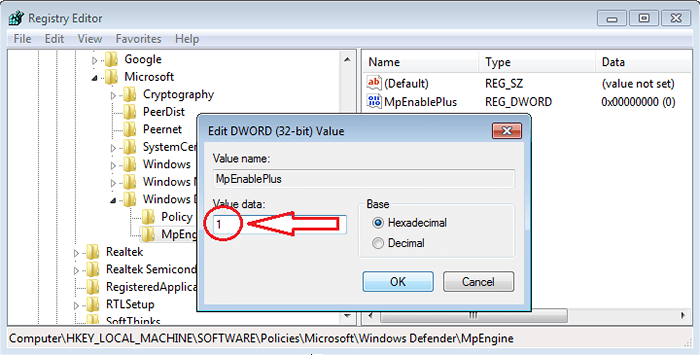
Krok 12
- Teraz, gdy funkcja antyadware jest włączona, ilekroć Windows wykrywa niechciane oprogramowanie, pokazuje powiadomienie blisko paska stanu.
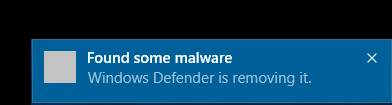
Krok 13
- Aby zobaczyć efekty, otwarte Windows Defender. Otworzyć Historia patka. Teraz, jeśli sprawdzisz przycisk opcji Wszystkie wykryte przedmioty, Będziesz mógł obejrzeć kwarantowane przedmioty. Mogą być zarowno usunięte przez Usuń wszystko przycisk na dole.
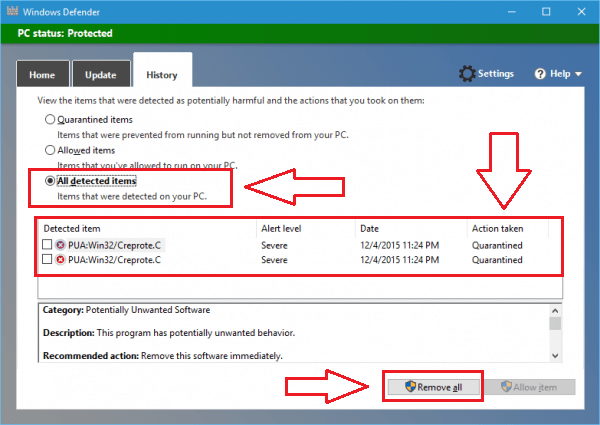
Otóż to. Włączenie funkcji antyadware w Windows 10 Defender jest tak proste. Możesz łatwo zdecydować się na nie kupowanie drogiego oprogramowania, aby włączyć tę funkcję, gdy sam Windows może wykonać zadanie dla Ciebie. Mam nadzieję, że artykuł został uznany za przydatny.
- « 17 najlepszych alternatyw XAMPP Server za darmo do pobrania
- 15 najlepszych bezpłatnych aplikacji na klawiaturę dla Androida, aby wpisać inteligent »

