Jak włączyć Bluetooth w systemie Windows 10
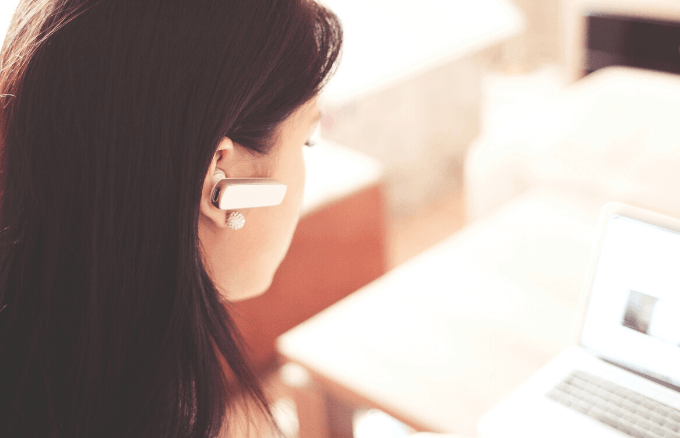
- 3163
- 922
- Seweryn Augustyniak
Wiele komputerów z systemem Windows ma łączność Bluetooth, której można użyć do podłączenia większości urządzeń, takich jak smartfony, głośniki, słuchawki, drukarki, wkładki douszne i wiele innych.
Jeśli twój nie ma Bluetooth, zawsze możesz użyć adaptera Bluetooth. To niedrogi sposób na uzyskanie łączności Bluetooth dla urządzeń i jest łatwy do zainstalowania.
Spis treści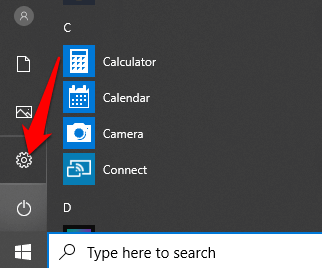
Następnie kliknij Urządzenia.
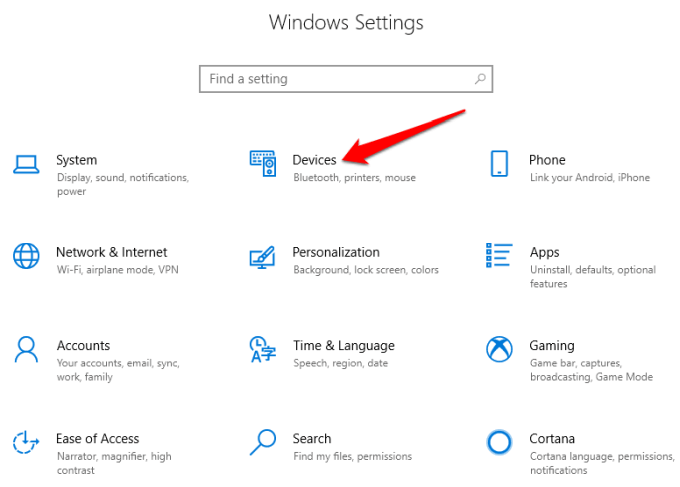
Kliknij Bluetooth i inne urządzenia.
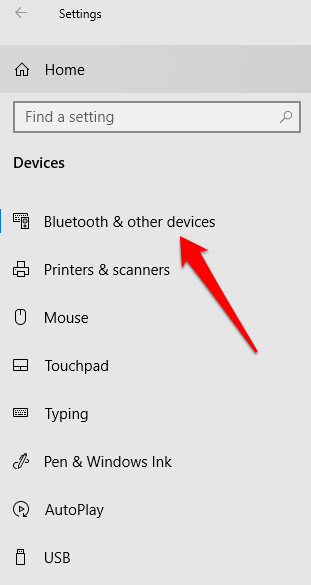
Notatka: Jeśli przełącznik Bluetooth nie jest dostępny w ustawieniach Bluetooth i innych urządzeń, Twój komputer z systemem Windows prawdopodobnie nie ma funkcji Bluetooth lub powiązany sprzęt nie jest rozpoznawany.
Kliknij Więcej opcji Bluetooth pod Powiązane ustawienia Sekcja Więcej ustawień Bluetooth…
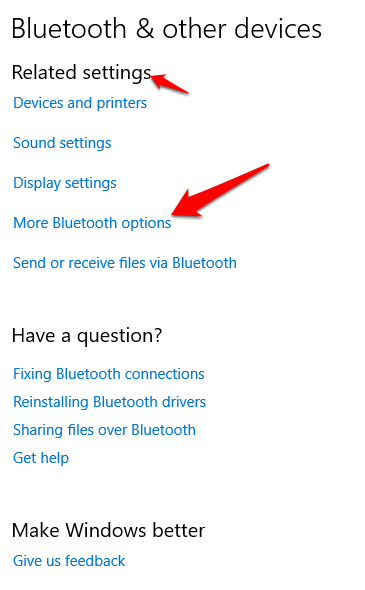
Możesz rozwinąć okno, aby zobaczyć opcje w odpowiedniej menu
2. Włącz Bluetooth w centrum akcji
Centrum akcji w systemie Windows 10 umożliwia dostęp do szybkich ustawień i powiadomień aplikacji.
Na pasku zadań można znaleźć ikonę akcji na pasku zadań w prawej dolnej części ekranu.
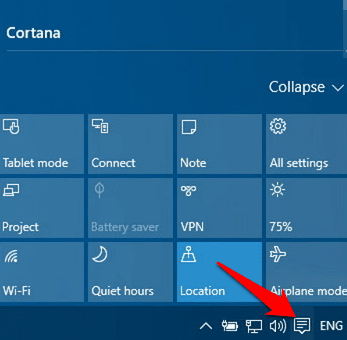
Po kliknięciu go zobaczysz szybkie ustawienia i ikony powiadomienia aplikacji. Kliknij Wszystkie ustawienia.
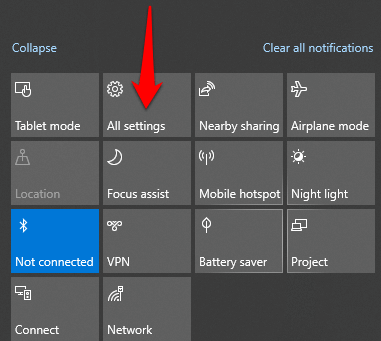
Następnie kliknij Urządzenia.
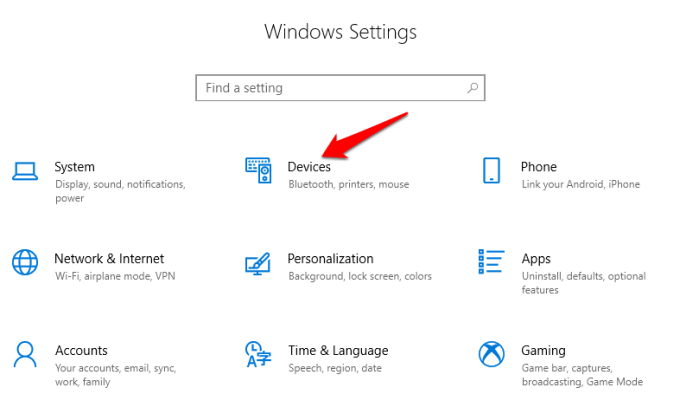
Kliknij Bluetooth i inne urządzenia po lewej stronie.
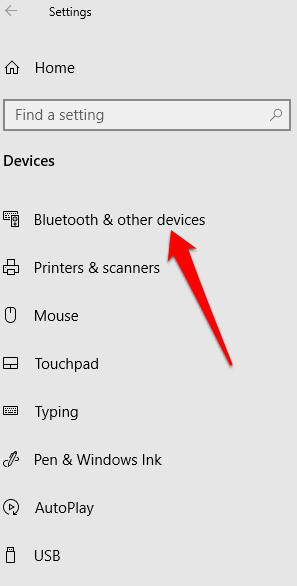
Przełącz suwak Bluetooth.
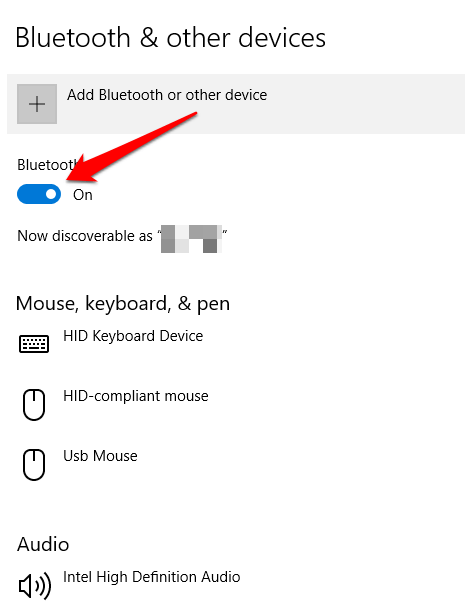
Kliknij Dodaj Bluetooth lub inne urządzenie.
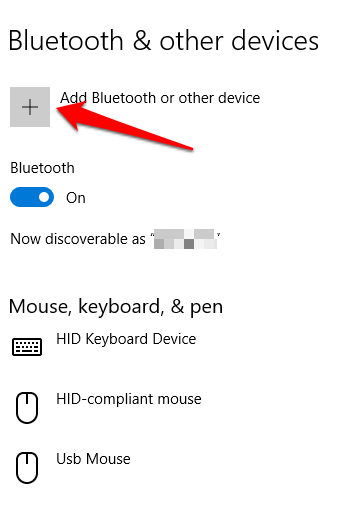
Kliknij Bluetooth. Windows zacznie wyszukiwać dostępne urządzenia Bluetooth.
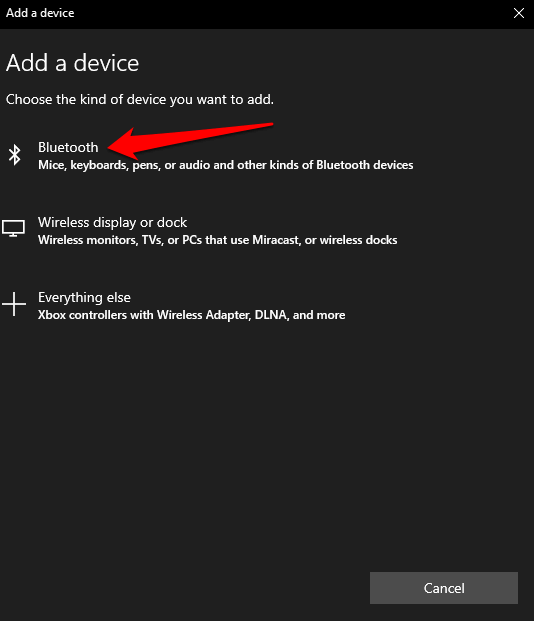
Jeśli twoje drugie urządzenie ma włączone Bluetooth lub jest w trybie parowania, zobaczysz, że jego nazwa pojawia się na liście dostępnych urządzeń. Stąd możesz kliknąć lub dotknąć urządzenia, z którym chcesz sparować, a po połączeniu będzie to częścią listy podłączonych peryferyjnych.
Alternatywnie kliknij przycisk Bluetooth w środku akcji, aby go włączyć lub wyłączyć. Jeśli nie jest podłączony, zobaczysz ikonę Bluetooth z etykietą „nie podłączoną”. Jeśli jest szare, Bluetooth jest wyłączony. Jeśli go klikniesz, przycisk zmienia niebieski, wskazując, że Bluetooth jest włączony (ikona Bluetooth pojawi się również na pasku zadań).
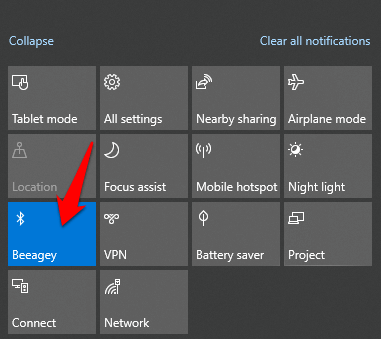
Notatka: Twoje sparowane urządzenie Bluetooth powinno automatycznie łączyć.
Jeśli masz trudności z łączeniem Bluetooth lub po prostu nie będzie działać na komputerze lub urządzeniu, sprawdź porady dotyczące rozwiązywania problemów, gdy Bluetooth nie działa na komputerze lub smartfonie.
Jak podłączyć urządzenie Bluetooth do komputera z systemem Windows
Możesz podłączyć wiele rodzajów urządzeń Bluetooth do komputera, takich jak telefony, drukarki, głośniki, myszy i klawiatury. Twój komputer musi mieć Bluetooth, aby to działało, ale jeśli nie, spróbuj użyć adaptera Bluetooth USB, aby uzyskać Bluetooth.
Przyjrzymy się kilku wspólnym urządzeniom, które możesz podłączyć do komputera z systemem Windows 10 za pośrednictwem Bluetooth.
Drukarka/skaner
W zależności od rodzaju używanego drukarki lub skanera włącz ustawienie Bluetooth i spraw, aby można było odkryć.
Na komputerze z systemem Windows użyj powyższych kroków, aby włączyć Bluetooth (za pośrednictwem ustawień lub centrum akcji).
Następnie przejdź do Ustawienia i kliknij urządzenia. Kliknij Drukarki i skanery na lewym panelu.
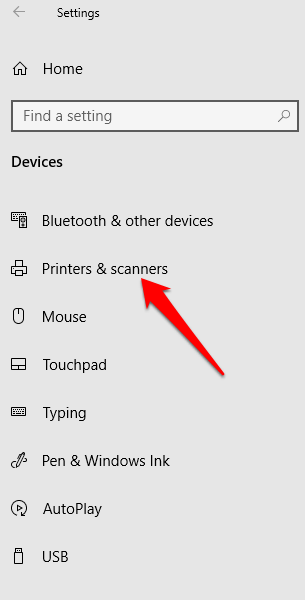
Kliknij Dodaj drukarkę lub skaner. Windows będzie szukał pobliskich drukarek lub skanerów.
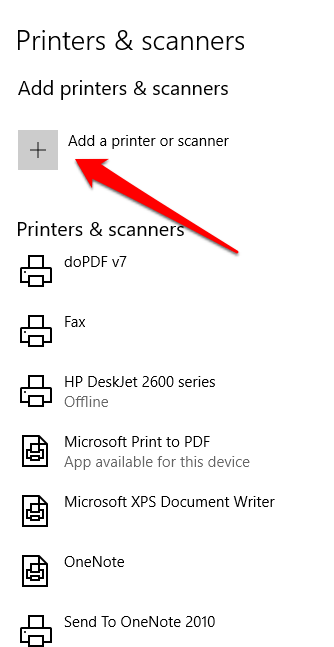
Kliknij drukarkę lub skaner, którego chcesz użyć, a następnie kliknij Dodaj urządzenie.
Notatka: Jeśli masz problemy z instalacją drukarki lub skanera, zobacz nasz przewodnik na temat rozwiązywania problemów z popularnymi problemami z drukarką w systemie Windows 10 lub jak dodać drukarkę bezprzewodową lub sieciową w systemie Windows 10. Jeśli twój skaner działa, wypróbuj jedną z naszych najlepszych aplikacji do skanera, aby skanować i zarządzać dokumentami.
Urządzenia audio
Jeśli chcesz podłączyć parę słuchawek, głośnik lub inne urządzenie audio na komputerze Windows, włącz urządzenie i spraw, aby można je było odkryć (metoda tego zależy od używanego urządzenia).
Większość głośników bezprzewodowych ma przycisk Bluetooth obok innych elementów sterujących, podczas gdy słuchawki mają przycisk Bluetooth na Earcup. Możesz sprawdzić stronę producenta urządzenia lub instrukcję podręcznika, która pojawiła się w pakiecie, aby dowiedzieć się, gdzie to jest.

Kredyt obrazu: E. Bochere
Włącz Bluetooth na komputerze Windows 10, a następnie przejdź do Ustawienia> Urządzenia i kliknij Bluetooth i inne urządzenia. Włączyć coś Bluetooth. Alternatywnie użyj przycisku Bluetooth w centrum akcji.
Notatka: Jeśli nie widzisz przycisku Bluetooth w centrum akcji, kliknij Start> Ustawienia> System.
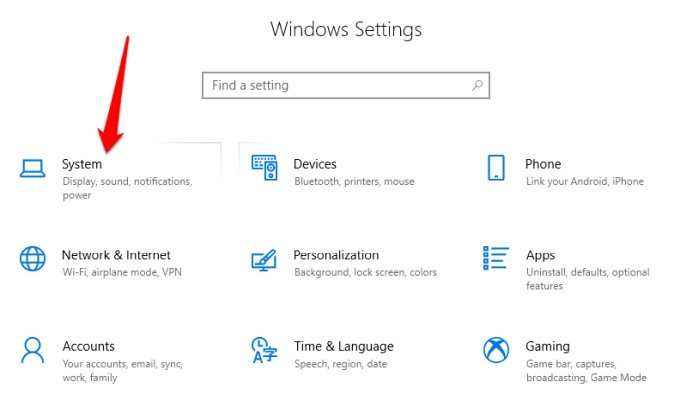
Kliknij Powiadomienia i działania, a potem idź do Szybkie działania> Edytuj swoje szybkie działania.
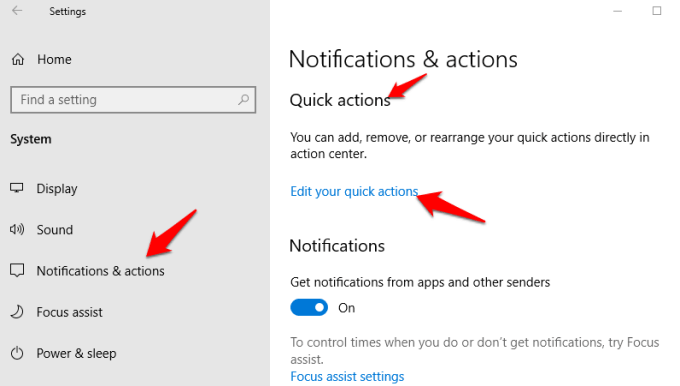
Kliknij +Dodać i wybierz Bluetooth, aby dołączyć go do szybkich ustawień w centrum akcji.
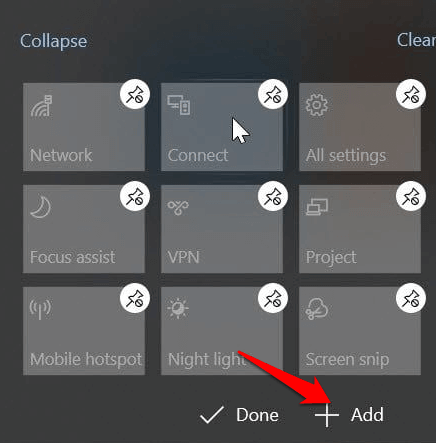
Kliknij Łączyć pobytu w akcji i kliknij urządzenie, które chcesz sparować z komputerem. Zobaczysz urządzenie odkrywcze na liście dostępnych urządzeń na stronie Bluetooth i innych urządzeń.
Twoje urządzenia będą sparowane i połączone, a możesz cieszyć się muzyką, podcastami lub filmami i innymi mediami za pośrednictwem urządzenia audio Bluetooth.
Mysz, klawiatura lub inne urządzenia peryferyjne

Jeśli chcesz używać myszy bezprzewodowej lub klawiatury podczas pracy lub gier, włącz urządzenie, aby można było go wykryć, a następnie włączyć Bluetooth na komputerze z systemem Windows.
Wybierz urządzenie z listy dostępnych urządzeń Bluetooth i poczekaj, aż połączy się z komputerem i oba są podłączone.
Użyj pary Swift
Swift para to usługa w systemie Windows 10, która umożliwia sparowanie obsługiwanych urządzeń Bluetooth z komputerem, zmniejszając w ten sposób kroki potrzebne do sparowania urządzeń. Jeśli urządzenie obsługuje również pary Swift, otrzymasz powiadomienie za każdym razem, gdy jest ono w zasięgu lub w pobliżu, aby można było odkryć.
Aby użyć pary Swift, włącz urządzenie i spraw, aby można je było wykryć (ta metoda zależy od parowanego urządzenia. Możesz odwiedzić stronę producenta lub skorzystać z instrukcji, aby uzyskać więcej informacji).
Iść do Ustawienia> Urządzenia> Bluetooth i inne urządzenia i kliknij Pokaż powiadomienia o połączeniu za pomocą pary Swift skrzynka.
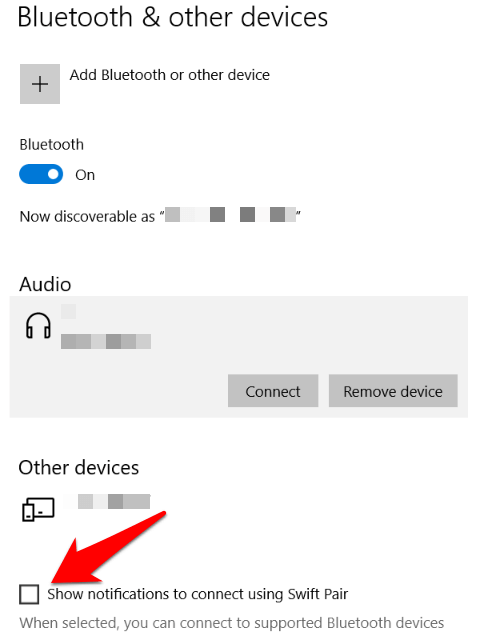
Wybierać Tak (Jeśli po raz pierwszy korzystasz z pary Swift), aby uzyskać powiadomienia i korzystać z usługi. Kliknij Łączyć Kiedy pojawi się powiadomienie „nowe urządzenie Bluetooth”. Po połączeniu kliknij Zamknąć.
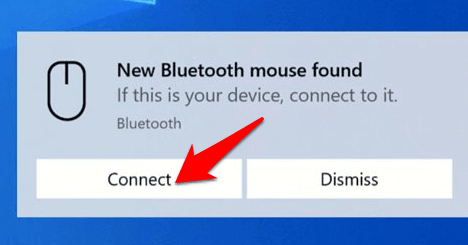
Ciesz się swobodą bezprzewodową
Mamy nadzieję, że teraz wiesz, jak włączyć Bluetooth w systemie Windows 10 i połączyć wszystkie urządzenia Bluetooth z komputerem. Możesz teraz wysyłać i odbierać pliki z urządzenia Bluetooth na komputer, słuchać podcastów, muzyki i innych plików audio i wiele więcej.

