Jak poprawić ustawienia światła nocnego w systemie Windows 10
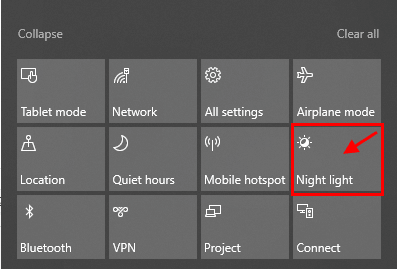
- 3339
- 261
- Pani Janina Cieśla
Korzystanie z komputera w nocy prowadzi do poważnego zagrożenia dla zdrowia, ponieważ jest to uciążliwe dla twoich oczu, a także wpływa na twoje nawyki snu. Badania sugerują, że użycie urządzeń emitujących niebieskie światła w nocy może prowadzić do bezsenności. Nie możemy powstrzymać się od korzystania z komputera, ale Microsoft wymyślił rozwiązanie. Znana jako nocne światło Ta funkcja automatycznie przechodzi w tryb nocny w nocy, a zatem oszczędza się przed szkodliwym niebieskim światłem.
Oto kompletny przewodnik na temat korzystania z Windows 10 Night Light
Spis treści
- Jak ustawić funkcję nocnego światła w systemie Windows 10
- Jak zmienić domyślne czasy światła w systemie Windows 10
- Jak skonfigurować temperaturę kolorów w nocnych ustawieniach światła
- Jak natychmiast włączyć / wyłączyć nocne światło
Jak ustawić funkcję nocnego światła w systemie Windows 10
Krok 1 - Otwórz Ustawienia klikając przycisk Windows Start w pasek zadań a następnie kliknięcie Ikona zębatki.
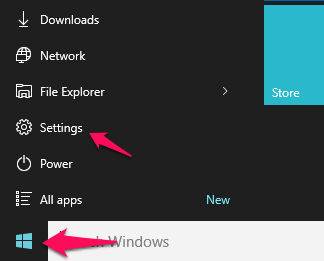
Krok 2 - Teraz kliknij system.
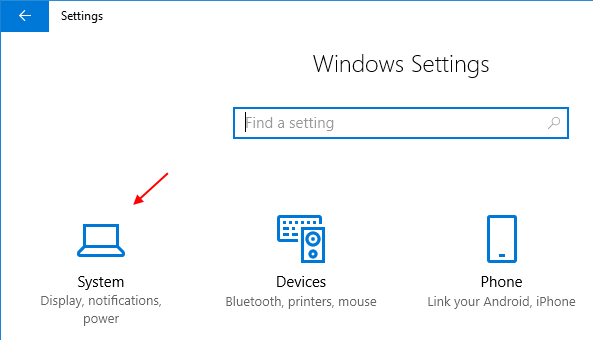
Krok 3 - Teraz kliknij wyświetlacz z lewej strony menu, a następnie Przełącz ustawienia światła nocnego.
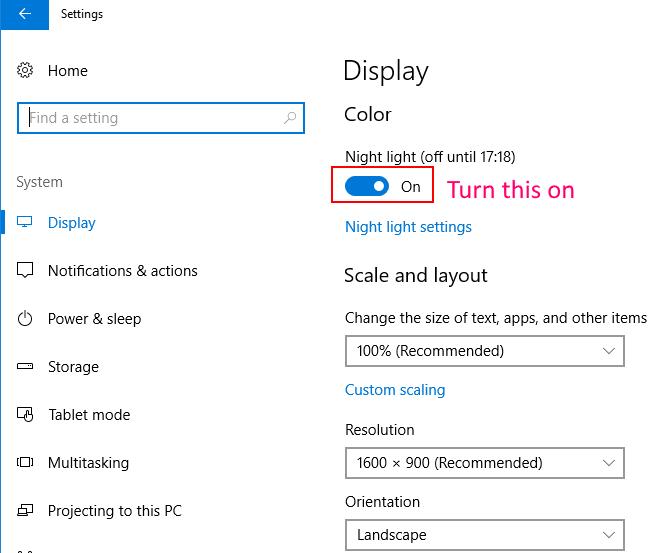
Otóż to. Włączyłeś ustawienia światła nocnego na komputerze Windows 10.
Jak zmienić domyślne czasy światła w systemie Windows 10
Istnieje już domyślny zestaw czasów oparty na Twojej strefie czasowej i Twojej lokalizacji od wieczora do rana. Ale jeśli chcesz rozbić czas, oto jak to zrobić.
Krok 1 - Idź do Ustawienia -> System -> Wyświetl a następnie kliknij Ustawienia światła nocnego.
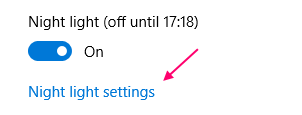
Krok 2 - Teraz, po pierwsze, wybierz Ustaw godziny a następnie zmień Rozpocznij i kończą czasy ustawień światła nocnego.
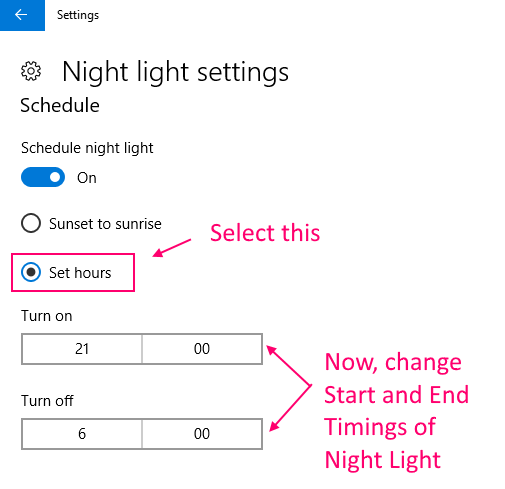
Jak skonfigurować temperaturę kolorów w nocnych ustawieniach światła
Krok 1 - Idź do Ustawienia -> System -> Wyświetl a następnie kliknij Ustawienia światła nocnego.
Krok 2 - Teraz kliknij suwak i przeciągnij suwak od lewej do prawej, aby zobaczyć, co najbardziej Ci odpowiada.
Zauważ, że kiedy klikniesz i przeciągniesz suwak, natychmiast pokaże ci temperaturę kolorów, która pojawi się, utrzymując suwak w tej pozycji.
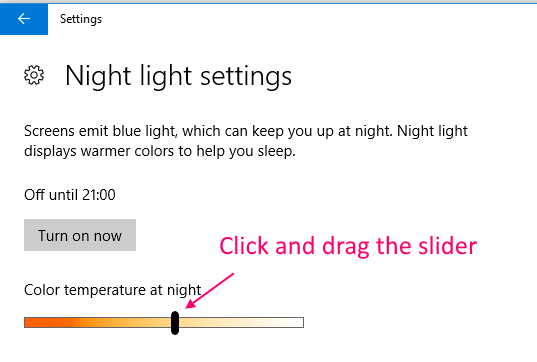
Jak natychmiast włączyć / wyłączyć nocne światło
Ten poprawek pozwala natychmiast włączyć i wyłączyć światło nocne, niezależnie od ustalonego czasu.
Krok 1 - Po prostu otwórz Centrum akcji klikając ikonę na pasku zadań.
Krok 2 - Teraz kliknij zwiększać.
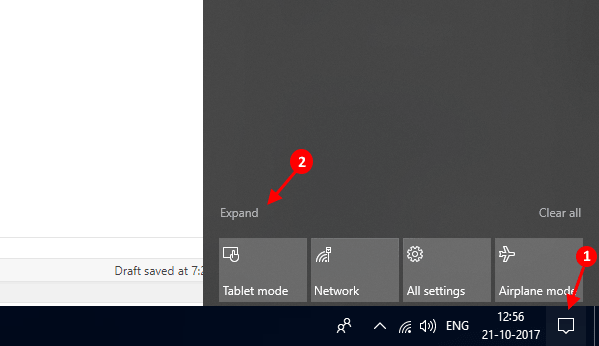
Krok 3 - Teraz kliknij Nocne światło Box i włącz. Podobnie, aby to wyłączyć, kliknij go ponownie.
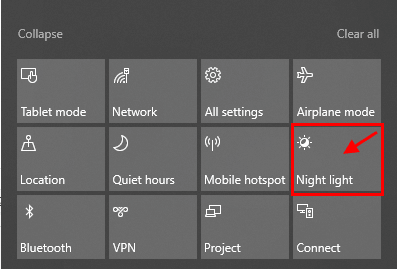
- « Jak wygenerować raport WLAN w celu diagnozowania problemów sieciowych w systemie Windows 10
- Jak włączyć filtr kolorów w systemie Windows 10 »

