Jak odblokować plik zablokowany przez Windows 10/11
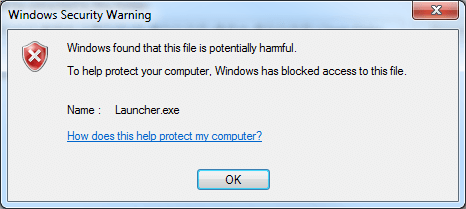
- 4101
- 1198
- Pan Jeremiasz Więcek
W systemie Windows zadaniem menedżera załącznika jest ochrona użytkownika przed pobieraniem, które mogą okazać się niebezpieczne dla systemu. Menedżer wykonuje to zadanie, identyfikując rodzaj pliku i ustawienia zabezpieczeń, które są zgodne. W oparciu o informacje o bezpieczeństwie informacje o strefie, system Windows korzysta z menedżera załączników, aby ostrzec Cię przed otwarciem pliku lub często blokować dostęp do tych potencjalnie szkodliwych plików. Chociaż jest to naprawdę dobry środek bezpieczeństwa dostarczany przez Microsoft, problem polega na tym, że czasami Windows klasyfikuje źródło, którym ufasz, szkodliwe- jeśli plik pochodzi z załącznika e-mail, jeśli pobrałeś go z Internetu; Takie pliki są głównymi podejrzanymi, aby Windows mogli je zablokować w celu ochrony.
Czytać:-
- Poprawka: Ten program został zablokowany w systemie Windows
- Jak wyłączyć blokowanie pobranych plików
Kiedy Windows blokuje dostęp do pliku, otrzymasz taką wiadomość, gdy spróbujesz ją otworzyć: „Windows stwierdził, że ten plik jest potencjalnie szkodliwy. Aby pomóc w ochronie komputera, Windows zablokował dostęp do tego pliku.„Poniżej tego ostrzeżenia znajduje się tylko jedna opcja:„ OK ”, a po tym, jak go wybierzesz, wyświetlisz pusty folder. Ale oczywiście naprawdę potrzebujesz tego zablokowanego pliku- czy istnieje sposób, aby uzyskać do niego dostęp?
Oczywiście istnieje proste rozwiązanie tego problemu, ale przed wyjściem i odblokowaniem pliku w celu uzyskania dostępu, upewnij się, że rzeczywiście jest to bezpieczny plik i nie ma szans na zainfekowanie komputera wirusami lub złośliwym oprogramowaniem. Jeśli jeszcze nie upewniłeś się, możesz zeskanować plik (nie będziesz musiał otwierać na to pliku). Jeśli chcesz postępować bez skanowania, zrób to na własne ryzyko.
Spis treści
- Oto jak odblokować plik za pomocą właściwości:
- Co zrobić, jeśli system Windows SmartScreen blokuje aplikację lub plik
- Jak trwale odblokować plik za pomocą CMD: Zaawansowane użytkownicy
Oto jak odblokować plik za pomocą właściwości:
1 - Kliknij prawym przyciskiem myszy blokowany plik.
2 - Wybierz właściwości z pojawiających się opcji.
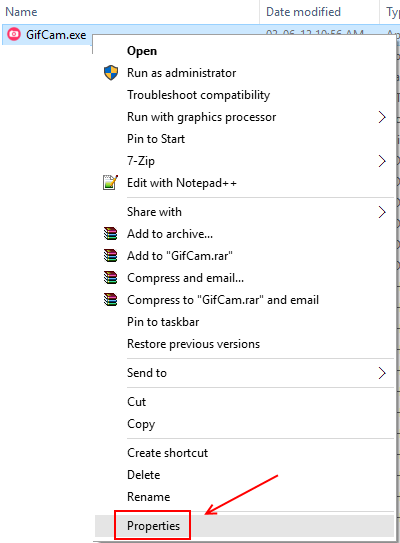
3 - Kliknij kartę ogólną w oknie właściwości.
4 - Kliknij opcję Unblock obok szczegółów bezpieczeństwa z napisem „Ten plik pochodzi z innego komputera i może zostać zablokowany, aby pomóc w ochronie tego komputera."
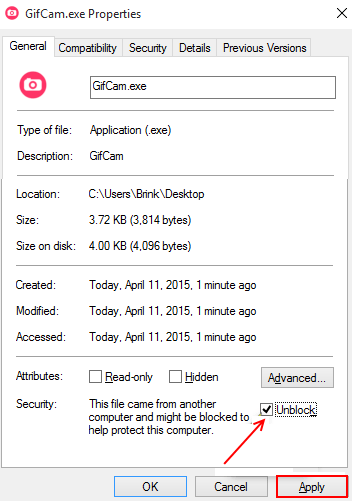
5 - Windows może wyświetlić tutaj pole wiadomości odrzuconych dostępu, nie panikuj. Wszystko, co musisz zrobić, to podać poświadczenia administratora, jeśli to pole wyskakuje, jeśli plik znajduje się w miejscu docelowym C: \.
6 - Powinieneś mieć teraz dostęp do zablokowanego pliku.
Teraz, jeśli okaże się, że nawet po wybraniu opcji odblokowania pojawia się ponownie w oknie właściwości, nie martw się. Wszystko, co musisz zrobić, to wykonać kilka kroków:
Co zrobić, jeśli system Windows SmartScreen blokuje aplikację lub plik
Odblokowanie pliku lub aplikacji zablokowanej przez system Windows SmartScreen jest dość łatwy. Po prostu wykonaj następujące kroki:
1 - Uruchom zablokowany plik lub aplikację. To wyskoczy z systemu Windows SmartScreen.
2 - Pod nagłówkiem „Windows chroniony komputer” wyświetlany tekst będzie „Windows SmartScreen zapobiegał uruchomieniu nierozpoznanej aplikacji. Uruchomienie tej aplikacji może narazić komputer na ryzyko.„Poniżej znajduje się po prostu więcej informacji i opcja„ OK ”.
3 - Może wydawać się ślepym zaułkiem, SmartScreen zablokował aplikację/plik, wszystko, co możesz zrobić, to kliknąć OK, prawda? Ale zauważ, że to ważne. Wszystko, co musisz zrobić, to kliknąć więcej informacji.
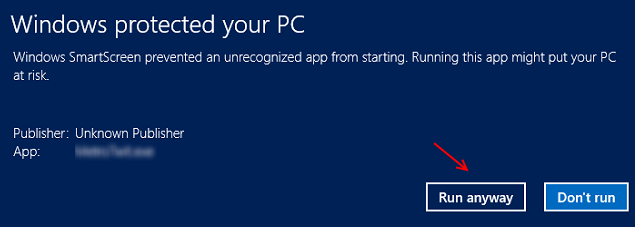
4 - Na dole okna Smart SmartScreen pojawią się dwie nowe opcje.
5 - Wybierz opcję Uruchom i tak. Będziesz teraz mógł uzyskać dostęp do pliku/aplikacji.
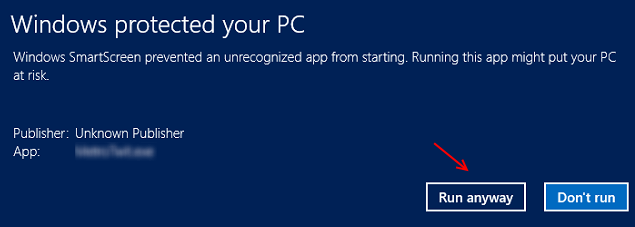
Uwaga: zawsze stwórz przed nim punkt przywracania
Jak trwale odblokować plik za pomocą CMD: Zaawansowane użytkownicy
Najpierw będziesz musiał utworzyć punkt przywracania dla systemu. To zasadniczo zapisuje wszystkie dane, pliki i informacje, aby przywrócić system do tego konkretnego stanu, w którym go zapisałeś.
Teraz, gdy punkt przywrócenia został utworzony, pobierz strumienie (najnowsza wersja 1.56) z systemu Windows Sysinternals (Technet.Microsoft.com)
1. Wyodrębnij strumienie z suwaka do folderu takiego jak komputer stacjonarny.
2. Kliknij prawym przyciskiem myszy i wybierz właściwości.
3. Kliknij odblokowanie.
4. Przenieś się do C: \ Windows.
5 - Otwórz menu Start i wpisz „CMD”W pasku wyszukiwania.
6 - Kliknij prawym przyciskiem myszy ikonę wiersza polecenia i wybierz Uruchom jako administrator.
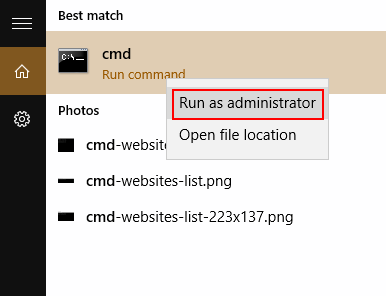
7 - W oknie wiersza polecenia wpisz w komendzie podanym poniżej
Streams -d File_Path
Wymień nazwę pliku rzeczywistą nazwą zablokowanego pliku. Naciśnij klawisz Enter. Teraz możesz uzyskać dostęp do zablokowanego pliku.
W przypadku, gdy Windows nie blokuje pliku, ale uważa go za potencjalnie szkodliwe, będzie wyświetlać ostrzeżenia o bezpieczeństwie za każdym razem, gdy przejdziesz do otwarcia pliku. Powie „wydawcy nie można zweryfikować. Czy na pewno chcesz uruchomić to oprogramowanie?„Otrzymanie tego ostrzeżenia jest lepsze niż konieczność odblokowania pliku, ale może być dość irytujące w obliczu ostrzeżenia i kliknięcia za każdym razem, gdy chcesz uzyskać dostęp do pliku.
- Wszystko, co musisz zrobić, aby ostrzeżenie nigdy się nie pojawiło, to po prostu odznaczyć pole wyboru, mówiąc: „Zawsze pytaj przed otwarciem tego pliku”. Windows nigdy więcej nie sfałszuje ostrzeżenia dla tego pliku.
- Może jednak migać ostrzeżeniami dla innych plików i będziesz musiał odznaczyć „zawsze pytaj przed otwarciem tego pliku” indywidualnie dla każdego.
Oto jak stworzyć punkt przywracania systemu-
- Kliknij przycisk Start i kliknij prawym przyciskiem myszy na komputer.
- Wybierz właściwości z pojawiających się opcji.
- Kliknij ochronę systemu po lewej stronie (pod domem sterowania)
- Domyślnie otworzy się na samej zakładce ochrony systemu. Zobaczysz opcję o nazwie „Utwórz teraz punkt przywracania dla dysków, które mają włączoną ochronę systemu."
- Kliknij opcję Utwórz obok niego. Będziesz musiał wpisać opis związany z punktem przywracania, aby pomóc Ci łatwo znaleźć go później. Kliknij Utwórz.
- « Jak przeglądać i usunąć historię nagrywania w wyszukiwarce Google
- Co to jest szybki startup i jak go włączyć / wyłączyć w systemie Windows 10 »

