Jak odinstalować aplikacje w systemie Windows 11

- 4631
- 556
- Roland Sokół
Windows zapewnia kilka metod instalacji i usuwania aplikacji z komputera. Metoda przyjęcia będzie się różnić w zależności od aplikacji, którą chcesz odinstalować. W tym samouczku dowiesz się, jak odinstalować aplikacje w systemie Windows 11.
Podkreślamy sześć sposobów odinstalowania niechcianych aplikacji innych firm i wbudowanych w systemie Windows 11.
Spis treści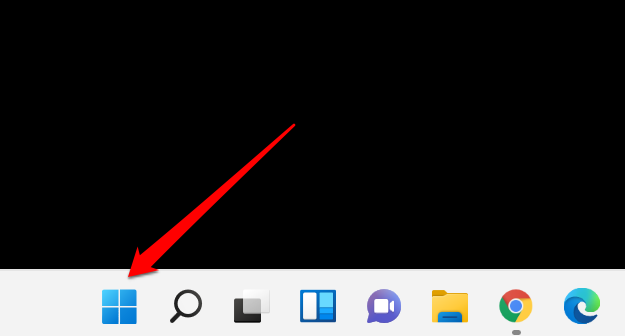
- Jeśli aplikacja, którą chcesz odinstalować, znajduje się w sekcji „przypięte”, kliknij prawym przyciskiem myszy aplikację i wybierz Odinstalowanie.
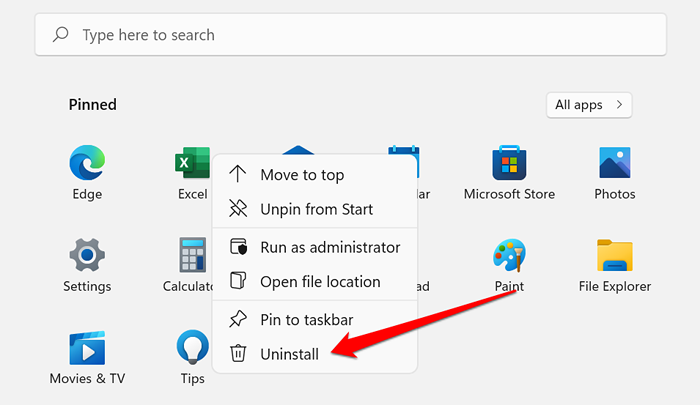
W przeciwnym razie wybierz Wszystkie aplikacje Aby ujawnić wszystkie aplikacje systemowe i zewnętrzne w menu Start. Jeszcze lepiej, wpisz nazwę aplikacji w polu wyszukiwania, aby uzyskać szybszy dostęp.
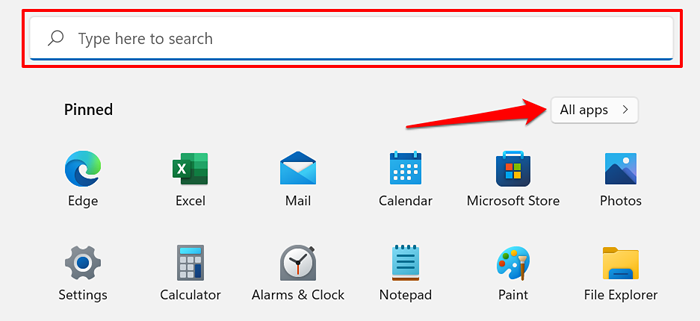
- Kliknij prawym przyciskiem myszy aplikację, którą chcesz usunąć z komputera i wybierz Odinstalowanie.
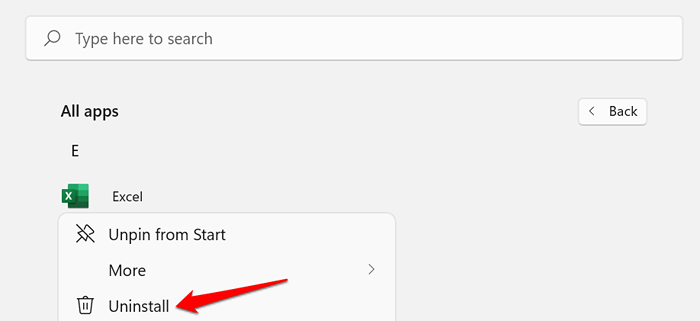
- W przypadku aplikacji zainstalowanych w sklepie Microsoft wybierz Odinstalowanie w sprawie monitora potwierdzenia do kontynuacji.
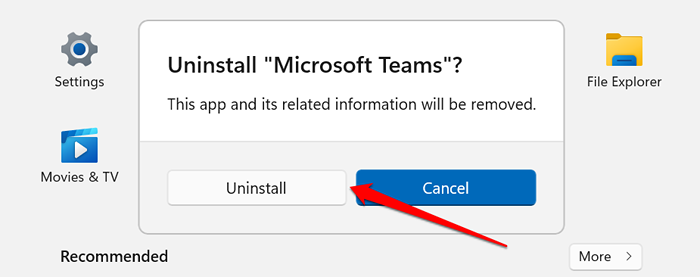
Jeśli odinstalujesz aplikację innych firm, wylądujesz w sekcji „Programy i funkcje” panelu sterowania Windows.
- Dwukrotne kliknięcie aplikacji odinstaluje ją z komputera. Alternatywnie wybierz aplikację i wybierz Odinstalowanie Lub Odinstalowanie/zmiana.
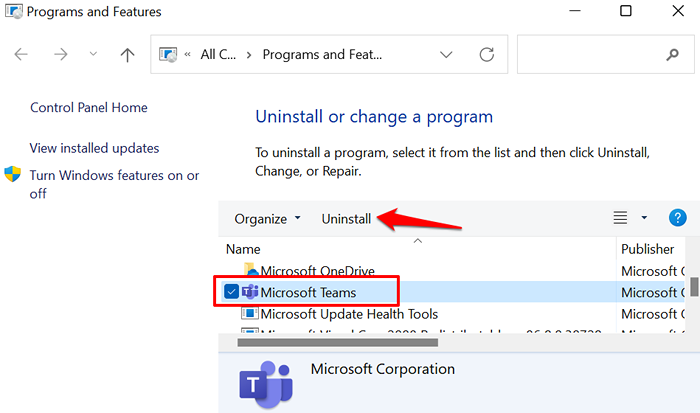
Notatka: Windows może uruchomić aplikację i monitować w celu potwierdzenia odinstalowania. Jest to osobliwe dla aplikacji z Odinstalowanie/zmiana opcja.
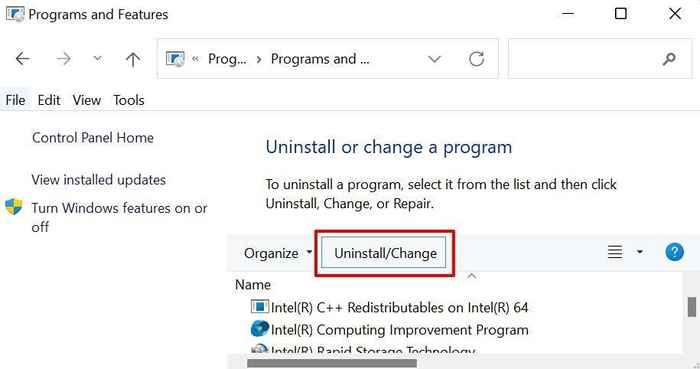
2. Odinstaluj aplikacje z aplikacji Ustawienia
To kolejna łatwa droga do odinstalowania aplikacji w systemie Windows 11. Trzy kroki: Otwórz menu aplikacji w aplikacji Windows Ustawienia, zlokalizuj aplikację i odinstaluj.
- wciśnij Klucz z systemem Windows i wybierz Ikona COG W menu Start. Jeszcze lepiej, użyj Klucz z systemem Windows + I Skrót klawiatury w celu uruchomienia aplikacji Ustawienia.
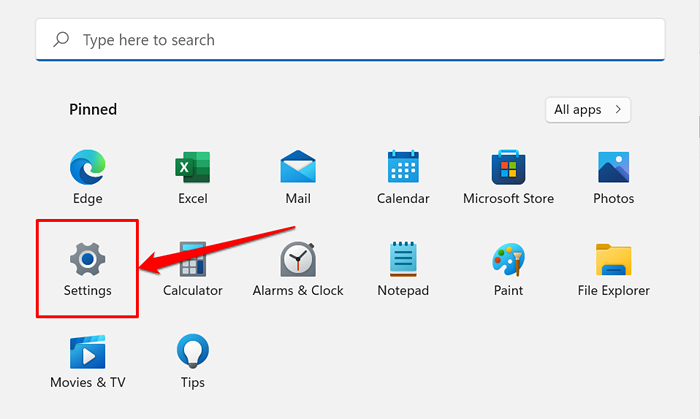
- Wybierać Aplikacje na pasku bocznym i wybierz Aplikacje i funkcje.
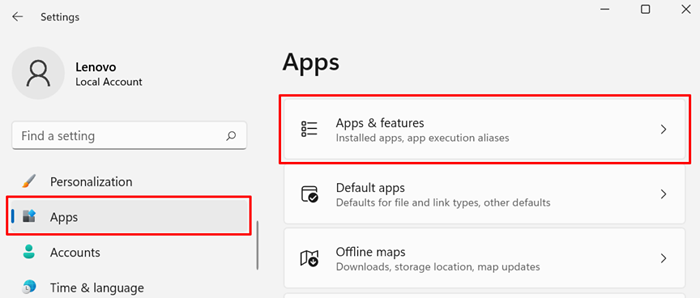
- Przewiń stronę, wybierz Ikona menu trzy kropki obok aplikacji, którą chcesz odinstalować i wybrać Odinstalowanie.
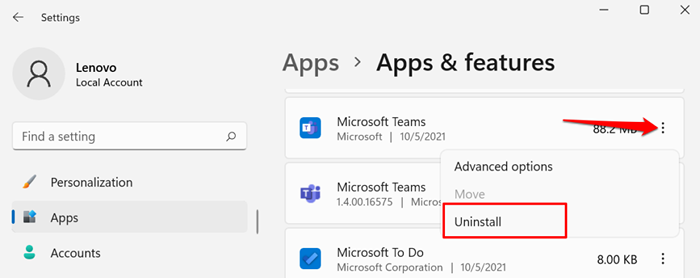
Pro wskazówka: Użyj pola wyszukiwania poniżej nagłówka „Lista aplikacji”, aby szybko znaleźć aplikację.
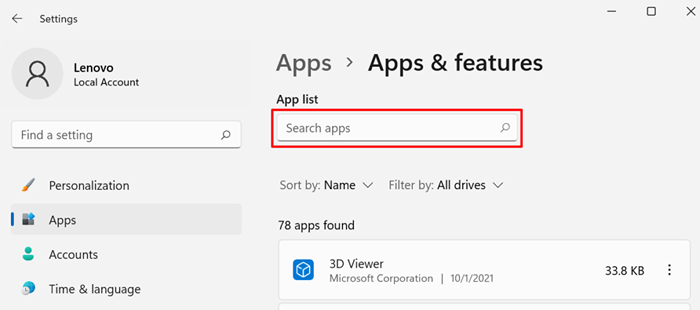
- Wybierać Odinstalowanie po potwierdzeniu usuwania aplikacji.
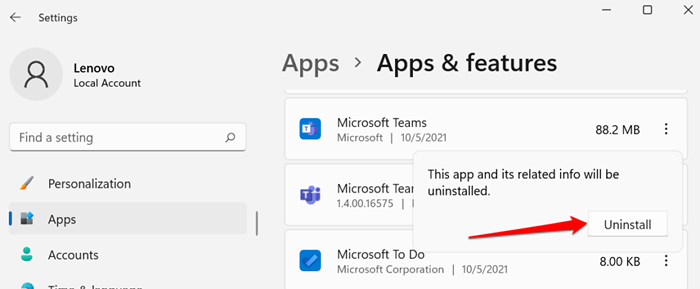
3. Odinstaluj aplikację z panelu sterowania
Panel sterowania to komponent systemu operacyjnego Windows, który pozwala wprowadzać zmiany w ustawieniach i danych komputera. Oto jak odinstalować aplikacje za pośrednictwem panelu sterowania.
- Wybierz ikonę Menu Start, wpisz panel sterowania w polu wyszukiwania i wybierz Panel sterowania App.
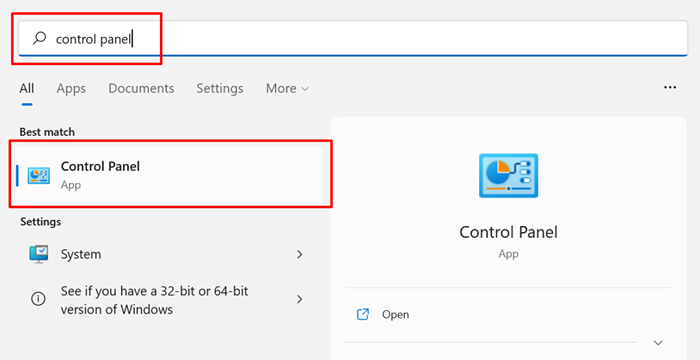
Alternatywnie, naciśnij Klucz z systemem Windows + R, pasta AppWiz.Cpl w polu run i wybierz OK.
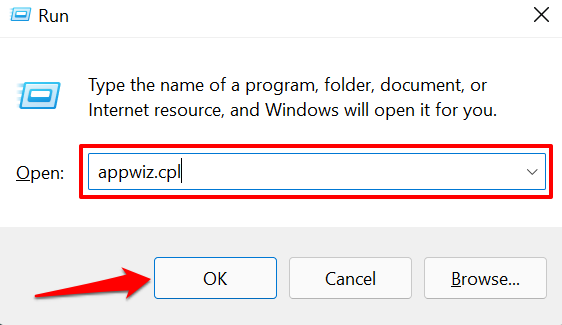
- Ustaw opcję „Widok” Kategoria i wybierz Odinstaluj program W nagłówku „programów”.
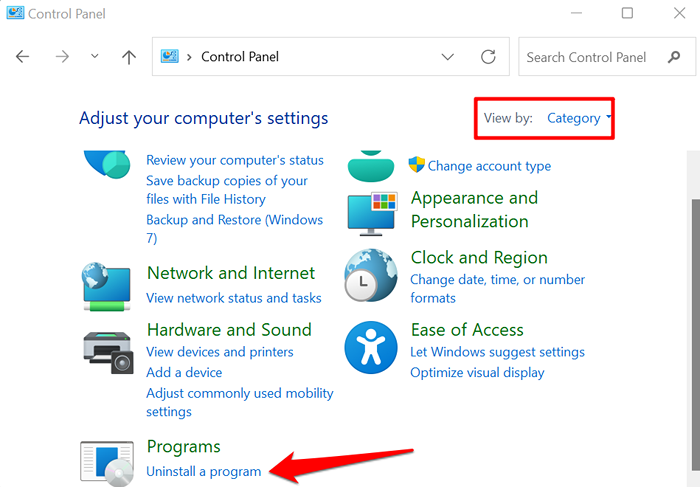
- Kliknij dwukrotnie program, który chcesz odinstalować. Lepiej, wybierz aplikację i wybierz Odinstalowanie (Lub Odinstalowanie/zmiana) na pasku menu.
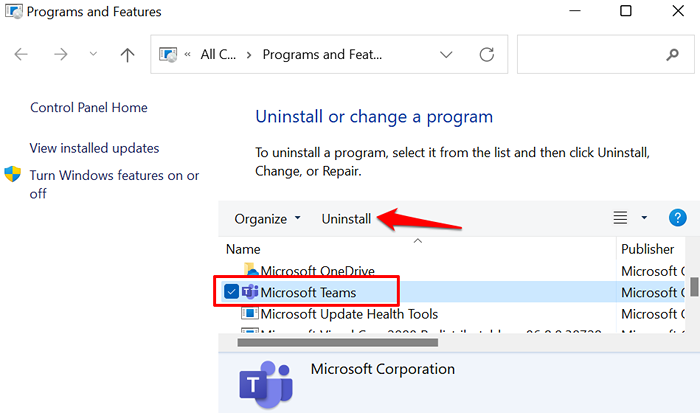
Alternatywnie kliknij aplikację prawym przyciskiem myszy i wybierz Odinstalowanie Lub Odinstalowanie/zmiana.
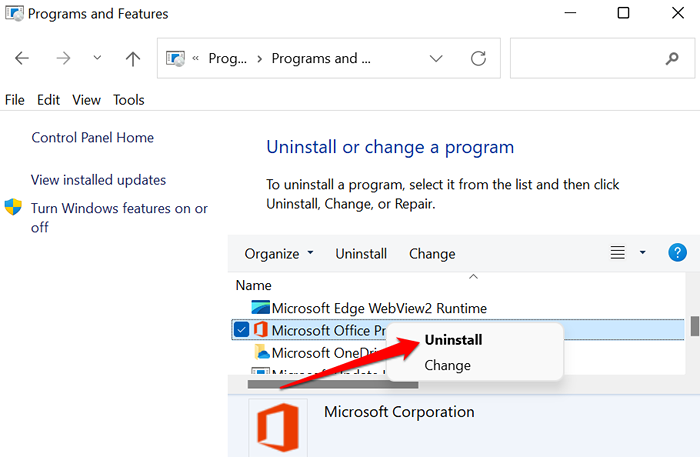
Pamiętaj, że nie można odinstalować niektórych programów z panelu sterowania, szczególnie aplikacji Microsoft Store. Tak więc, jeśli nie znajdziesz niektórych aplikacji w aplikacji panelu sterowania, to dlatego, że zainstalowałeś je w sklepie Microsoft. Przejdź do menu Start lub Menu Ustawienia systemu Windows, aby odinstalować takie aplikacje.
4. Użyj programów odinstalatorów

Oprogramowanie do zarządzania pamięcią pamięci i optymalizacji wydajności może usunąć niechciane pliki i aplikacje w systemie Windows. Te narzędzia są skuteczne, ale często są wymagające zasobów i nie należy ufać z wielu powodów. Powinieneś korzystać z tych programów innych firm tylko wtedy, gdy nie masz opcji lub trudno jest odinstalować upartą aplikację.
Programy odinstalatorów mogą usuwać wbudowane aplikacje systemu Windows, Burdleware i resztkowe pliki, których nie zainstalator Windows pomija. Niektóre wiarygodne programy odinstalatora systemu Windows obejmują Revo Uninstaller, Ashampoo Uninstaller, Geek Uninstaller itp. Sprawdź ten samouczek na temat prawidłowego odinstalowania aplikacji Windows, aby dowiedzieć się, jak działają te odinstalatory.
5. Użyj odinstalatora lub narzędzia do usuwania produktu
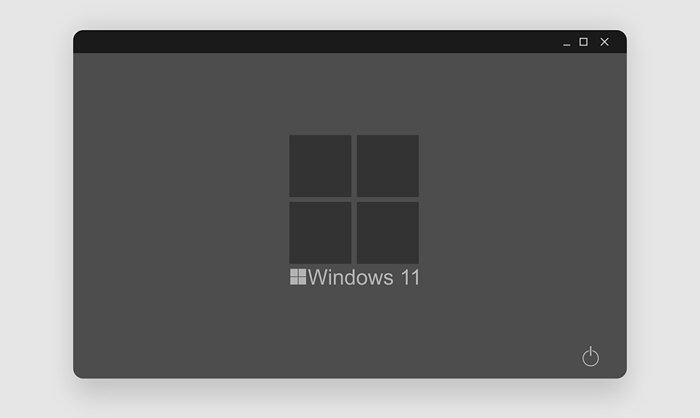
Możesz także odinstalować niektóre aplikacje za pomocą ich dedykowanych programów „odinstalator”. Są to oprogramowanie stron trzecich zaprojektowanych przez programistę aplikacji, aby specjalnie usunąć aplikację i wszystkie jej komponenty z komputera.
Wiele oprogramowania antywirusowego jest niezwykle upartych do odinstalowania. Odinstalowanie tych aplikacji przy użyciu konwencjonalnych metod nie zawsze działa zgodnie z oczekiwaniami. Niektóre resztki plików i wpisów rejestru często pozostają na twoim komputerze, nawet po ich odinstalowaniu. Aby uzyskać najlepszy wynik, użyj narzędzi odinstalowania aplikacji, takich jak Deinstallers, Odinstalatorzy, Lub Zemorzy.
Udaj się na stronę programisty aplikacji i sprawdź, czy program, który chcesz usunąć z komputera, ma odinstalator, który działa z systemem Windows 11. Pobierz i zainstaluj narzędzie odinstalowania aplikacji na urządzeniu i uruchom go zgodnie z instrukcjami programisty.
6. Odinstaluj aplikacje Windows lub aplikacje wstępnie zainstalowane za pomocą PowerShell
Windows 11 ma garść aplikacji Microsoft, których nie można odinstalować z aplikacji Ustawienia, panelu sterowania lub menu Start. Odinstalatorzy stron trzecich pozbywają się tych wstępnie zainstalowanych aplikacji, ale możesz również odinstalować bloatware za pomocą Windows PowerShell.
- Naciśnij klawisz Windows, wpisz PowerShell w pasku wyszukiwania i wybierz Uruchom jako administrator w wyniku panelu.
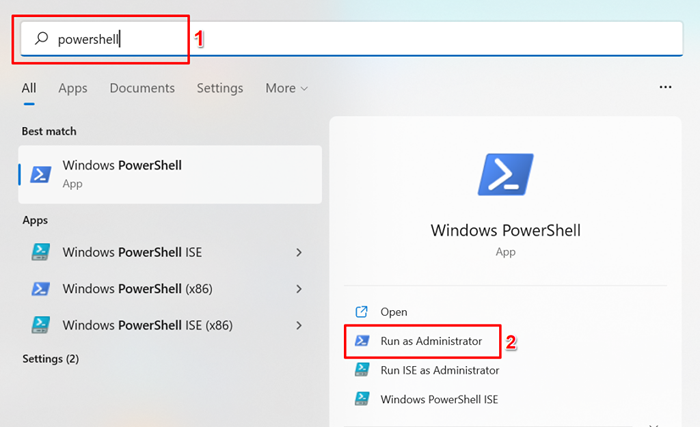
- Pasta Get-AppxPackage w terminalu PowerShell i naciśnij Wchodzić.
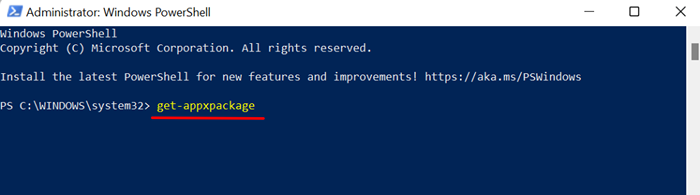
Windows PowerShell wygeneruje listę wszystkich wstępnie zainstalowanych aplikacji na komputerze. Przejdź do następnego kroku, aby dowiedzieć się, jak znaleźć i odinstalować dowolną aplikację.
- Kliknij prawym przyciskiem myszy pasek tytułu Windows PowerShell, wybierz Edytować, i wybierz Znajdować.
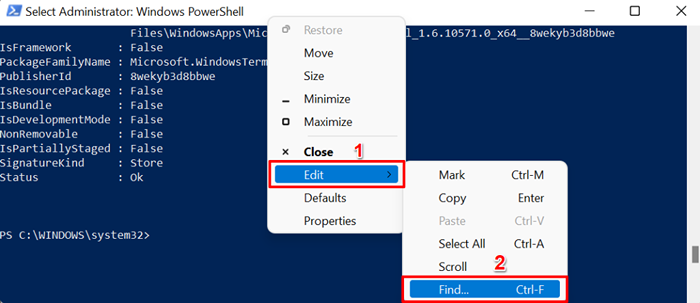
- Wpisz nazwę (lub powiązane słowo kluczowe) wstępnie zainstalowanej aplikacji, którą chcesz odinstalować i nacisnąć Wchodzić lub wybierz Znajdź następny Aplikacja w terminalu.
Powiedz, że chcesz odinstalować aplikację zdjęć, wpisz zdjęcia W oknie dialogowym „Znajdź” i naciśnij Wchodzić.
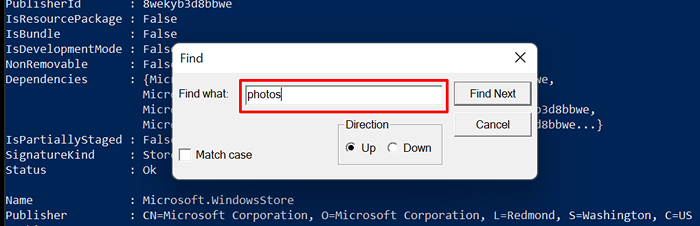
PowerShell wyróżni teksty pasujące do twojego wyszukiwania. Zwróć uwagę na wynik w wierszu „Nazwa”. Tego potrzebujesz, aby odinstalować aplikację.
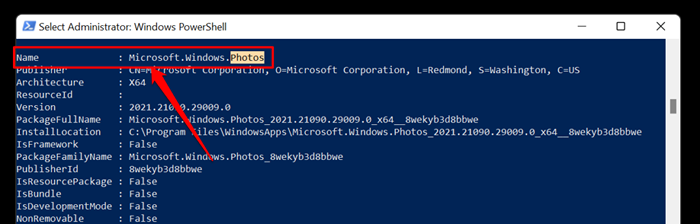
- Podkreśl „nazwę” aplikacji i naciśnij Kontrola + C Aby skopiować treść.
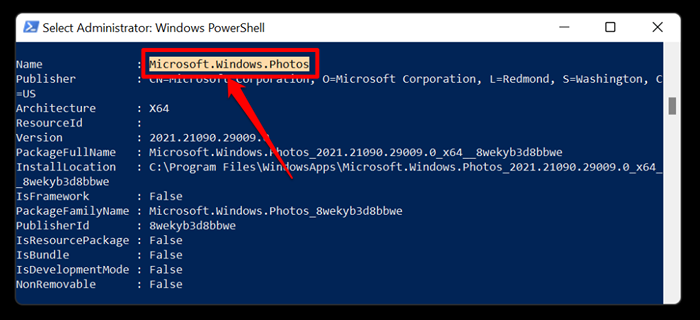
- Teraz wpisz Get-appxpackage [nazwa] | Usuń-appxpackage w terminalu i naciśnij Wchodzić.
Notatka: Zastępować [Nazwa] z treścią skopiowaną w kroku #5. Tak więc polecenie odinstalowania aplikacji Microsoft Photo będzie wyglądało tak:
Get-AppxPackage Microsoft.Okna.Photo_2021.21090.29009.0_X64__8WYBYB3D8BBWE | Usuń-appxpackage
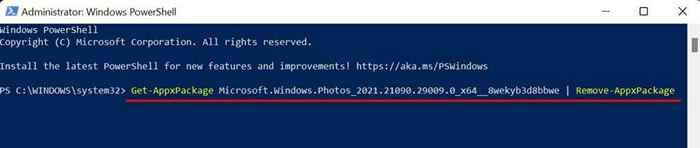
Aby odinstalować LinkedIn, kolejna wstępnie zainstalowana aplikacja Windows 11, wklej Get-AppxPackage 7EE7776C.LinkedInForWindows | Usuń-appxpackage w terminalu PowerShell i naciśnij Wchodzić. Dostajesz ćwiczenie.
Poczekaj, aż otrzymasz komunikat sukcesu (operacja zajmuje około 5-10 sekund) i sprawdź listę aplikacji urządzenia, aby potwierdzić, czy aplikacja zostanie odinstalowana.
Jeśli przypadkowo odinstalowałeś wstępnie zainstalowaną aplikację, możesz przywrócić aplikację, uruchamiając poniższe polecenie w PowerShell:
Get -AppxPackage -Allusers | Foreach add -appxpackage -DisableDevelopmentMode -Register „$ ($ _.Instalacja) \ appxManifest.xml ”

Zauważ, że to polecenie przywróci wszystkie aplikacje wbudowane w system Windows 11. Więc jeśli odinstalowałeś inne aplikacje przed wypadkiem, uruchomienie powyższego polecenia ponownie zainstaluje wszystkie wcześniej usunięte wbudowane aplikacje.
Usuń niechciane aplikacje
Te techniki przyniosły pożądane wyniki na naszym komputerze Windows 11. Odinstaluj aplikacje stron trzecich od menu Start, aplikacji Ustawienia lub aplikacji panelu sterowania. W przypadku wbudowanych aplikacji użyj programów odinstalatorowych lub Windows PowerShell, jeśli nie chcesz instalować niezaufanego oprogramowania na komputerze.
- « Jak używać polecenia TaskIll w systemie Windows 10/11
- 13 najlepszych laptopów z ekranem dotykowym systemu Windows w 2022 »

