Jak całkowicie odinstalować niezgodę w systemie Windows 11/10
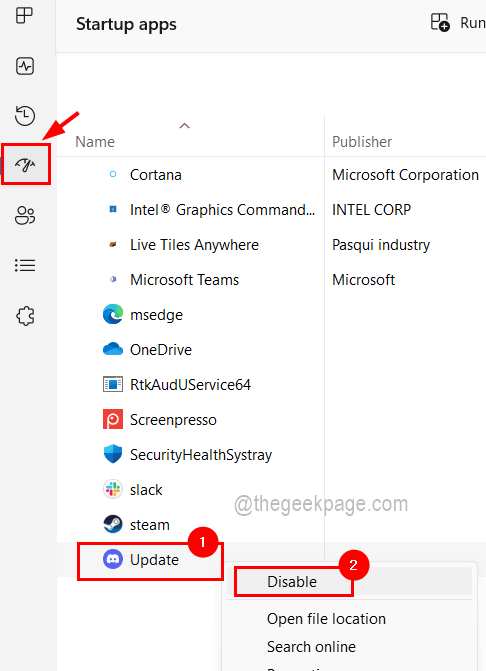
- 3846
- 393
- Roland Sokół
Czasami, gdy użytkownik próbuje odinstalować dowolną aplikację w systemie, nie jest w stanie jej całkowicie odinstalować i pozostaje część aplikacji. Ostatnio powiadomiono, że kilku użytkowników systemu Windows nie może odinstalować aplikacji Discord w swoim systemie i nie jest pewien, co poszło nie tak lub jak kontynuować. Może być szansa, że aplikacja Discord nadal działa w tle, której użytkownicy zwykle nie są świadomi.
Jeśli znajdujesz również sposób na całkowite odinstalowanie niezgody z systemu, ten artykuł jest tutaj, aby poprowadzić Cię w prosty sposób.
Jak całkowicie odinstalować niezgodę w systemie Windows 11/10
Upewnij się, że Discord jest wyłączony z aplikacji uruchamiania
Jeśli Discord nie jest wyłączony z aplikacji uruchamiania, jest on uruchamiany za każdym razem, gdy uruchamiasz system. Dlatego zalecamy naszym użytkownikom najpierw wyłączając aplikację Discord z aplikacji uruchamiania, a następnie zamykamy aplikację Discord, jeśli obecnie działa w tle.
Oto kroki, jak to zrobić.
Krok 1: Naciśnij Ctrl + Shift + ESC klucze razem, aby otwarty Menadżer zadań.
Krok 2: Teraz powinieneś iść do Aplikacje startupowe Tab, jak pokazano poniżej.
Krok 3: Następnie poszukaj Niezgoda Aplikacja z listy po prawej stronie.
Krok 4: Kliknij prawym przyciskiem myszy na Niezgoda App (Aktualizacja z ikoną aplikacji Discord) i wybierz Wyłączyć Z jego menu kontekstowego, jak pokazano na poniższym obrazku.
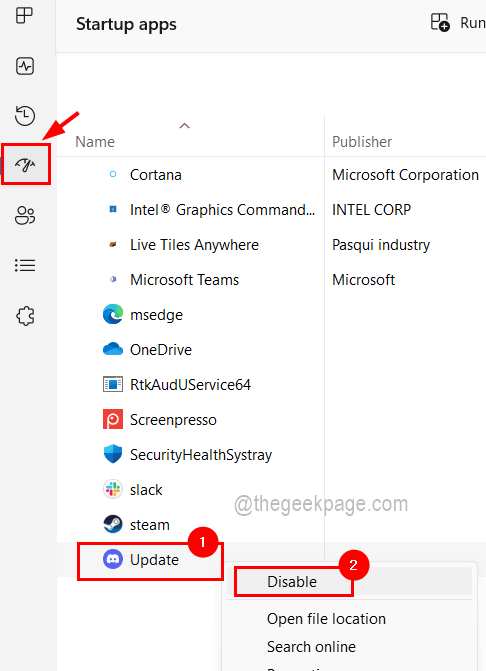
Krok 5: Jak tylko klikniesz wyłącz, aplikacja Discord jest wyłączona z listy aplikacji uruchamiania.
Krok 6: Teraz idź do Procesy zakładka i sprawdź, czy nie ma Proces aplikacji Discord w sekcji procesów tła, ponieważ niezgoda może działać w tle w systemie.
Krok 7: Więc teraz powinieneś Kliknij prawym przyciskiem myszy na Proces niezgody i kliknij Zadanie końcowe Z menu kontekstowego, jak pokazano poniżej.
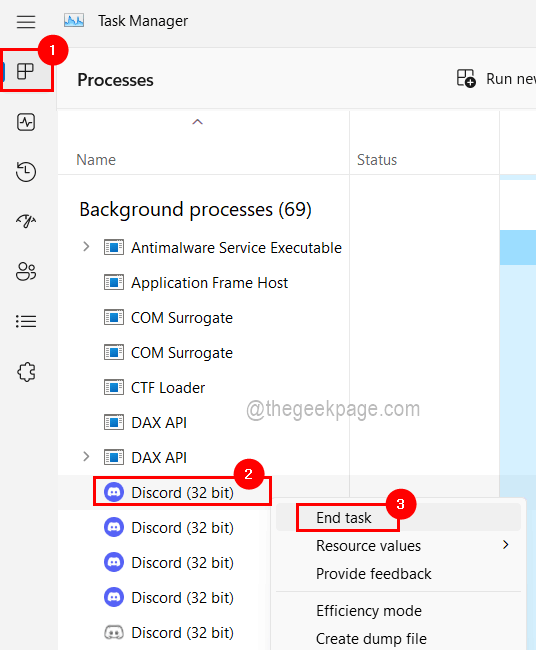
Krok 8: Zrób to samo dla wszystkich innych procesów niezgody, które obecnie działają w tle.
Krok 9: Po zakończeniu zamknij Menedżera zadań.
Odinstaluj aplikację Discord za pomocą okna programów i funkcji
Teraz, gdy wszystkie procesy aplikacji niezgody zostaną zakończone i zostały wyłączone z aplikacji uruchamiania, możesz kontynuować odinstalowanie aplikacji Discord z systemu za pomocą programu i funkcji, jak wyjaśniono na poniższych etapach.
Krok 1: Naciśnij Okna I R klucze razem do otwarty jego Uruchom pole poleceń.
Krok 2: Następnie wpisz AppWiz.Cpl w Uruchomić Box i Hit Wchodzić klucz.
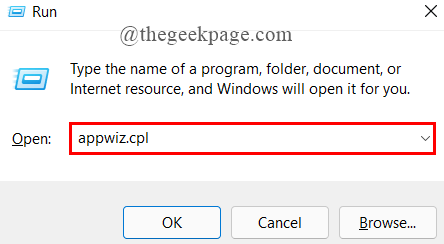
Krok 3: Teraz okno programu i funkcji pojawia się na ekranie i powinieneś szukać aplikacji Discord z listy programów.
Krok 4: Wybierz Niezgoda aplikacja z listy, klikając ją raz i Odinstalowanie przycisk pojawia się na górze, jak pokazano poniżej.
Krok 5: Następnie kliknij Odinstalowanie przycisk po wybraniu aplikacji Discord.
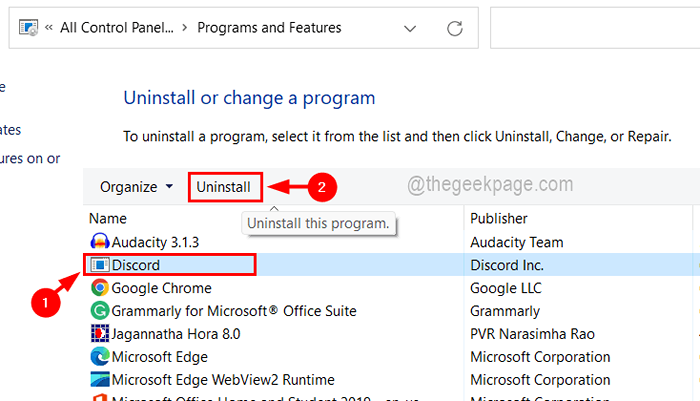
Krok 6: To zacznie odinstalować aplikację Discord, a po jej pomyślnym zakończeniu zniknie z listy.
Krok 7: Teraz możesz zamknąć okno.
Usuń foldery niezgody z systemu
Nawet jeśli użytkownicy odinstalują aplikację Discord z systemu, foldery Discord, które zawierają pliki danych i inne dokumenty tekstowe, pozostają w systemie w lokalnym folderze danych. Dlatego konieczne jest usunięcie tych folderów, aby w przyszłości nie przerywa innych usług.
Zobaczmy, w jaki sposób można to zrobić za pomocą poniższych kroków.
Krok 1: otwarty Przeglądarka plików naciskając razem Okna I mi klawisze na klawiaturze.
Krok 2: Na górnym pasku wybierz Pogląd > Pokazywać > Ukryte przedmioty Aby upewnić się, że można zobaczyć wszystkie ukryte pliki i foldery.
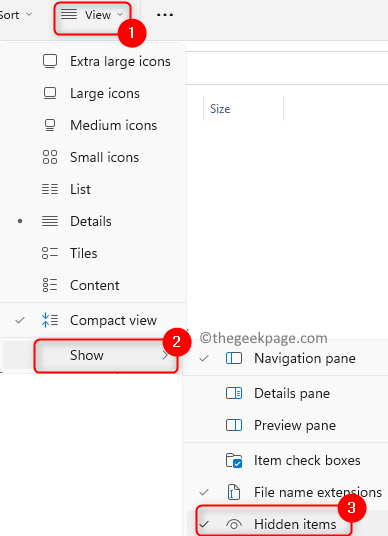
Krok 3: Po tym możesz zamknąć Eksplorator plików.
Krok 4: Teraz musisz nacisnąć Okna I R klucze jednocześnie do otwarty Uruchomić pole poleceń.
Krok 5: Typ %LocalAppdata% w polu run i naciśnij Wchodzić klucz.
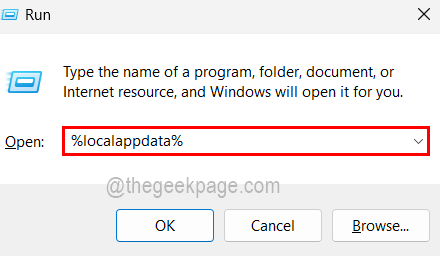
Krok 6: W lokalnym folderze, który właśnie się otworzył, Kliknij prawym przyciskiem myszy na Niezgoda folder i kliknij Usuwać Z menu kontekstowego, jak pokazano poniżej.
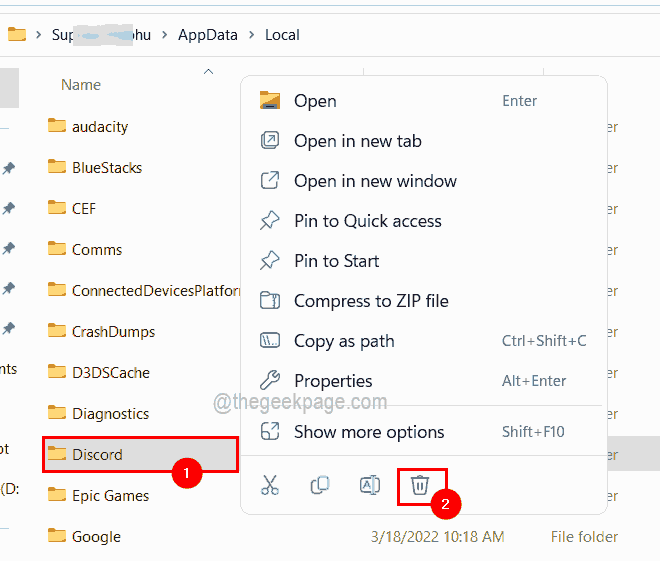
Krok 7: Po usunięciu zamknij lokalny folder.
Krok 8: Ponownie otwarty Uruchomić pudełko naciskając Windows + r Klucze.
Krok 9: Teraz wpisz %dane aplikacji% i naciśnij Wchodzić klucz, który otwiera folder roamingowy w systemie.
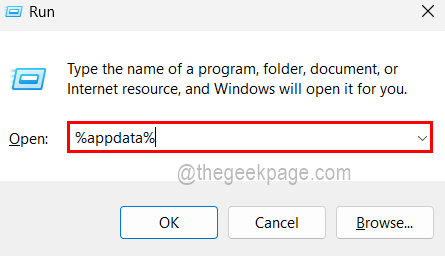
Krok 10: Podobnie usuń folder niezgody Kliknięcie prawym przyciskiem myszy na niezgoda folder i kliknięcie Usuwać Z jego menu kontekstowego.
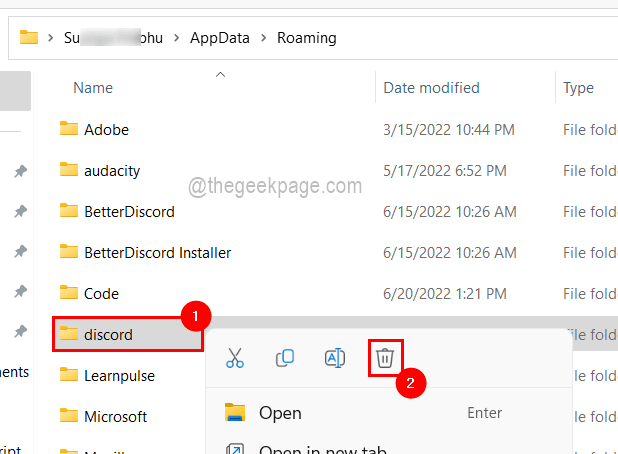
Krok 11: Po usunięciu folderu niezgody zamknij folder roamingowy.
Krok 12: Po zapewnieniu, że Discord zostanie całkowicie odinstalowany, ponownie uruchom ponownie system.
- « Jak korzystać z trybu wydajności w systemie Windows 11/10
- Jak wyłączyć wyskakujące okienko „Jak uzyskać pomoc w systemie Windows 10” »

