Jak odinstalować zespoły Microsoft, gdy ciągle instaluje
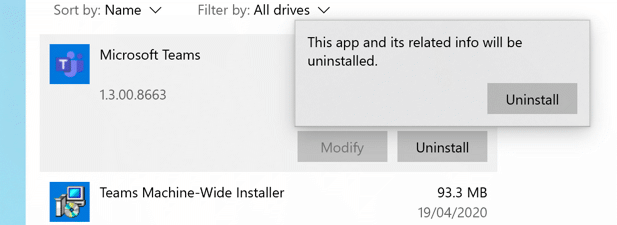
- 788
- 86
- Pan Jeremiasz Więcek
Podobnie jak inne zdalne aplikacje, zespoły Microsoft stały się istotną częścią wrażeń z pracy z domu dla milionów ludzi na całym świecie. Microsoft Teams, dostępny za darmo lub jako część subskrypcji Microsoft 365.
Jeśli jesteś przywiązany do Slacka lub wolisz alternatywy typu open source, takie jak MatterSp, możesz całkowicie odinstalować zespoły Microsoft. Niestety istnieją oznaki, że zespoły Microsoft ciągle instalują się, jeśli nie postępujesz zgodnie z ścisłymi instrukcjami, jak odinstalować zespoły Microsoft, ponieważ zwykłe metody odinstalowania nie będą działać dla niektórych użytkowników.
Spis treści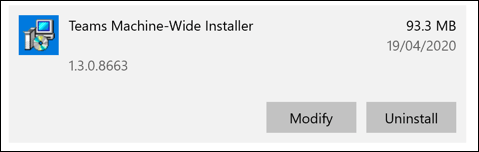
Drugi, Zespoły instalator całego maszyny, jest oprogramowanie używane w wdrożeniach organizacyjnych Microsoft Office, które służy do automatycznego instalowania zespołów Microsoft na wielu komputerach. Jeśli masz Zespoły instalator całego maszyny zainstalowane, a następnie zespoły Microsoft mogą nadal się instalować, nawet po jego usunięciu.
Musisz to usunąć po odinstalowaniu zespołów Microsoft, jeśli chcesz powstrzymać go przed ponownym zainstalowaniem.
Jak odinstalować zespoły Microsoft za pomocą ustawień systemu Windows
Odinstalowanie zespołów Microsoft wymaga konta administratora Windows. Jeśli możesz odinstalować oprogramowanie Windows na komputerze, możesz usunąć zespoły Microsoft za pomocą menu Ustawienia Windows.
- Aby odinstalować zespoły Microsoft, kliknij prawym przyciskiem myszy menu Windows Start i kliknij Ustawienia opcja.
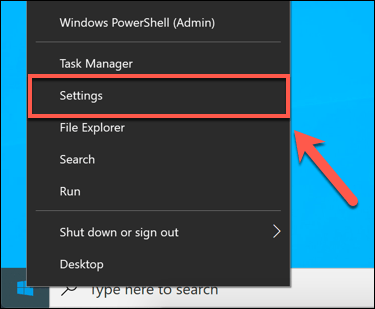
- w Ustawienia systemu Windows Menu, naciśnij Aplikacje> Aplikacje i funkcje. w Aplikacje i funkcje menu, wyszukaj Zespoły używając Przeszukaj tę listę skrzynka. Jeśli masz Zespoły instalator całego maszyny wymienione, pojawi się obok Zespoły Microsoft na liście.
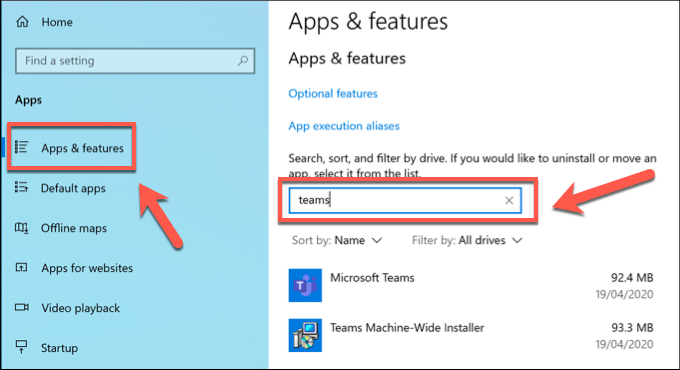
- Musisz usunąć oba Zespoły I Zespoły instalator całego maszyny Korzystanie z tego menu. Kliknij na Zespoły Microsoft najpierw opcja, a następnie naciśnij Odinstalowanie przycisk.
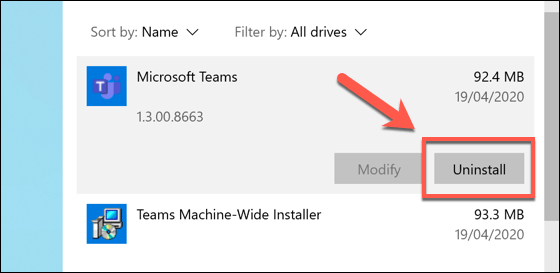
- Musisz potwierdzić, czy chcesz usunąć zespoły Microsoft. Aby to zrobić, naciśnij Odinstalowanie pojawia się przycisk.
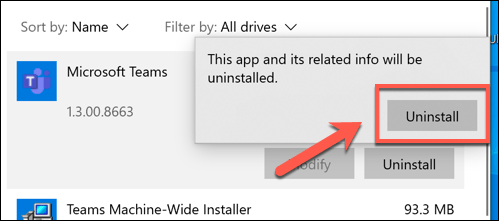
- Poczekaj kilka chwil zespołów-Microsoft, które odinstalują automatycznie. Po zakończeniu tego procesu powtórz powyższe kroki dla Zespoły instalator całego maszyny. Wybierz opcję, a następnie naciśnij Odinstalowanie> Odinstalowanie Aby go usunąć.
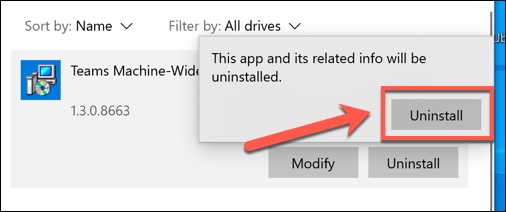
Po kilku chwilach instalator w całej maszynie zostanie usunięty. Po tym zespoły Microsoft powinny zostać całkowicie odinstalowane i nie powinieneś zobaczyć, jak się pojawił, chyba że zdecydujesz się na ponowne zainstalowanie go ręcznie.
Oczyść foldery konfiguracyjne Microsoft Teams i klucze rejestru
Zespoły Microsoft powinny przestać się instalować po usunięciu instalatora całego maszyny zespołów. Jeśli nadal się instaluje, możesz chcieć wyczyścić i usunąć dodatkowe pliki konfiguracyjne.
Możesz także ustawić klucz rejestru, aby zablokować zespoły Microsoft przed instalacją komputerów, w których zespoły Microsoft zostały zainstalowane w ramach wdrożenia organizacyjnego, chociaż może to działać tylko dla niektórych użytkowników.
- Najpierw musisz sprawdzić, czy folder konfiguracyjny Microsoft Teams został usunięty. Otwórz Eksplorator plików Windows i wpisz %LocalAppData%\ Microsoft \ na pasku adresu. Jeśli Zespoły Istnieje folder, kliknij i naciśnij prawym przyciskiem myszy Usuwać Aby go usunąć.
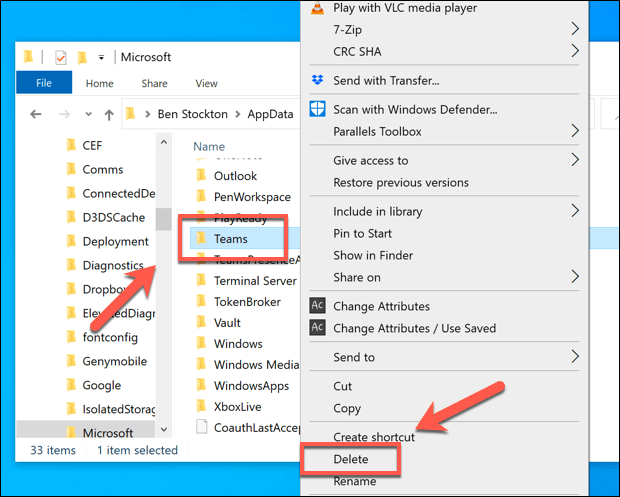
- Możesz także utworzyć klucz w rejestrze systemu Windows, który może powstrzymać zespoły Microsoft przed automatycznie ponowną instalacją w określonych warunkach. Musisz uruchomić Edytor rejestru systemu Windows narzędzie do wykonania tej prasy Windows + r otworzyć Uruchomić pudełko uruchamiające, wpisz Regedit, Następnie uderzył OK zrobić to.
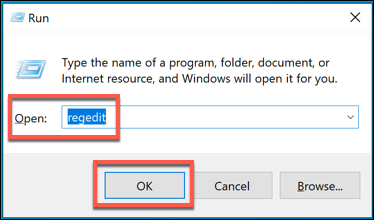
- w Redaktor rejestru okno, użyj menu bocznego, aby otworzyć HKEY_CURRENT_USER \ Software \ Microsoft \ Office \ Teams \ Folder rejestru. Jeśli nie ma Zapobiegaj instalacji Frommsi Klucz na miejscu, musisz go utworzyć. Kliknij prawym przyciskiem myszy i naciśnij Nowa wartość łańcucha, nazywanie łańcucha Zapobiegaj instalacji Frommsi Po włożeniu.
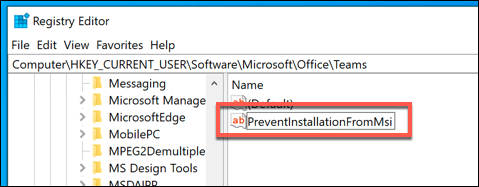
- Kliknij dwukrotnie utworzony ciąg i nadaj mu wartość 1, następnie naciśnij OK zapisać. W tym momencie możesz zamknąć redaktora rejestru.
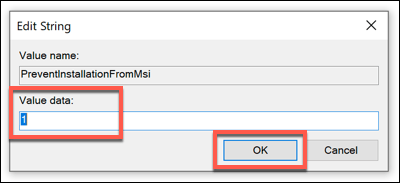
Korzystanie z narzędzia do usuwania Microsoft Office
Aby zespoły Microsoft mogły się ponownie zainstalować, prawdopodobnie będziesz używać Office w ramach subskrypcji Microsoft 365 (wcześniej Office 365). Jeśli Twoja subskrypcja spadła, biuro odinstalowania powinno również odinstalować zespoły Microsoft i zapobiec temu.
Podczas usuwania biura (w tym zespołów Microsoft) za pomocą ustawień systemu Windows powinno działać dla większości użytkowników, możesz usunąć zespoły biurowe i Microsoft razem za pomocą narzędzia do usuwania biur Microsoft Office. Powinno to całkowicie usunąć wszystkie pliki konfiguracyjne i zapobiec automatycznym ponownym instalowaniu.
- Pobierz narzędzie do usuwania biura i uruchom plik. Po kilku chwilach otworzy się instalator narzędzia do usuwania biura. Rozpocznij instalację, naciskając zainstalować przycisk.
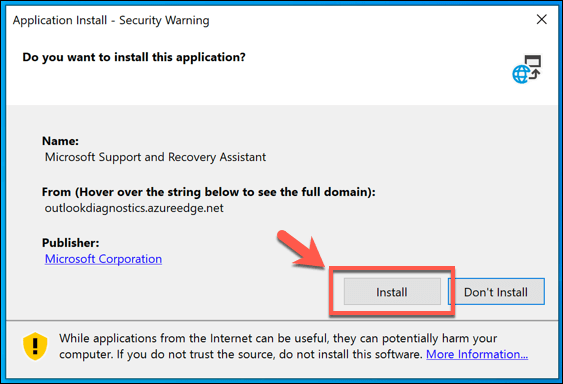
- Narzędzie do usuwania biura zostanie uruchomione automatycznie po zakończeniu instalacji, a przyjęcie warunków, naciskając Zgadzać się przycisk.
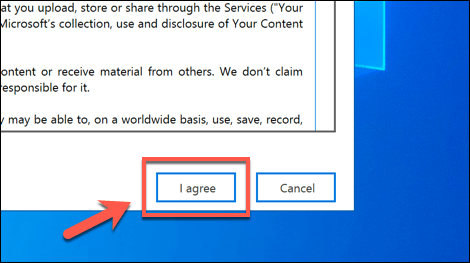
- Wybierz wersję Microsoft Office w Wsparcie i odzyskiwanie Microsoft okno, naciskając pole wyboru obok niego. Gdy będziesz gotowy do jego usunięcia, naciśnij Następny przycisk.
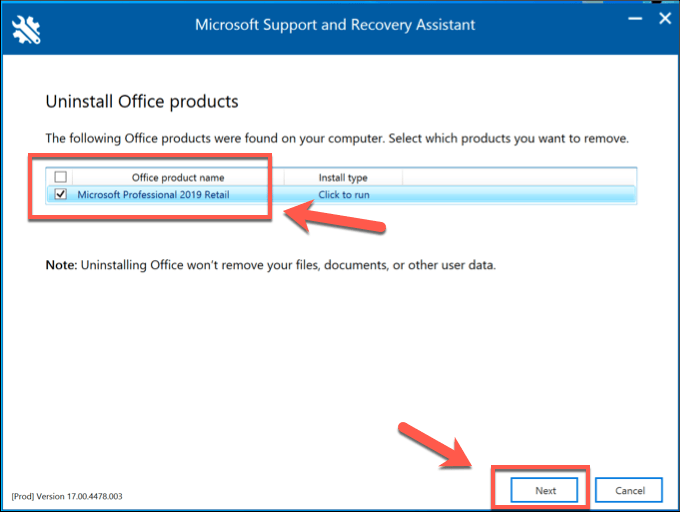
- Jeśli istnieją jakieś dalsze instrukcje dotyczące wersji biura, potwierdź je na następnym etapie. Na ostatnim etapie naciśnij Zapisałem całą swoją pracę pole wyboru i naciśnij Następny kontynuować.
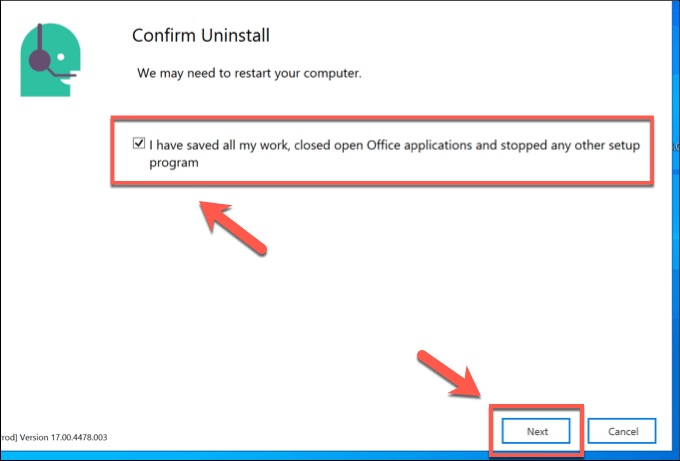
- Narzędzie do usuwania biura poprosi Cię o ponowne uruchomienie-jeśli nie dzieje się to automatycznie, kliknij, aby to potwierdzić i rozpocząć restart. Po ponownym uruchomieniu komputera postępuj zgodnie z wszelkimi dalszymi instrukcjami na ekranie, aby zakończyć pełne usunięcie biura.
Narzędzie do usuwania biura zakończy pełne usunięcie wszystkich plików biurowych z komputera, w tym zespołów Microsoft. Powinno to zapobiec dalszym automatycznym ponownym instalowaniu przez zespoły Microsoft, a będziesz musiał go ponownie zainstalować ponownie, jeśli chcesz go użyć ponownie.
Alternatywy dla zespołów Microsoft
Jeśli chcesz odinstalować zespoły Microsoft, ale nadal szukasz dobrego narzędzia do współpracy dla zdalnych pracowników i zespołów, Slack jest dobrą alternatywą. Oferuje zintegrowane czat, udostępnianie plików, chatboty i inne. Możesz nawet użyć Slacka jako drugiego mózgu, aby śledzić swój kalendarz, notatki i e -maile.
Jeśli jednak zespoły Microsoft ciągle instalują, równie dobrze możesz dać mu jedno z najlepszych narzędzi dla zdalnych pracowników, z dużą ilością wskazówek i sztuczek zespołów Microsoft, które możesz wypróbować.

