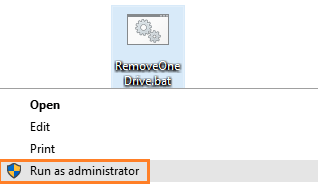Jak odinstalować OneDrive w systemie Windows 10 w jednym kliknięciu
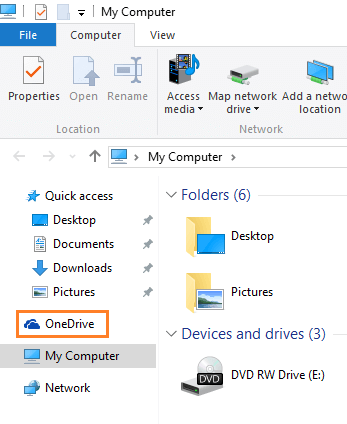
- 2502
- 658
- Pan Jeremiasz Więcek
We wcześniejszych kompilacjach Microsoft dał opcję usunięcia OneDrive, ale w końcowej wersji systemu Windows 10 nie ma opcji całkowitego usunięcia OneDrive z systemu. Jeśli nie używasz OneDrive, nie ma sensu pozwolić mu jeść pamięci systemowej. Z usługami takimi jak Google Drive i Dropbox wokół niewielu fanów OneDrive tam. Tak więc, jeśli naprawdę nienawidzisz OneDrive, oto scenariusz do całkowitego odinstalowania OneDrive w systemie Windows 10.
Spis treści
- Jak całkowicie usunąć OneDrive w systemie Windows 10
- Usuń OneDrive przez CMD
- Co jeśli chcesz pozbyć się ikony OneDrive od Explorer
Jak całkowicie usunąć OneDrive w systemie Windows 10
Krok 1 - Skopiuj i wklej skrypt podany w tym linku
Krok 2 - Zapisz go jako remuchedrive.nietoperz na komputerze w dowolnym miejscu.
Krok 3 -Kliknij prawym przyciskiem myszy i wybierz Uruchom jako administrator i voila, OneDrive zniknie z systemu.
Usuń OneDrive przez CMD
- Naciskać Klucz Windows +R otworzyć pudełko run.
- Typ CMD i naciśnij klawisz Enter.
- Wpisz następujące, aby zabić proces OneDrive: Zadaniowość /f /im onedrive.exe
- Aby odinstalować OneDrive z Windows 10, wpisz następujące polecenia
- Jeśli jesteś w systemie 32-bitowym, wpisz: %SystemRoot%\ System32 \ OneDriveSeTUp.exe /odinstalowanie
- Jeśli uruchomisz wersję 64-bitową, wpisz: %SystemRoot%\ SYSWOW64 \ ONEDRIVESETUP.exe /odinstalowanie
Co jeśli chcesz pozbyć się ikony OneDrive od Explorer
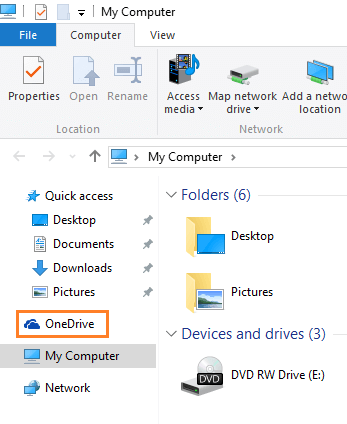
Zauważ, że stosując tę metodę, możesz usunąć ikonę z eksploratora, nadal pozostaje w twoim systemie.
Krok 1 - Naciskać Klucz Windows + R Aby dotrzeć do redaktora rejestru.
Krok 2 - Przejrzyj do następującej ścieżki w edytorze rejestru w lewym menu.
HKEY_CLASSES_ROOT -> Clsid -> 018D5C66-4533-4307-9B53-224DE2ED1FE6
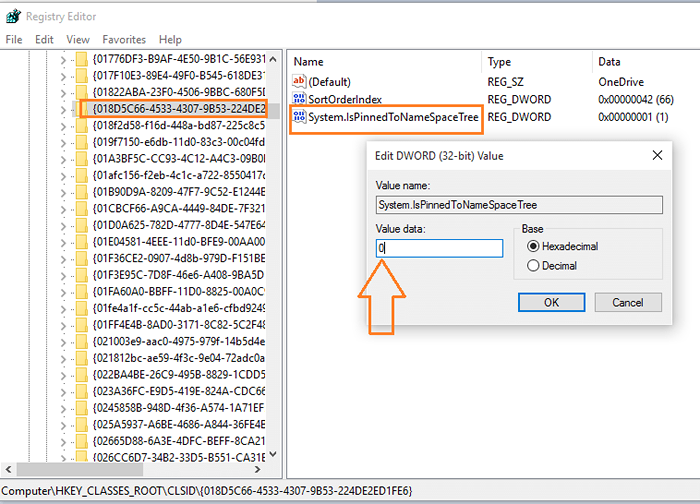
Krok 3 - Kliknij dwukrotnie System.ISPINDTONamesPacetree i zmień dane wartości z 1 na 0.
Ikona OneDrive zostanie usunięta z eksploratora plików. Aby go odzyskać, po prostu podążaj tą samą ścieżką i wróć do 1.
Uwaga: - Musisz ponownie uruchomić komputer w celu zmiany, aby wejść w życie.
- « Windows 10 śledzi Twoje dziecko i wysyła e -maile na jego aktywność
- Jak korzystać z wbudowanego rejestratora ekranu systemu Windows 10 »