Jak zaktualizować Discord na dowolnym urządzeniu lub platformie

- 2866
- 551
- Pan Jeremiasz Więcek
Discord jest prawdopodobnie najpopularniejszą aplikacją do przesyłania wiadomości dla graczy. Każda aktualizacja Discord zawiera nowe funkcje, łatki bezpieczeństwa i ulepszenia wydajności. Aby jak najlepiej wykorzystać, zawsze powinieneś aktualizować aplikację Discord do jej najnowszej wersji. Pokazamy Ci, jak zaktualizować Discord w systemie Windows, MacOS, Linux, Android i iOS.

Możesz także kliknąć prawym przyciskiem myszy ikonę Discord w tacy systemowej i kliknąć rezygnację. To zamknie aplikację i możesz ją ponownie uruchomić. Jeśli twój komputer utknie, możesz spróbować uruchomić Menedżera zadań, naciskając Ctrl+Alt+Del i odrzucając Discord.
Możesz wyszukać niezgodę, naciskając Windows+S lub otwierając menu Start i szukając niezgody na liście programów. Jeśli masz skrót komputer.
Za każdym razem, gdy Discord jest uruchamiany, automatycznie sprawdza aktualizacje i pobiera najnowszą wersję aplikacji.
Zauważ, że kliknięcie przycisku zamknięcia w prawym górnym rogu okna Discord może nie opuścić aplikacji. Discord może być nadal zminimalizowany do tacki systemowej i uruchamiania się w tle.
Jak zaktualizować niezgodę z macOS
Proces aktualizacji Discord w MacOS jest podobny do tego w systemie Windows. Nie potrzebujesz wiedzy technicznej, aby zaktualizować aplikację na komputerze Mac. Po zainstalowaniu Discord na macOS i zalogowaniu się naciśnij Command+R, aby zaktualizować aplikację. Aktualizacje niezgody są instalowane po ponownym uruchomieniu aplikacji.
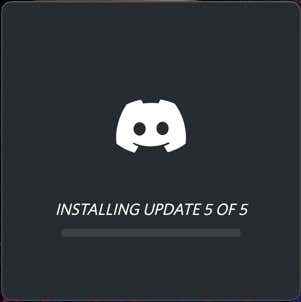
Możesz także kliknąć prawym przyciskiem myszy ikonę Discord w stacji dokującej i wybrać rezygnację. Następnie kliknij ponownie ikonę, aby uruchomić Discord, a to skłonił ją do pobrania i zainstalowania nowych aktualizacji.
Jeśli to nie zadziała, możesz odinstalować Discord, przesuwając ikonę do śmieci i ponownego zainstalowania aplikacji.
Jak zaktualizować Discord w Linux
Aktualizacja Discord w Linux jest dokładnie taka sama jak Windows lub Mac. Możesz użyć skrótu klawiatury Ctrl+R, aby zaktualizować aplikację, lub po prostu opuścić aplikację i ponownie ją utworzyć.
Możesz także odinstalować Discord i pobrać najnowszą wersję aplikacji ze strony internetowej Discord. To naprawi problemy z aktualizacją Discord, jeśli masz do czynienia.
Jak zaktualizować Discord na iPhonie i iPadzie
Na iPhonie i iPadzie wszystkie aplikacje są instalowane i aktualizowane za pośrednictwem App Store. Jeśli zainstalowałeś Discord na swoim iPhonie, otwórz App Store i dotknij ikonę profilu w prawym górnym rogu. Teraz przewiń w dół, aż zobaczysz listę aplikacji, znajdź Discord i dotknij przycisku aktualizacji.
Możesz także przejść do strony głównej App Store i dotknąć przycisku wyszukiwania w prawym dolnym rogu. Teraz wyszukaj niezgodę, przejdź do strony aplikacji i dotknij przycisku aktualizacji.
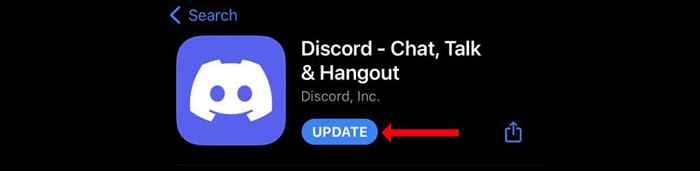
Tak długo, jak masz działające połączenie Wi-Fi lub mobilne, aktualizacja Discord powinna być płynnie zainstalowana na urządzeniu Apple.
Jak zaktualizować Discord na Androidzie
Google Play Store to miejsce dla wszystkich aktualizacji aplikacji na urządzeniu z Androidem. Otwórz Google Play i dotknij paska wyszukiwania u góry strony. Wyszukaj niezgodę i przejdź do strony aplikacji. Teraz dotknij przycisku aktualizacji, aby zainstalować aktualizacje Discord na urządzeniu z Androidem.
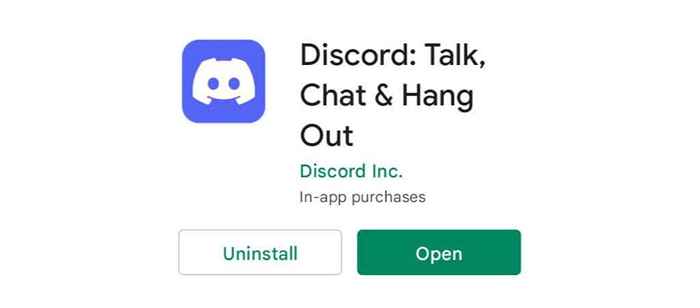
Napraw problemy z aktualizacją niezgody
Ponieważ rozwiązywanie problemów z aktualizacjami niezgody, pierwszym krokiem powinno być zawsze sprawdzenie, czy serwery Discord działają. Strona statusu Discord powinna być pierwszym portem połączenia. To powie ci, czy Discord ma problemy, czy też jest to coś na twoim końcu.
Następnie możesz spróbować ponownie zainstalować niezgodę na urządzeniu. Jeśli to nie działa, spróbuj ponownie uruchomić router i ponownie uruchomić urządzenie. To zwykle naprawia problemy związane z aktualizacją niezgody.
Następnie możesz spróbować uruchomić Discord jako administrator na komputerze Windows. Wykonanie tego przyznaje dodatkowe uprawnienia, które mogą nie być dostępne dla konta gości.
Otwórz menu Start, znajdź niezgodę na liście programów i kliknij prawym przyciskiem myszy aplikację. Teraz wybierz Więcej> Uruchom jako administrator. Zobaczysz wyskakujące okienko z pytaniem, czy chcesz zezwolić na dodatkowe uprawnienia Discord. Daj te uprawnienia, otwórz aplikację i naciśnij Ctrl+R i sprawdź, czy naprawia to problemy z aktualizacją niezgody.
Możesz również sprawdzić, czy Twoje oprogramowanie antywirusowe, VPN lub zapora ogniowa blokuje niezgodę z pobierania dostępnych aktualizacji. Jeśli jesteś w systemie Windows, dobrym pomysłem jest sprawdzenie, czy Windows Defender lub Windows Security Problemy blokują aktualizacje niezgody. Wyłączenie obrońcy lub dopuszczenie
Czasami oprogramowanie antywirusowe wysyła agresywną ochronę w czasie rzeczywistym, co może blokować aktualizacje niektórych aplikacji. Powinieneś spróbować tymczasowo wyłączyć, aby sprawdzić, czy rozwiązuje problem.
Utrzymuj płynne działanie niezgody
Mamy poprawki dla wszystkich problemów związanych z niezgodą, z którymi możesz się spotkać. Oto jak naprawić awarie pętli aktualizacji niezgody. Jeśli Discord ciągle się zawiesza, wykonaj następujące kroki, aby to naprawić. Wreszcie, jeśli strumienie niezgody nie mają dźwięku, oto jak można zidentyfikować rozwiązanie.
Teraz, gdy Discord działa płynnie, czas cieszyć się czatami głosowymi podczas gry.
- « Jak korzystać z Autoruns do wyłączenia programów uruchamiania w systemie Windows
- 10 najlepszych sposobów naprawy błędu aktualizacji systemu Windows 0x80070643 »

