Jak aktualizować sterownik za pomocą wiersza polecenia w systemie Windows 10 /11
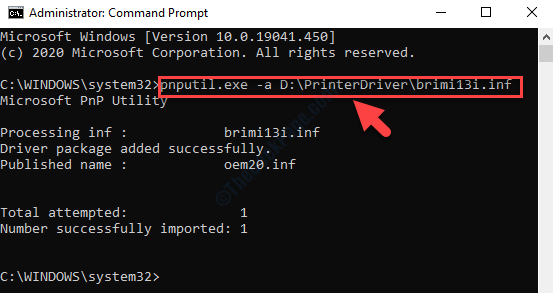
- 1281
- 198
- Seweryn Augustyniak
Polecenie jest jednym z takich narzędzie, które może pomóc w wielu rzeczach na komputerze z systemem Windows, takich jak instalacja/odinstalowanie aplikacji, rejestracja/rejestrowanie programów, uruchamianie skanowania systemu, błędów naprawy i nie tylko. Ponadto może również pomóc w zaktualizowaniu systemu systemu Windows za pomocą polecenia.
W rzeczywistości możesz również zaktualizować sterowniki systemu Windows 10 za pomocą wiersza polecenia. Korzystanie z wiersza polecenia może być wygodniejsze, zwłaszcza gdy zwykłe metody się nie powiodły lub po prostu czujesz się z tym komfortowo. Windows jest wyposażony w zintegrowany pnputil.Narzędzie EXE, które umożliwia właścicielowi systemu (administratora) pobieranie pakietu sterownika, zainstalowanie sterownika, a nawet aktualizacji lub usunięcia sterownika z listy sterowników.
Narzędzie wyciąga również listę pakietów sterowników, które są już zainstalowane w katalogu sterowników. Aby uzyskać listę katalogu sterowników, musisz uruchomić pnputil.Polecenie użyteczne EXE w wierszu polecenia. Zobaczmy, jak.
Rozwiązanie: Aktualizacja sterowników za pomocą wiersza polecenia
*Notatka - Metoda wiersza polecenia nie otrzyma pakietu sterownika w Internecie. Będziesz musiał sam pobrać pakiet sterowników, odwiedzając stronę OEM lub po prostu przesyłając go do komputera za pomocą napędu pióra lub innej formy zewnętrznych multimediów pamięci.
Po skopiowaniu pakietu sterownika do komputera możesz następnie użyć pnputil.narzędzie EXE wraz z sterownikiem, aby zainstalować sterownik lub go zaktualizować. Będziesz jednak musiał wspomnieć o ścieżce do pliku Inf, który zawiera informacje o sterowniku, które należy zainstalować.
Krok 1: Przejść do Początek przycisk (Ikona Windows) W lewym dolnym rogu komputera stacjonarnego. Typ Wiersz polecenia W polu wyszukiwania.
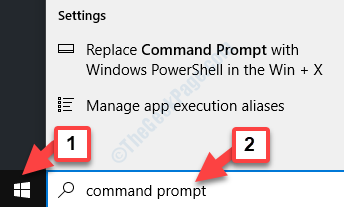
Krok 2: Kliknij prawym przyciskiem myszy wynik i wybierz Uruchom jako administrator Z menu kliknij prawym przyciskiem myszy, aby otworzyć Wiersz polecenia z prawami administracyjnymi.
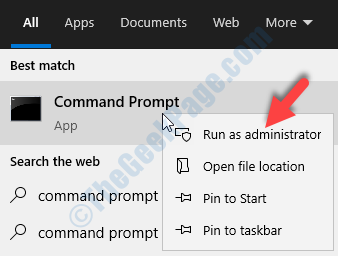
Krok 3: w Wiersz polecenia okno Uruchom poniższe polecenie, aby podciągnąć składnia i przykłady i uderzenie Wchodzić:
pnputil
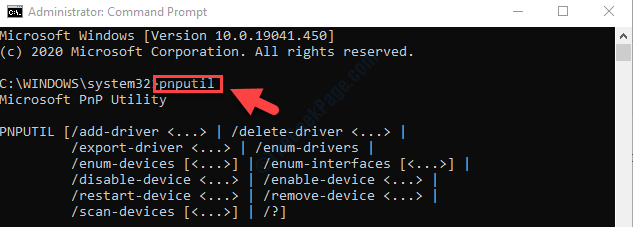
Jak dodać sterownik
Krok 1: Przejdź do lokalizacji folderu w Przeglądarka plików, gdzie zapisany jest pożądany folder sterownika.
Na przykład nasz plik jest pobierany i zapisywany w Pliki teczka.
Krok 2: Po miejscu w lokalizacji folderu skopiuj folder sterownika.
Na przykład pobraliśmy Drukarka sterownik tutaj, więc skopiowaliśmy folder sterownika.
*Notatka: Aby sprawdzić, czy plik konfiguracji to .Inf plik, otwórz folder sterownika i kliknij prawym przyciskiem myszy plik sterownika. Kliknij, aby otworzyć Nieruchomości z menu przycisku prawym przyciskiem myszy i poniżej Ogólny> Typ pliku> .plik inf.
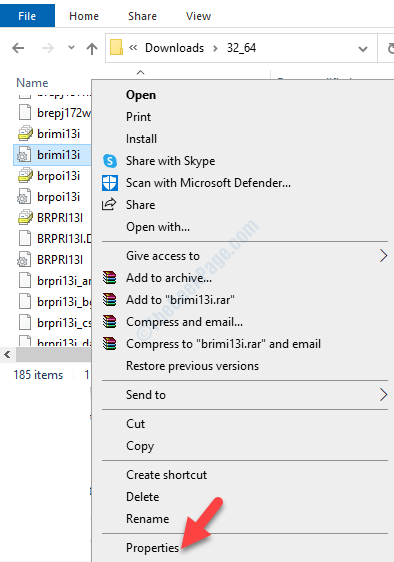
Krok 3: Teraz przejdź do pożądanego jazdy (wybraliśmy D napęd) i wklej skopiowany folder. Nazwij to coś łatwego do zapamiętania.
Na przykład nazwaliśmy plik jako Sterownik drukarki.
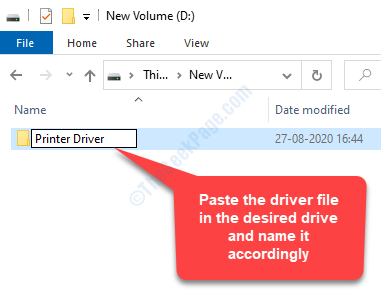
Krok 4: Wróć do Polecenie (tryb administratora) jak pokazano powyżej i uruchom polecenie, aby dodać i zainstalować pakiet sterownika w poniższym formacie i naciśnij Wchodzić:
pnputil.exe -a Path_Of_The_Folder_in_ Who_driver_is_present \ Driver_name.Inf
Ponieważ zapisaliśmy folder sterownika na dysku D, a plik do zainstalowania jest BRIMI13I (.plik inf), Polecenie będzie wyglądać tak:
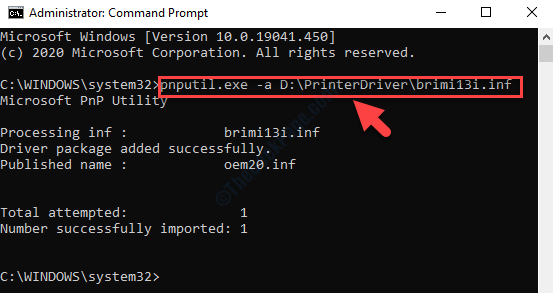
Jak usunąć zainstalowany sterownik
Każdy zainstalowany sterownik jako numer OEM. W przypadku, gdy nie jesteś świadomy numeru OEM sterownika, który chcesz usunąć, w ten sposób możesz sprawdzić:
Krok 1: Idź do Wiersz polecenia okno w trybie administracyjnym i uruchom poniższe polecenie.Uderzyć Wchodzić:
pnputil.exe -e
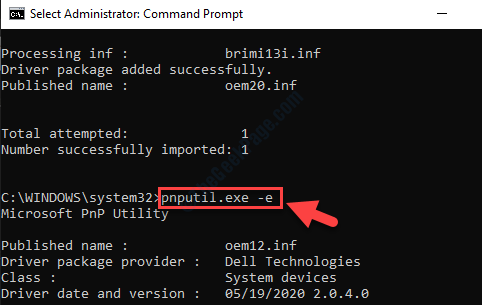
Krok 2: Sprawdź Numer OEM dla pożądanego dysku i zanotuj go.
Na przykład chcemy usunąć Drukarka pakiet sterowników. Numer OEM dla Drukarka kierowca (Urządzenia obrazujące) Jest OEM20.Inf.
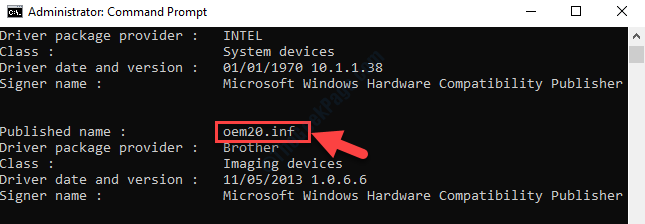
Krok 3: Teraz uruchom polecenie, aby usunąć pakiet sterownika w poniższym formacie i naciśnij Wchodzić:
pnputil.exe -d Numer OEM
Ponieważ zauważyliśmy numer OEM sterownika drukarki, polecenie będzie wyglądało tak:
pnputil.exe -d OEM20.Inf
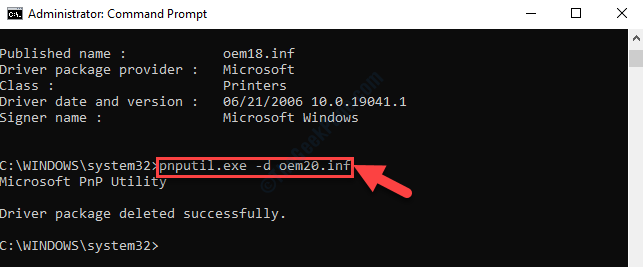
Jak dodać wiele pakietów sterowników
Krok 1: otwarty Wiersz polecenia z prawami administracyjnymi, jak na początku pokazano w metodzie. Następnie uruchom polecenie w poniższym formacie:
pnputil.exe -a Drive \ oem \*.Inf
To wszystko. W ten sposób możesz dodawać i usuwać pakiety sterowników za pomocą wiersza polecenia.
- « Ikona Centrum Akcji brakuje w naprawie paska zadań Windows 10
- Firewall Windows nie może rozpoznać sieci domeny w Windows 10 Fix »

