Jak zaktualizować kartę graficzną na komputerze Windows 10
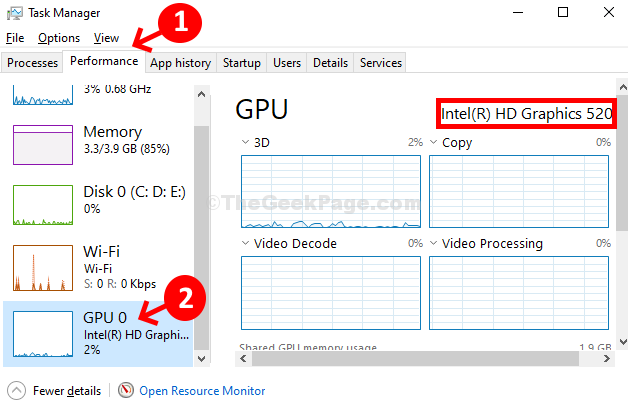
- 3512
- 777
- Juliusz Sienkiewicz
Niezależnie od tego, czy oglądasz zdjęcia/filmy, grasz w gry, czy uruchamiasz aplikacje na komputerze z systemem Windows 10, to karta graficzna systemu za nią. Dlatego, aby wszystkie działały poprawnie, sterownik karty graficznej musi być zawsze aktualny. Ponadto, jeśli karta graficzna nie działa poprawnie, może również prowadzić do bardzo przerażającego, niebieskiego ekranu śmierci (BSOD).
Istnieją trzy łatwe metody, za pomocą których możesz być aktualna karta graficzna. Zobaczmy, jak.
Spis treści
- Metoda 1: Jak zaktualizować kartę graficzną na komputerze Windows 10 za pośrednictwem Manager Device Manager
- Metoda 2: Jak ręcznie aktualizować kartę graficzną na komputerze Windows 10
- Metoda 3: Jak aktualizować kartę graficzną na komputerze Windows 10 za pomocą automatycznego detekta
Metoda 1: Jak zaktualizować kartę graficzną na komputerze Windows 10 za pośrednictwem Manager Device Manager
Krok 1: wciśnij Klucz z systemem Windows + x razem na klawiaturze> Wybierz Menadżer urządzeń Z menu kontekstowego.
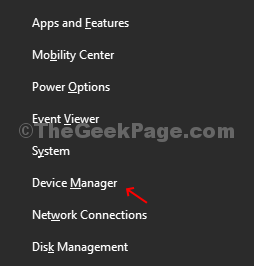
Krok 2: Menadżer urządzeń okno> Rozwiń Karty graficzne > Kliknij dwukrotnie kartę graficzną wymienioną> na moim komputerze Intel (R) HD Graphics 520.
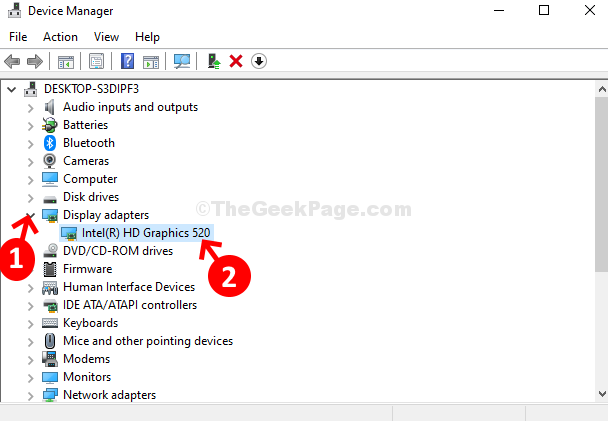
Krok 3: Dialog właściwości karty graficznej> Kierowca Tab> kliknij Uaktualnij sterownik przycisk.
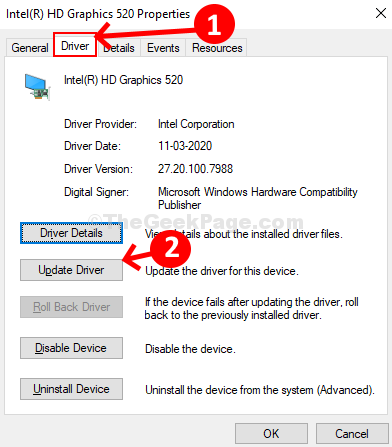
Krok 4: Dalej> Kliknij Wyszukaj automatycznie zaktualizowane oprogramowanie do sterowników.
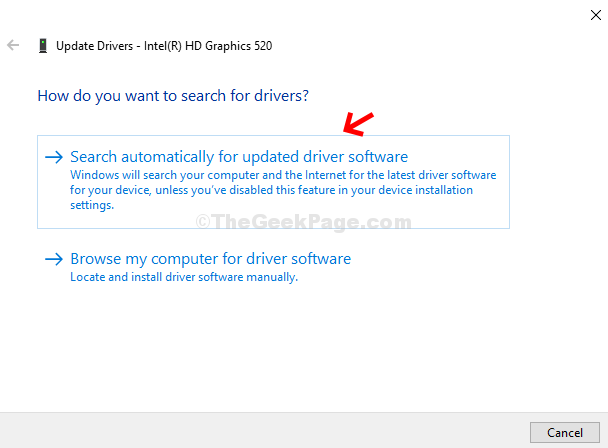
Wyszukuje najnowszy sterownik online i aktualizować automatycznie, jeśli jest dostępne. Jeśli jest już zaktualizowany, wyświetli wiadomość ” Najlepsze sterowniki dla twojego urządzenia są już zainstalowane"I jesteś gotowy. Ale jeśli nie pokazuje żadnych sterowników z powodu błędu, wypróbuj drugą metodę.
Metoda 2: Jak ręcznie aktualizować kartę graficzną na komputerze Windows 10
Krok 1: Aby znaleźć model karty graficznej> kliknij prawym przyciskiem myszy pasek zadań > Wybierz Menadżer zadań Z menu kontekstowego.
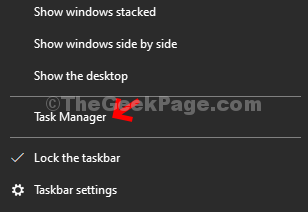
Krok 2: Menadżer zadań okno> kliknij Wydajność Tab> w lewym dolnym rogu ekranu> kliknij GPU 0 > Po prawej stronie panelu można znaleźć model karty graficznej.
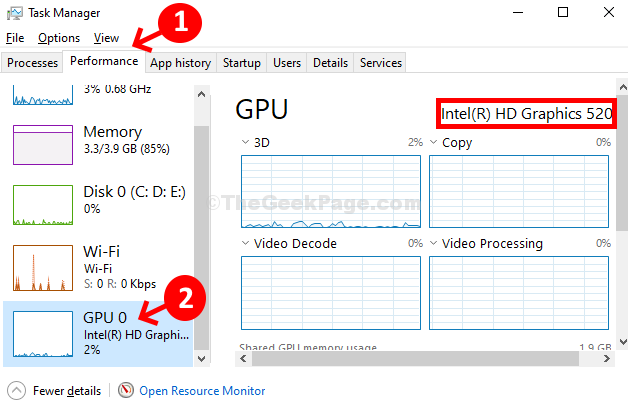
Krok 3: Teraz otwarte Google.com > Wyszukaj Nazwa karty graficznej śledzony przez "Pobieranie sterownika". Na przykład szukałem Intel (R) HD Graphics 520 Pobierz sterownik. Kliknij pierwszy wynik.
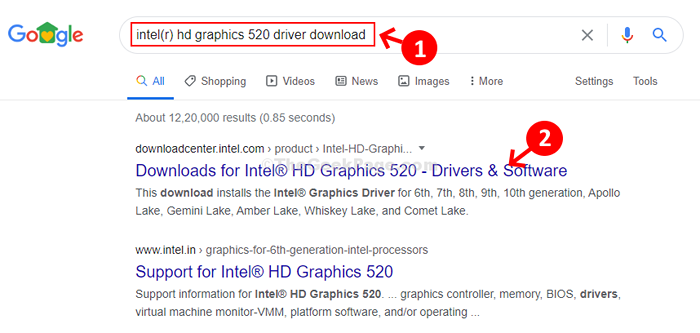
Krok 4: Kieruje bezpośrednio do strony pobierania sterownika modelu karty graficznej. Kliknij Zaczynaj a Twoje sterowniki automatycznie zostaną zaktualizowane.
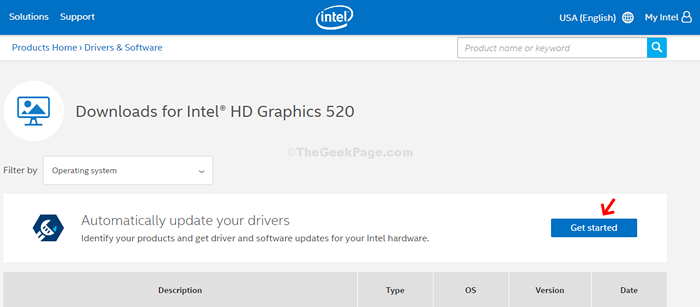
I skończyłeś! Twoja karta graficzna zostanie teraz zaktualizowana i powinieneś teraz być w stanie oglądać swoje filmy lub szczęśliwie grać w gry.
Metoda 3: Jak aktualizować kartę graficzną na komputerze Windows 10 za pomocą automatycznego detekta
Krok 1: W takim przypadku możesz użyć poniższych linków dla twórców kart graficznych, które automatycznie skanują i znaleźć najnowszy sterownik karty graficznej.
Intel Driver Assistant & Assistanthttps: // www.Intel.com/content/www/us/
Skan kierowcy Nvidiahttps: // www.nvidia.com/pobierz/skan
AMD Auto-detect i zainstaluj:https: // www.amd.com/en/support/kb/FAQ
Krok 2: Wybierz ten, który dotyczy Ciebie. Do mojego komputera użyłem Intel Driver Asystent i asystent wsparcia.
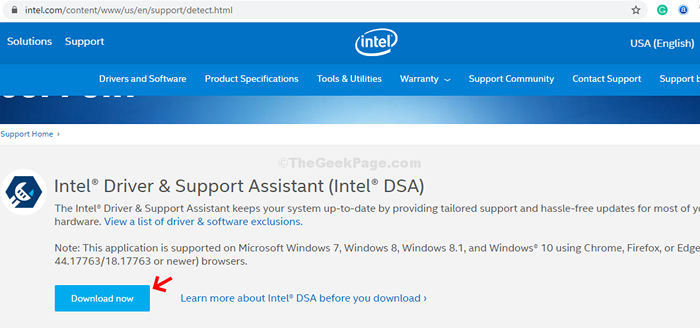
Te narzędzia będą szukać najnowszych sterowników powiązanej karty graficznej na komputerze i pobierają dla Ciebie sterowniki.
- « Zmień nazwę Nazwa urządzenia Bluetooth na swoim komputerze Windows 10
- 15 najlepszych narzędzi diagnostycznych sprzętu dla twojego komputera z systemem Windows »

