Jak aktualizować zdjęcie profilowe Microsoft Teams w systemie Windows 11/10
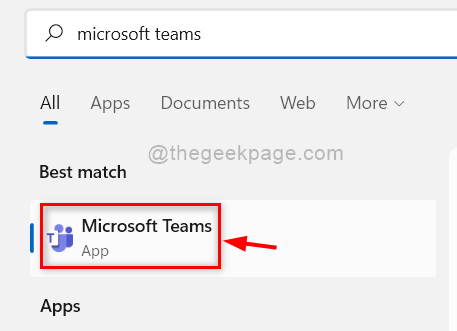
- 4189
- 649
- Maria Piwowarczyk
Od czasów pandemii wszyscy jesteśmy przyzwyczajeni do środowiska online pracy, zajęć i spotkań. Świat korporacyjny przyjął również różne wnioski o utrzymanie lub rozwój swoich pracowników postęp w pracy. Jedną z takich aplikacji, która jest niezawodna i daje płynne wrażenia, są zespoły Microsoft. Minęło sporo czasu, że wszyscy są przyzwyczajeni do bycia online i to będzie nasz styl życia, dopóki wszystko nie wróci do normy, jak wcześniej i jest tak nudne, aby spojrzeć na to samo zdjęcie profilowe / awatar w aplikacji Microsoft Teams. Jeśli nie możesz się doczekać, aby zmienić / aktualizować awatar profilu zespołów Microsoft, ten post poprowadzi Cię, jak to zrobić.
Jak aktualizować zdjęcie profilowe zespołów Microsoft Teams
Krok 1: Otwórz Zespoły Microsoft aplikacja w systemie, naciskając okna Klucz na klawiaturze.
Krok 2: Typ Zespoły Microsoft i kliknij Zespoły Microsoft Aplikacja z wyników wyszukiwania, jak pokazano poniżej.
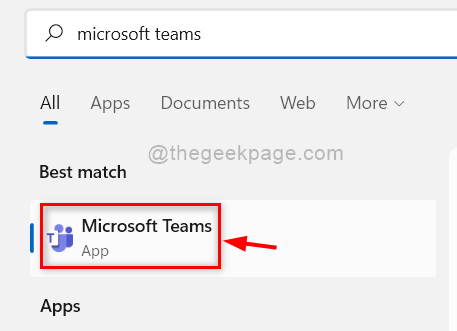
Krok 3: Na górnym pasku aplikacji Teams kliknij ikonę profilu, jak pokazano na poniższym obrazku.
Krok 4: Następnie ponownie kliknij ikonę PIC PROFILE w sekcji rozwijanej.
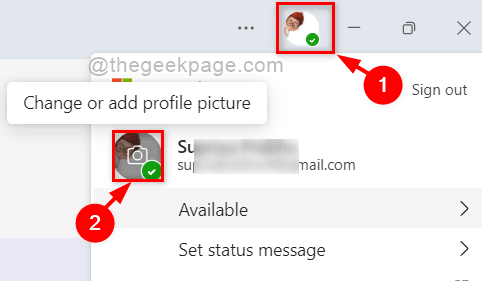
Krok 5: W oknie obrazu profilowego dotknij Wgrywać przycisk i przeglądaj system i wybierz dowolny odpowiedni obraz jako zdjęcie profilowe, które chcesz.
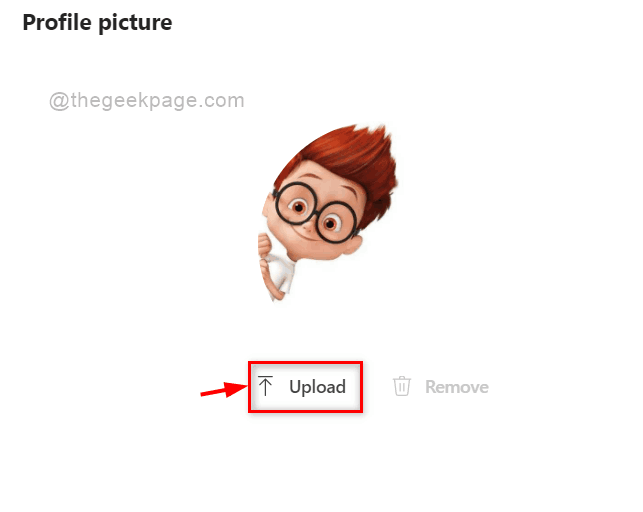
Krok 6: Po wybraniu zdjęcia profilowego kliknij Ratować przycisk na dole, jak pokazano poniżej, aby odzwierciedlić zmiany.
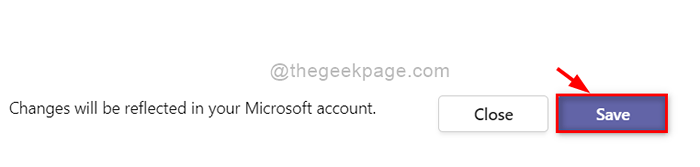
Krok 7: Natychmiast zdjęcie profilowe zostaje zmienione i znajduje odzwierciedlenie również dla twojego konta Microsoft.
W ten sposób można przesłać / aktualizować zdjęcie profilowe w aplikacji Microsoft Teams w swoim systemie.
Otóż to.
Mam nadzieję, że ten post był pouczający.
Dziękuję.
- « Jak naprawić błąd instrumentacji zarządzania systemem Windows 1083 w systemie Windows 11/10
- Jak zmienić lub dodać awatar profilu zespołów Microsoft w systemie Windows 11/10 »

