Jak uaktualnić do Linux Mint 19

- 3927
- 1216
- Pani Janina Cieśla
Linux Mint 19 kod nazwany „Tara”, To najnowsza wersja projektu Mint. To jest długoterminowa pomoc (LTS) Wydanie do obsługi do czasu 2023. Mint 19 Wysypuje z zaktualizowanym oprogramowaniem i ulepszeniami oraz kilkoma nowymi funkcjami, jak wyjaśniono tutaj.
W tym artykule pokażemy, jak uaktualnić Linux Mint 18, 18.1 Lub 18.2 Do 18.3. Następnie pokażemy, jak utworzyć migawkę systemową za pomocą Timeshift, przełącz menedżer wyświetlania systemu na Lightdm i uaktualnij do Linux Mint 19 z 18.X.
Wymagania:
- Powinieneś mieć doświadczenie z APT Pakiet Manager i wierszem poleceń.
- Powinieneś biegać Linux Mint 18.3 Cynamon, KUMPEL Lub Xfce edycja, w przeciwnym razie najpierw uaktualnić do Mint 18.3 używając Menadżer aktualizacji, Następnie możesz uaktualnić do Mint 19.
- Ustaw swój terminal na nieograniczone przewijanie; z okien terminalowych, przejdź do Edytuj => Preferencje profilu => przewijanie. Sprawdź "Przewiń na wyjściu" Lub "Nieograniczony”Opcja i kliknij„OK".
Uaktualnienie do Linux Mint 18.3 z 18.X
Jak powiedziałem, najpierw musisz uaktualnić do Linux Mint 18.3 z poprzednich Linux Mint 18, 18.1 lub 18.2 Za pomocą narzędzia aktualizacji, jak pokazano.
Iść do Menu => Manager aktualizacji (Jeśli wyświetlisz ekran zasad aktualizacji, wybierz żądaną zasady i kliknij OK), a następnie kliknij Odświeżać przycisk, aby sprawdzić dowolną nową wersję MintUpdate I -mennica-upgrade-info.
W przypadku, gdy istnieją aktualizacje dla jakichkolwiek pakietów, zastosuj je, klikając Zainstaluj aktualizacje. Po zainstalowaniu wszystkich aktualizacji przejdź do Edycja => aktualizacja Do Linux Mint 18.3 Sylvia (Ten element menu pojawia się tylko wtedy, gdy system jest aktualny), jak pokazano na poniższym zrzucie ekranu.
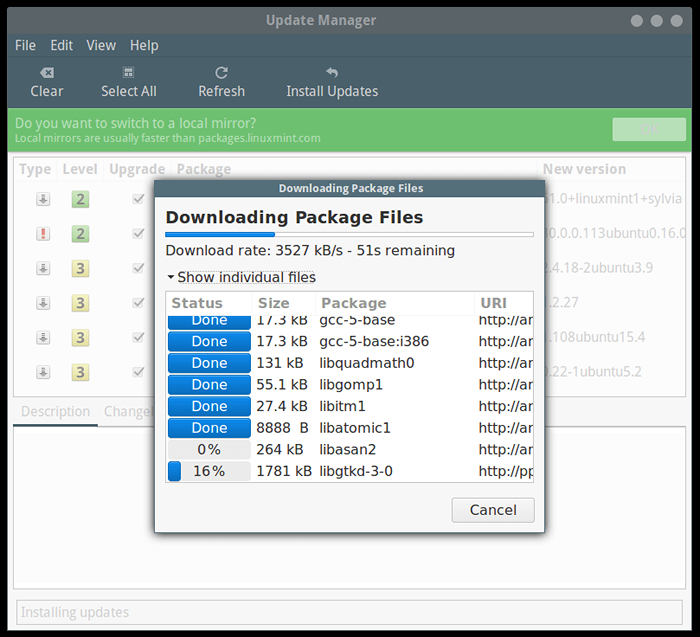 Zainstaluj aktualizacje
Zainstaluj aktualizacje 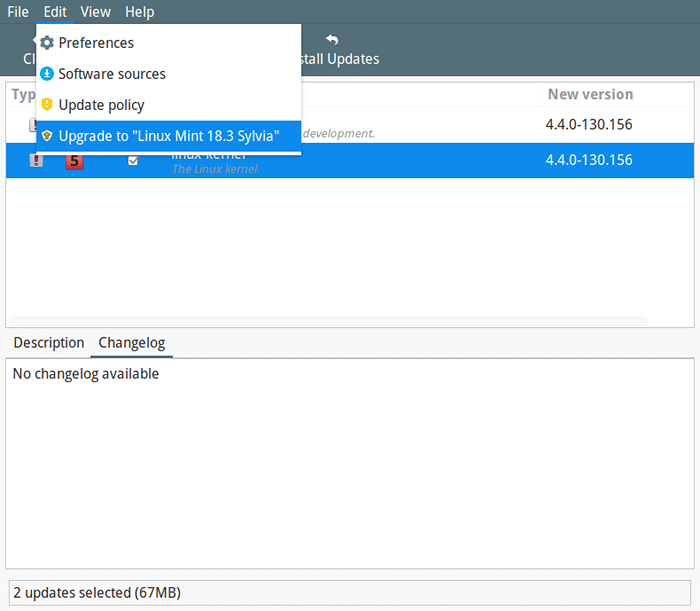 Uaktualnij do Linux Mint 18.3
Uaktualnij do Linux Mint 18.3 Zobaczysz poniższy ekran informujący o nowej wersji Linux Mint jest dostępny. Kliknij Następny i następuje na instrukcjach na ekranie.
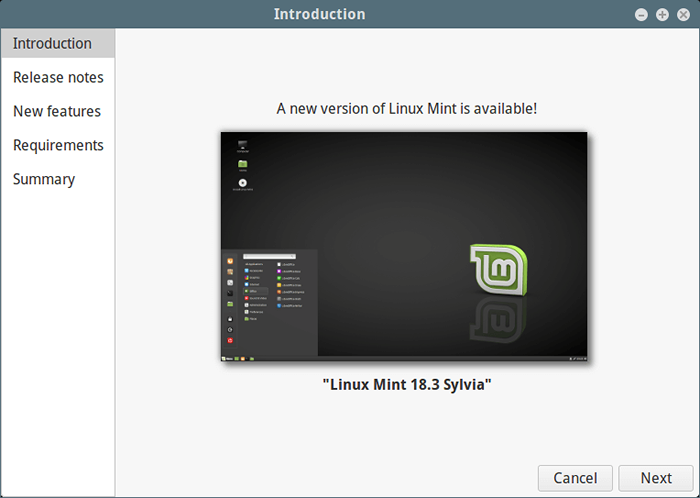 Nowa wersja Linux Mint
Nowa wersja Linux Mint Podczas instalacji aktualizacji zostaniesz zapytany, czy zachować lub wymienić pliki konfiguracyjne, kliknij Zastępować Jak pokazano na poniższym zrzucie ekranu.
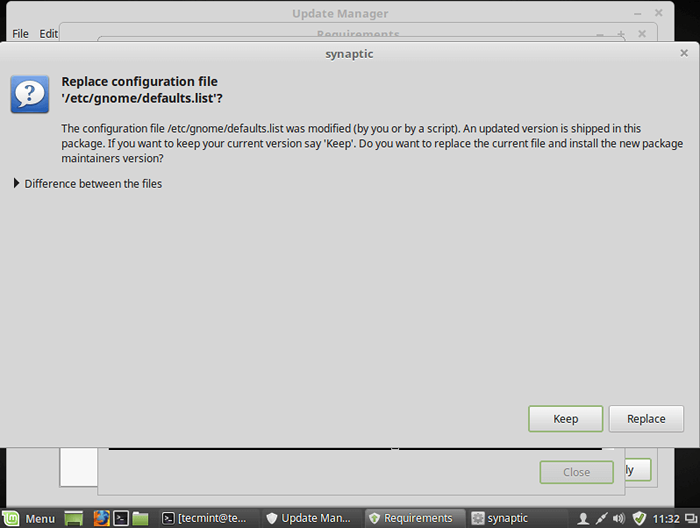 Wymień pliki konfiguracyjne
Wymień pliki konfiguracyjne Po zakończeniu aktualizacji ponownie uruchom komputer.
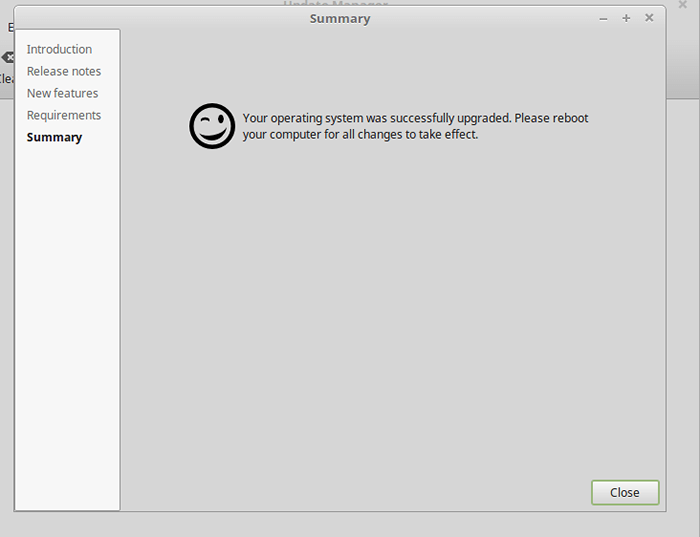 Uaktualniono do Linux Mint 18.3
Uaktualniono do Linux Mint 18.3 Po ponownym uruchomieniu, teraz masz Linux Mint 18.3 Bieganie i jesteś gotowy.
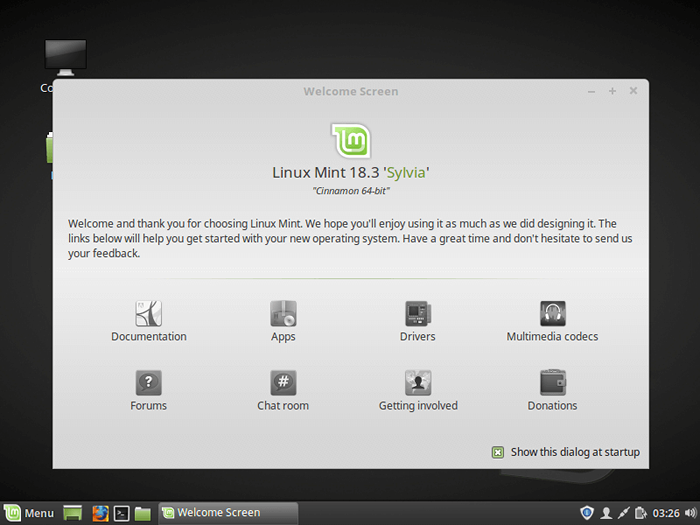 Linux Mint 18.3 bieganie
Linux Mint 18.3 bieganie Ulepszenie z Linux 18.3 do Linux Mint 19
1. Jest to ważny i obowiązkowy krok, na wypadek, gdyby proces aktualizacji nie poszedł dobrze, a system z pęknięciem, możesz odzyskać swój system, przywracając najnowszą migawkę systemu.
Utwórz migawkę systemu Linux Mint za pomocą Timeshift
Żeby zainstalować Timeshift, Otwórz terminal i uruchom następujące polecenie.
$ sudo apt instinst instal timeshift
2. Następnie przejdź do systemu Menu i szukaj Timeshift, Następnie kliknij na to. Wybierz Typ migawki i kliknij Następny. Timeslift będzie próbował oszacować rozmiar systemu i określić załączone magazyny.
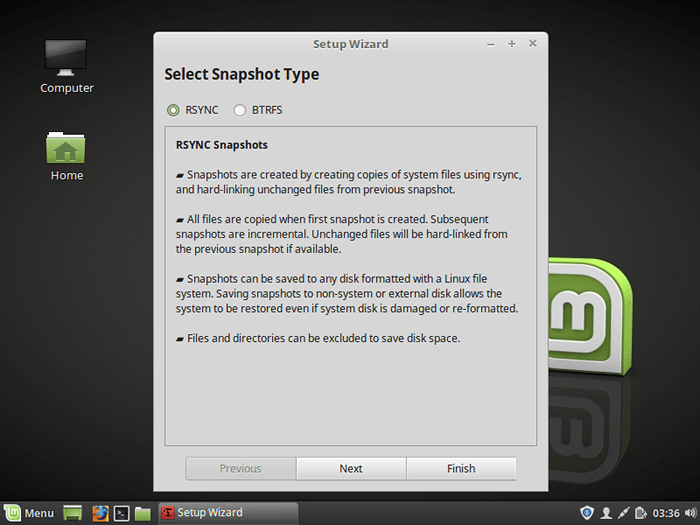 Wybierz typ migawki Timeshift
Wybierz typ migawki Timeshift 3. Z kreatora wybierz miejsce docelowe migawek, a następnie kliknij Skończyć.
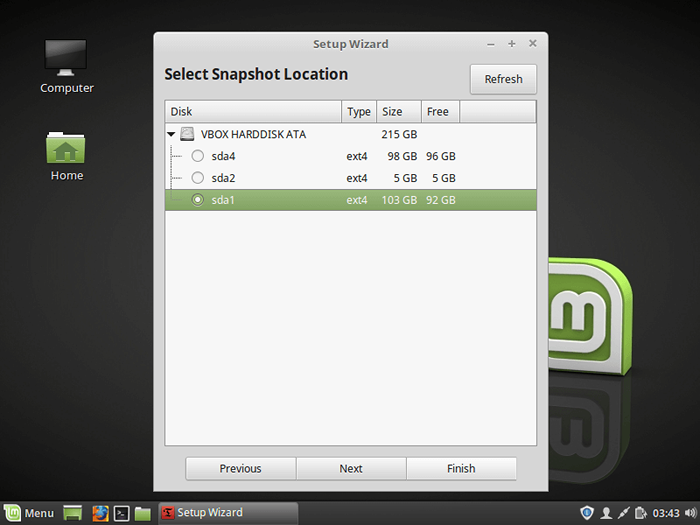 Wybierz Linux Mint Mint Drive
Wybierz Linux Mint Mint Drive 4. Następnie kliknij Tworzyć przycisk, aby wykonać ręczną migawkę systemu operacyjnego.
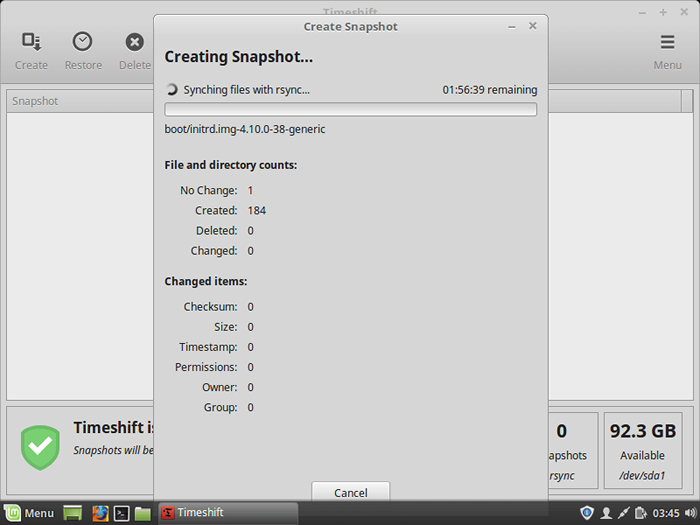 Tworzenie migawki Linux Mint
Tworzenie migawki Linux Mint Po zakończeniu tworzenia migawki systemowej przejdź do następnego kroku.
Krok 2: Przełącz z MDM na Lightdm Display Manager
5. MDM Display Manager nie jest obsługiwany w Linux Mint 19, musisz zainstalować Lightdm. Aby sprawdzić bieżący menedżer wyświetlania, uruchom następujące polecenie.
$ cat/etc/x11/default-display-manager /usr/sbin/mdm
6. W przypadku pokazania wyjścia „/USR/SBIN/LIGHTM”, udaj się do Krok 3. Ale jeśli wyjście jest „/Usr/sbin/mdm” Jak pokazano na powyższym wyjściu, musisz przejść do Lightdm i usuń MDM jak pokazano.
$ sudo apt Zainstaluj Lightdm Lightdm-Settings Slick-Greeter
7. Podczas procesu instalacji pakietu zostaniesz poproszony o wybranie menedżera wyświetlania pomiędzy MDM I Lightdm, wybierać Lightdm, i kliknij Wchodzić.
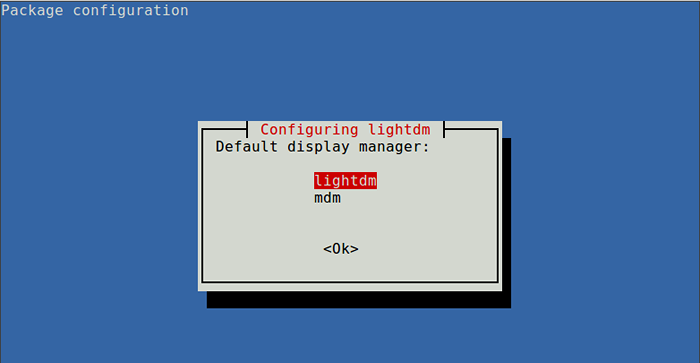 Wybierz Lightdm
Wybierz Lightdm 8. Teraz usuń MDM Korzystanie z następującego polecenia.
$ sudo apt usuń-Purge MDM Mint-MDM-Themes*
9. Następnie rekonfiguruj Lightdm za pomocą DPKG-Reconfigure polecenie i ponowne uruchomienie Twój system.
$ sudo dpkg-reconfigure Lightdm $ sudo reboot
Krok 3: Uaktualnienie do Linux Mint 19
10. Zacząć, idź do Menu => Manager aktualizacji (Jeśli wyświetlisz ekran zasad aktualizacji, wybierz żądaną zasady i kliknij OK), a następnie kliknij "Odświeżać" Aby zaktualizować TRAFNY pamięć podręczna menedżera pakietu i kliknij Zainstaluj aktualizacje Aby zastosować wszystkie aktualizacje.
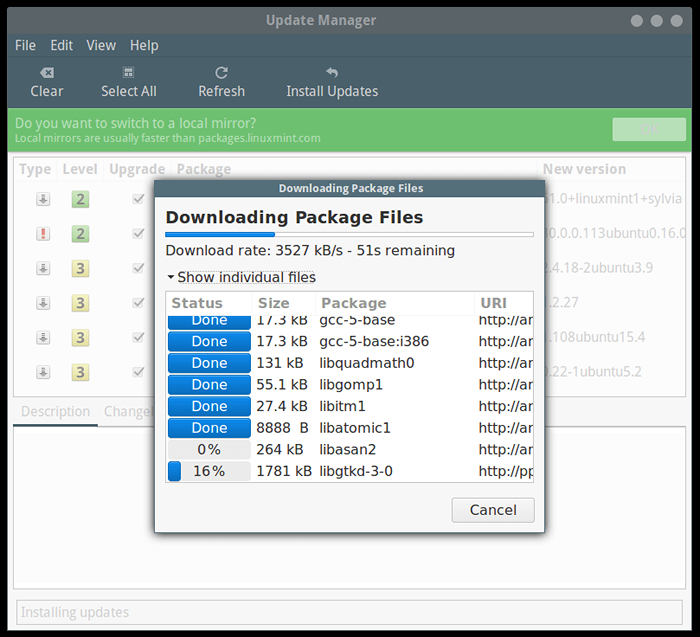 Zainstaluj aktualizacje
Zainstaluj aktualizacje Jeśli Twój system jest aktualny, kontynuuj instalację narzędzia aktualizacji, uruchamiając następujące polecenie z terminala.
$ sudo apt Zainstaluj mintUpgrade
11. Następnie uruchom następujące polecenie, aby symulować aktualizację i postępuj zgodnie z instrukcjami na ekranie.
$ MINTUPGRADE czek
To polecenie:
- Tymczasowo wskaż swój system na Linux Mint 19 repozytoria i ocenia wpływ aktualizacji. Po zakończeniu symulacji przywraca stare repozytoria.
- Poinformuj, które pakiety zostaną zaktualizowane, zainstalowane, trzymane i usunięte (możesz je ponownie zainstalować po aktualizacji).
- Pomóż również wskazać wszelkie pakiety, które zapobiegają aktualizacji, jeśli są one, usuń je, aby kontynuować.
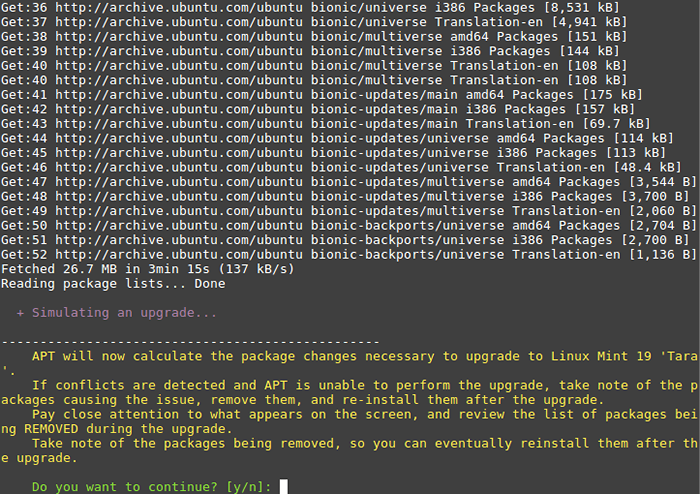 Podsumowanie aktualizacji Linux Mint
Podsumowanie aktualizacji Linux Mint 12. Jeśli jesteś zadowolony z wyników z procesu symulacji aktualizacji, pobieraj ulepszenia pakietu, jak pokazano.
$ MINTUPGRADE Pobierz
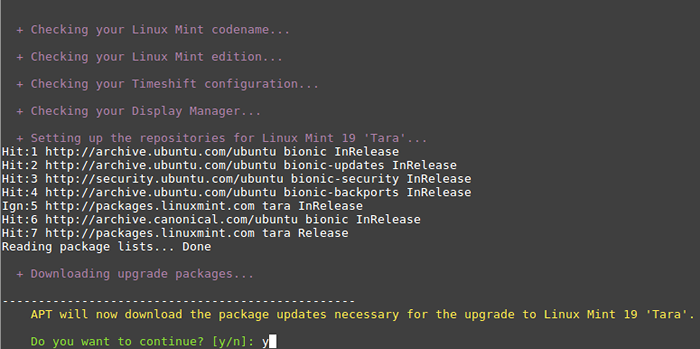 Pobierz pakiety aktualizacji mięty
Pobierz pakiety aktualizacji mięty 13. Teraz nadszedł czas, aby zastosować aktualizacje. Jest to krytyczny krok, na który powinieneś być ostrożny, nie można go odwrócić, możesz wrócić tylko poprzez przywrócenie migawki systemowej (to znaczy, jeśli poprawnie utworzyłeś go, jak pokazano powyżej). Uruchom to polecenie, aby zastosować aktualizacje.
$ MintUpgrade Upgrade
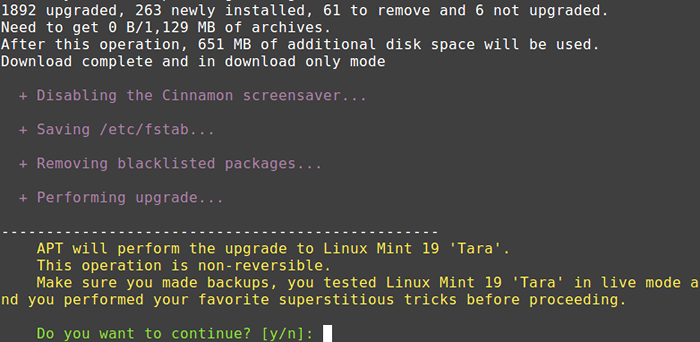 Uaktualnienie do Linux Mint 19
Uaktualnienie do Linux Mint 19 Usiądź wygodnie i poczekaj na zakończenie aktualizacji. Po zakończeniu uruchom ponownie system, zaloguj się i ciesz się Linux Mint 19.
Jeśli proces aktualizacji nie poszedł dobrze zgodnie z oczekiwaniami, z tego czy innego powodu przywróć system operacyjny do wcześniejszego stanu, albo z Internetu Mint Linux, albo uruchamiając Timeshift z sesji Mint na żywo z USB na żywo lub DVD na żywo.
- « CTOP - interfejs górny do monitorowania kontenerów Docker
- Co właściwie robi polecenie „rm -rf” w Linux? »

