Jak uaktualnić do Linux Mint 20 Ulyana
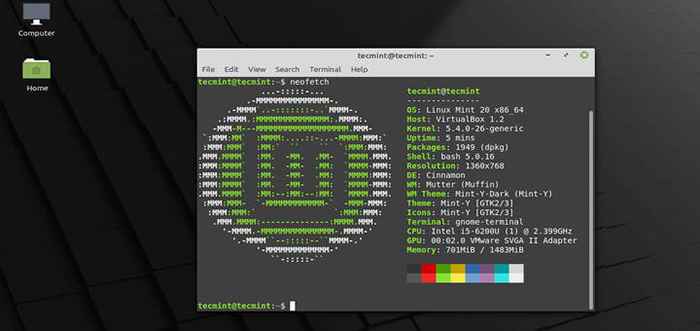
- 1701
- 267
- Pan Jeremiasz Więcek
Linux Mint 19.3 otrzymuje wsparcie do Kwiecień 2023, Ale możesz uaktualnić do najnowszej wersji Mint - Linux Mint 20 - cieszyć się licznymi ulepszeniami i fajnymi funkcjami.
W tym przewodniku dowiesz się, jak uaktualnić Linux Mint 19.3, Nazwa Tricia, Do Linux Mint 20 który jest oparty Ubuntu 20.04.
NOTATKA: Ten przewodnik dotyczy tylko systemów 64-bitowych.
Na tej stronie
- Sprawdź architekturę mennicy Linux
- Uaktualnij wszystkie pakiety w Linux Mint
- Kopie zapasowe pliki mennicy Linux
- Zainstaluj narzędzie MintUpgrade w Linux Mint
- Sprawdź aktualizację Linux Mint
- Pobierz aktualizacje Linux Mint
- Uaktualnij do Linux Mint 20
Sprawdź architekturę mennicy Linux
Jeśli prowadzisz 32-bitowy instancję Linux Mint 19.3, Wtedy zaleca się świeżą instalację Linux Mint 20, w przeciwnym razie ta procedura nie zadziała.
Aby zweryfikować architekturę systemu, uruchom polecenie:
$ DPKG-PRINT-Architektura
Jeśli uruchamiasz 64-bitowy system, wyniki powinny ci dać „AMD64” jak pokazano.
 Sprawdź architekturę systemu Linux Mint
Sprawdź architekturę systemu Linux Mint Jeśli jednak dostaniesz „I386” Jako wyjście, wówczas uruchamiasz wersję 32-bitową Linux Mint 19.3 i nie możesz uaktualnić do Linux Mint 20. Powinieneś albo trzymać się Linux 19.3 lub wykonaj świeżą instalację Linux Mint 20.
Uaktualnij wszystkie pakiety w Linux Mint
Aby rozpocząć, zastosuj wszystkie aktualizacje pakietów, uruchamiając polecenie:
$ sudo apt aktualizacja -y && sudo apt uaktualnienie -y
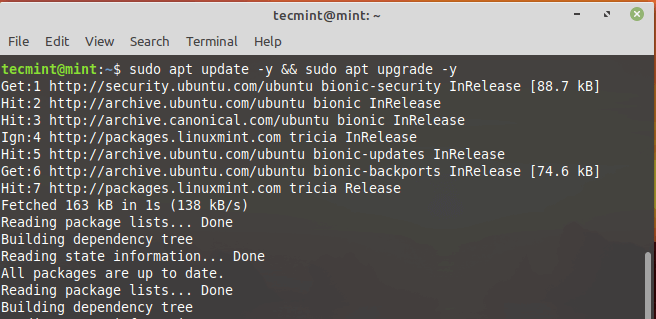 Uaktualnij Linux Mint
Uaktualnij Linux Mint Alternatywnie możesz użyć Menadżer aktualizacji Aby zastosować wszystkie aktualizacje systemu i pakietu. Po prostu przejdź do Menu > Administracja Następnie wybierz 'Menadżer aktualizacji'.
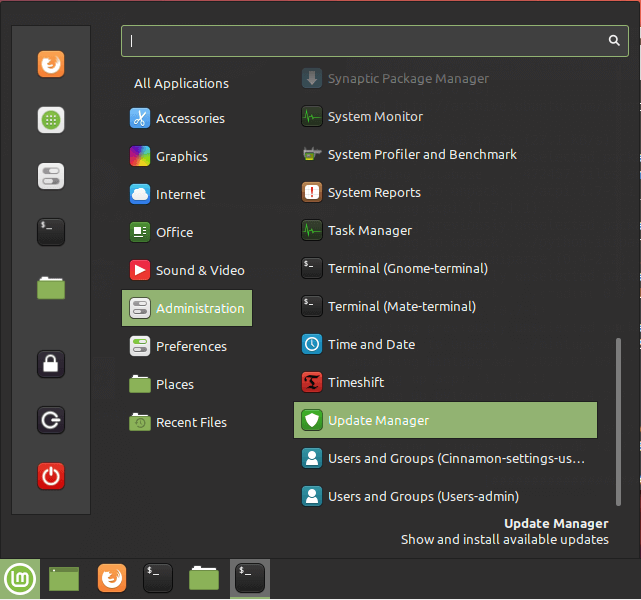 Linux Mint Update Manager
Linux Mint Update Manager Na Menadżer aktualizacji Okno, kliknijZainstaluj aktualizacje„Przycisk, aby zaktualizować pakiety do ich najnowszych wersji.
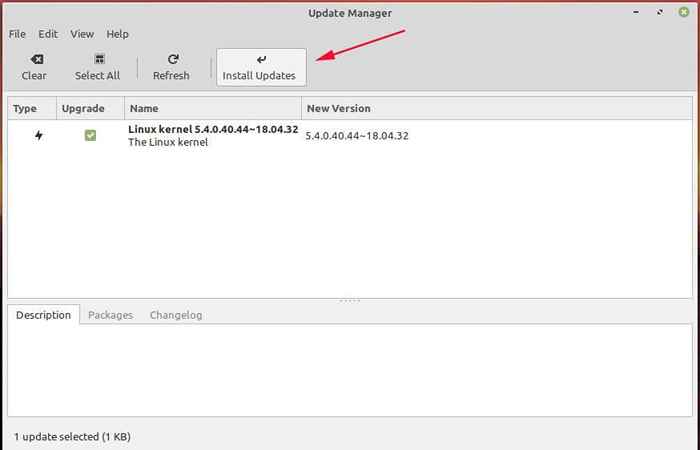 Zainstaluj aktualizacje Linux Mint
Zainstaluj aktualizacje Linux Mint Podaj hasło i uderz WCHODZIĆ lub kliknijUwierzytelniać„przycisk uwierzytelnienia i kontynuacja aktualizacji.
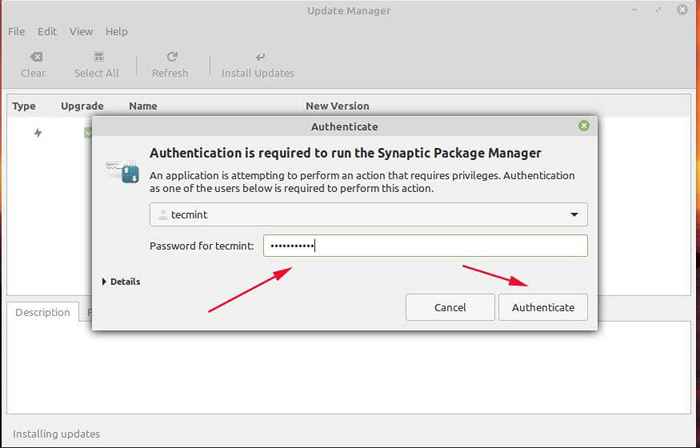 Uwierzytelnianie Linux Mint
Uwierzytelnianie Linux Mint Jeśli minęło trochę czasu, odkąd ostatnio zaktualizowałeś swoje paczki, może to potrwać sporo czasu, a trochę cierpliwości.
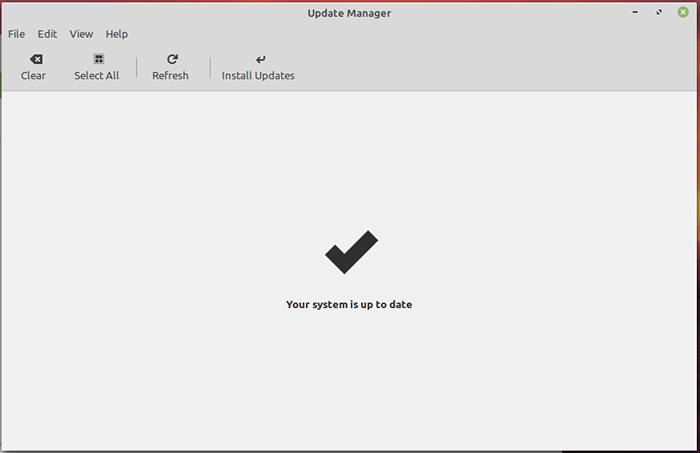 Linux Mint zaktualizowano
Linux Mint zaktualizowano Kopie zapasowe pliki mennicy Linux
Nie możemy wystarczająco podkreślić znaczenia wzięcia kopii kopii zapasowej wszystkich plików. Kopia zapasowa pozwoli ci zaoszczędzić agonię utraty kluczowych plików w przypadku, gdy coś pójdzie nie tak podczas aktualizacji systemu.
Dodatkowo możesz utworzyć migawkę plików systemowych i ustawień za pomocą narzędzia Timeshift. Spowoduje to kopię zapasową wszystkich plików systemowych i pomoże przywrócić system za pomocą najnowszej migawki na wypadek, gdyby coś poszło nie tak.
Dowiedz się, że nie tworzy to kopii zapasowych danych użytkownika, takich jak filmy, obrazy, pliki audio itp. Dlatego informuje to o potrzebie posiadania kopii zapasowej plików osobistych.
Zainstaluj narzędzie MintUpgrade w Linux Mint
Następny krok będzie wymagał zainstalowania MintUpgrade pożytek. To jest narzędzie wiersza poleceń dostarczone przez Linux Mint wyłącznie do aktualizacji z jednego wydania mięty do drugiego.
Dlatego uruchom następujące polecenie:
$ sudo apt Zainstaluj mintUpgrade
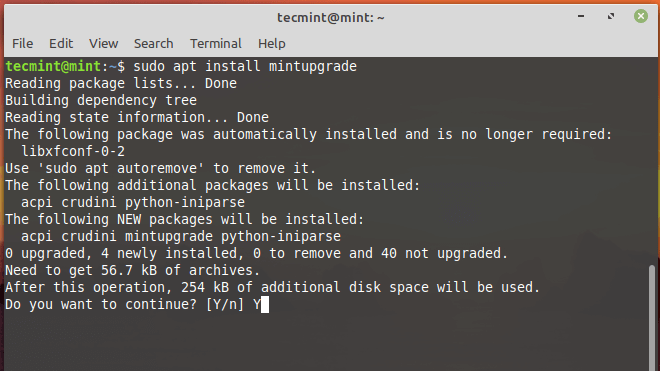 Zainstaluj MintUpgrade w Linux Mint
Zainstaluj MintUpgrade w Linux Mint Sprawdź aktualizację Linux Mint
Z MintUpgrade zainstalowane, możesz symulować aktualizację do Linux Mint 20 Ulyana Uruchamiając polecenie:
$ Sudo MintUpgrade Check
Ponieważ jest to symulacja, polecenie nie uaktualni twojego systemu, ale tymczasowo wskazuje Twój obecny system Linux Mint 20 repozytoria, a następnie przywróć swoje repozytoria Linux Mint 19.3. Zasadniczo jest to suchy bieg, który daje okiem na to, co stanie się podczas aktualizacji, w tym pakiety, które mają zostać zaktualizowane i zainstalowane lub usunięte.
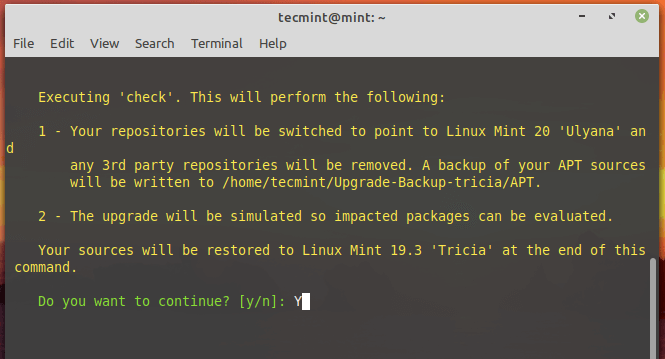 Sprawdź aktualizacje Linux Mint
Sprawdź aktualizacje Linux Mint Pobierz aktualizacje Linux Mint
Po zakończeniu symulacji zainicjuj pobieranie pakietów wymaganych do aktualizacji za pomocą MintUpgrade Pokazane polecenie:
$ sudo mintupgrade pobieranie
Pamiętaj, że to polecenie pobiera tylko pakiety przeznaczone do aktualizacji systemu i nie wykonuje samego aktualizacji. Po zakończeniu powinieneś uzyskać powiadomienie, żePolecenie „Pobierz” zakończyło się pomyślnie'.
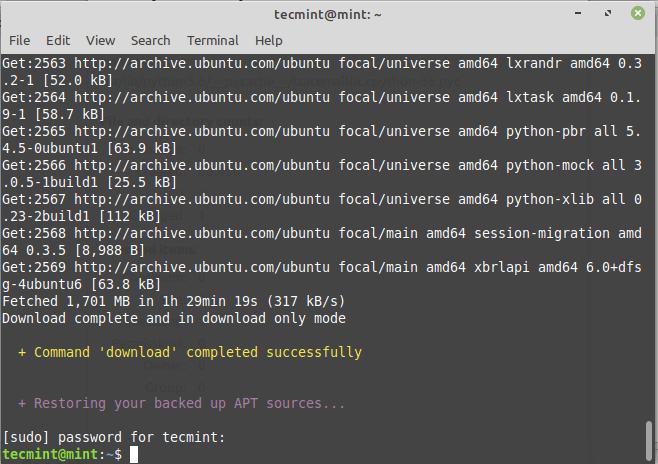 Pobierz aktualizacje Linux Mint
Pobierz aktualizacje Linux Mint Uaktualnij do Linux Mint 20
Wreszcie, aby uaktualnić do Linux Mint 20, wykonać:
$ sudo mintUpgrade Upgrade
Zanim przejdziesz, uprzejmie zauważ, że ten proces jest nieodwracalny i nie należy go przerywać. Jedynym sposobem na powrót jest przywrócenie systemu za pomocą migawki, którą utworzyłeś wcześniej.
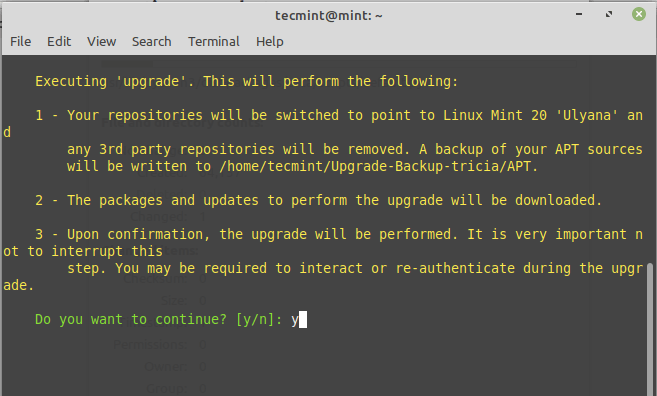 Uaktualnij do Linux Mint 20
Uaktualnij do Linux Mint 20 Ulepszenie jest dość masywne i intensywne i zajmie z grubsza 2-3 godziny. Ponadto, podczas procesu aktualizacji, będziesz zobowiązany do ponownego umyślenia kilku razy i interakcji z wszelkimi podpowiedziami na terminalu. Na przykład będziesz musiał wybierać między usługami restarracyjnymi podczas aktualizacji lub nie, jak pokazano.
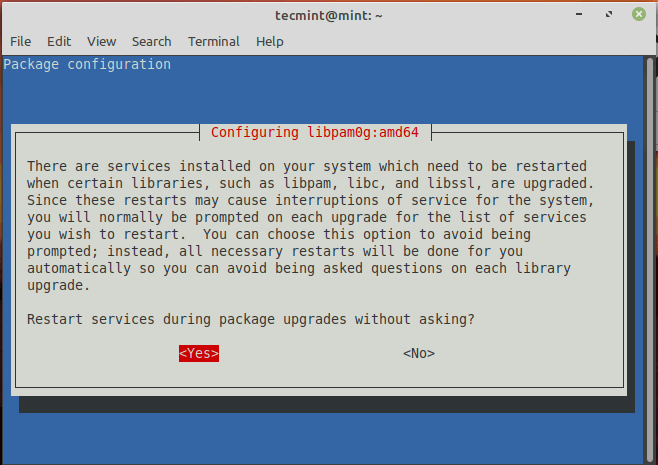 Skonfiguruj usługi Linux Mint
Skonfiguruj usługi Linux Mint Jeśli masz menedżerów mnożonych wyświetlaczy, natkniesz się na ten monit. Po prostu uderz WCHODZIĆ kontynuować.
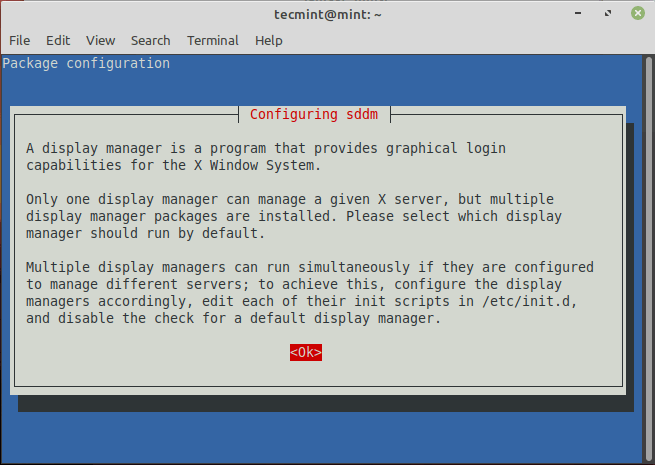 Skonfiguruj Menedżera wyświetlania Linux Mint
Skonfiguruj Menedżera wyświetlania Linux Mint Następnie wybierz preferowany menedżer wyświetlania. W moim przypadku wybrałem 'Lightdm'.
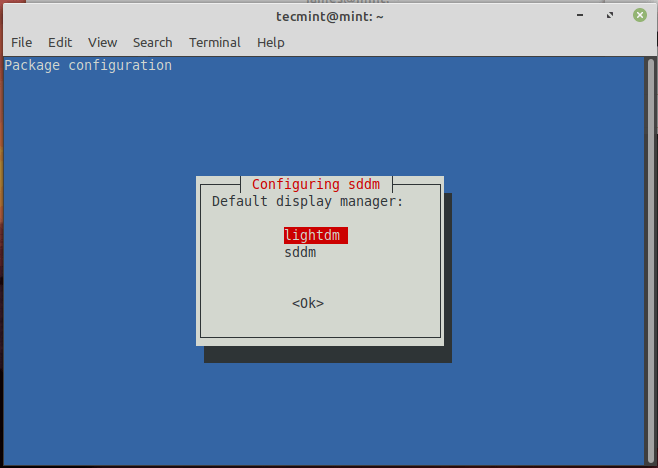 Ustaw menedżer wyświetlania Linux Mint
Ustaw menedżer wyświetlania Linux Mint Całe ulepszenie zajęło około 3 godzin w mojej sprawie. W przypadku przypadku może to potrwać dłużej lub krótsze, ale jedno jest pewne - jest to całkiem czasochłonne.
Po aktualizacji możesz zweryfikować wersję systemu, uruchamiając polecenie:
$ cat /etc /OS-Rulease
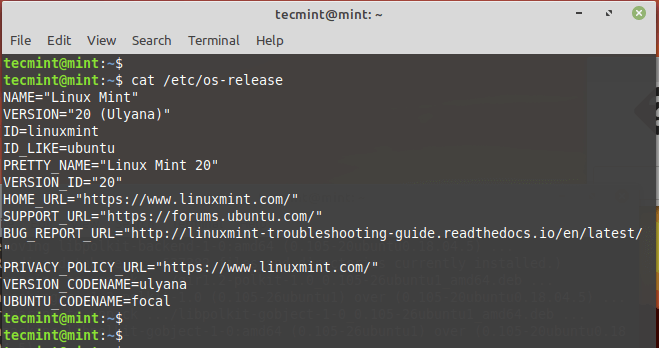 Sprawdź wersję Linux Mint
Sprawdź wersję Linux Mint Dodatkowo możesz użyć narzędzia NeOfetch Line Line do wyświetlania informacji systemowych, jak pokazano.
$ neofetch
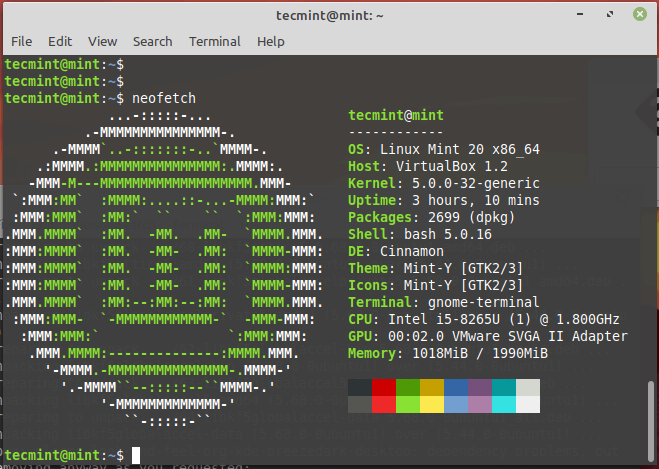 Pokaż informacje Linux Mint 20
Pokaż informacje Linux Mint 20 NOTATKA: Uaktualnienie zastąpi domyślne pliki konfiguracyjne w /itp informator. Aby przywrócić pliki, użyj migawki utworzonej wcześniej przed aktualizacją.
Jeśli nie chcesz używać Timeshift narzędzie, możesz poinstruować aktualizację, aby go zignorować, uruchamiając polecenie.
$ sudo touch /etc /timeshift.JSON
Znowu aktualizacja trwa trochę czasu. Jeśli jesteś zajęty gdzie indziej, zaleca się, aby sprawdzać terminal od czasu.
- « Jak zabezpieczyć i harden openSsh Server
- Zend Framework 1.11.12 dla PHP 5 na RHEL/CENTOS 6.3/5.9 i Fedora 18-16 »

