Jak uaktualnić do systemu Windows 11 bez utraty danych
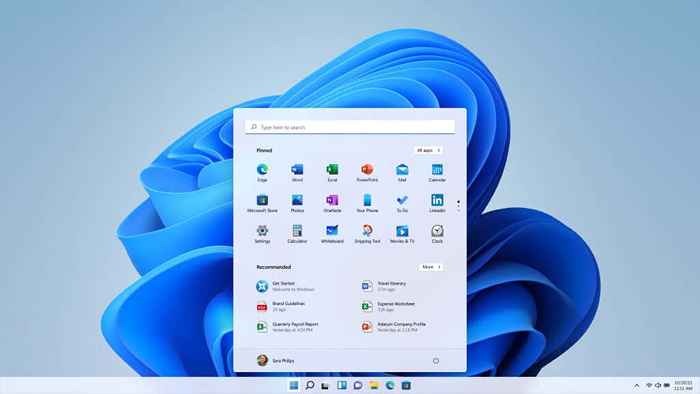
- 4276
- 997
- Tacjana Karpiński
Wreszcie Windows 11, każdy na całym świecie może pobrać i zainstalować system operacyjny na swoim komputerze. Problem? To nie jest dokładnie proste.
Podczas gdy wszystkie kwalifikujące się systemy będą miały możliwość aktualizacji, na tej chwili trasa automatycznej aktualizacji jest otwarta dla bardzo niewielu komputerów. Oczywiście istnieją inne sposoby, ale zwykle wymagają wykonania czystej instalacji, usuwania wszystkich istniejących danych z dysku.
Spis treściPodobnie jest z sposobem na zainstalowanie systemu Windows 11 na komputerze, bez utraty wszystkich danych w tym procesie? Tak. Dzięki asystentowi instalacji systemu Windows możesz to zrobić. Zobaczmy, jak.
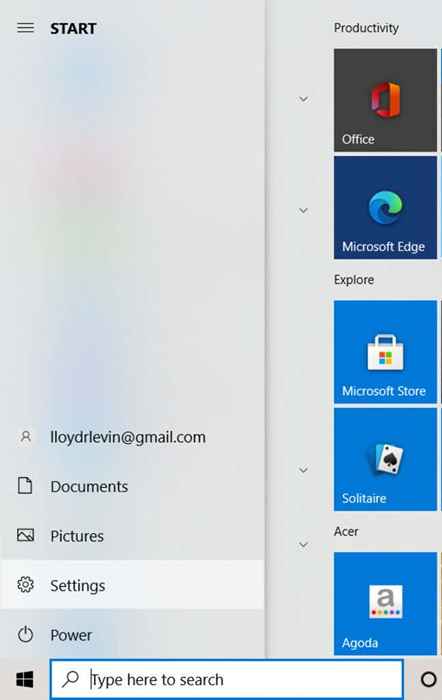
- Wybierać Aktualizacja systemu Windows z prawej górnej części.
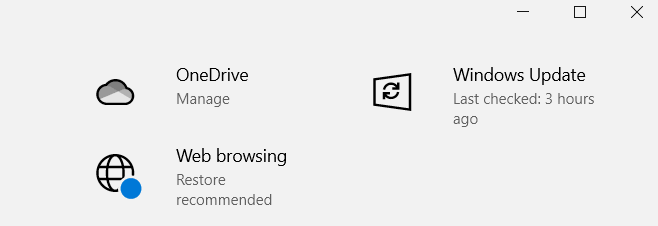
- Jeśli Windows 11 został wydany w twoim regionie, zobaczysz opcję pobrania i zainstalowania. Nawet jeśli tak nie jest, pojawi się komunikat potwierdzający, czy komputer może obsługiwać system Windows 11. Ikona zielonego kleszcza oznacza, że możesz zainstalować go na komputerze bez żadnych problemów.
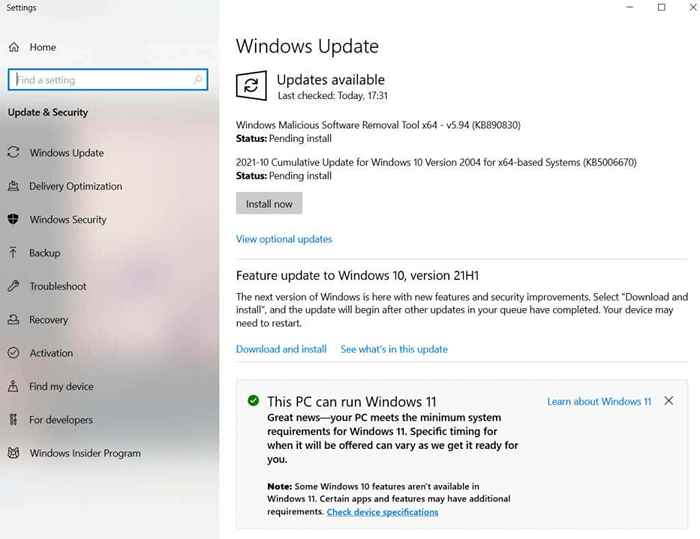
Jak mogę zaktualizować z systemu Windows 10 do Windows 11 bez utraty danych?
Obecnie jedyną gwarantowaną metodą instalacji systemu Windows 11 na komputerze bez wykonywania świeżej instalacji jest użycie asystenta instalacji. To narzędzie z Microsoft działa jako aktualizacja, przekształcając istniejącą instalację systemu Windows w nowszą wersję bez wpływu na żaden z plików lub aplikacji.
- Aby rozpocząć, otwórz oficjalną stronę pobierania dla systemu Windows 11. Istnieją trzy sposoby pobierania systemu operacyjnego: asystent instalacyjny, narzędzie do tworzenia nośnika instalacyjnego i plik ISO. Wybierz pierwszą opcję.
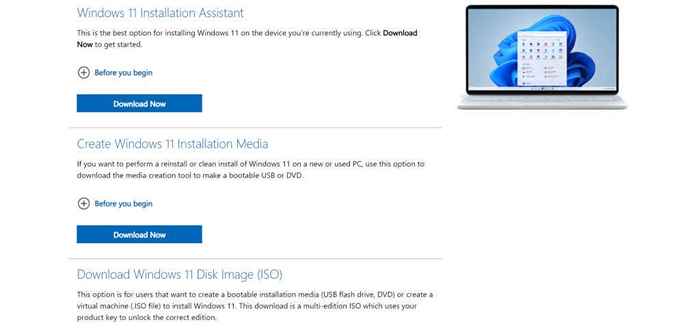
- Uruchom pobraną aplikację, aby przeprowadzić postęp instalacji. Jeśli komputer spełni wymagania systemowe, otrzymasz umowę licencyjną do pobrania i zainstalowania systemu Windows 11. Wybierz Akceptuj i instaluj Opcja kontynuowania.
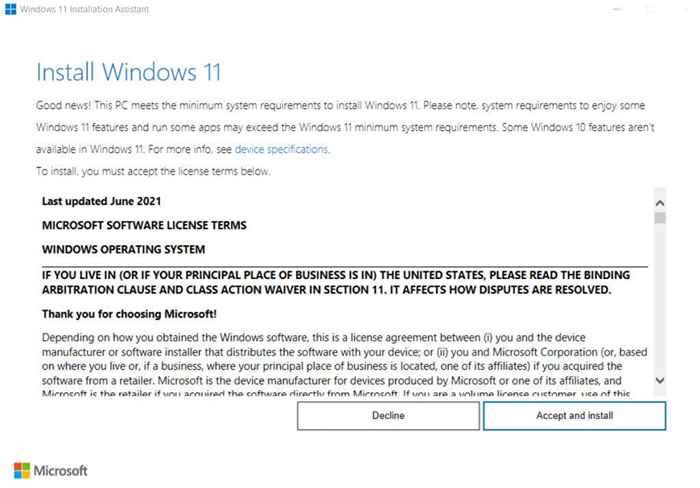
- Ponieważ asystent instalacji nie zawiera plików instalacyjnych, najpierw będzie musiał je pobrać. Na szczęście ten proces nie wymaga aktywnego monitorowania i możesz korzystać z komputera normalnie, podczas gdy pliki pobierają w tle. Około 4.5 GB plików zostanie pobranych, więc być może będziesz musiał poczekać.
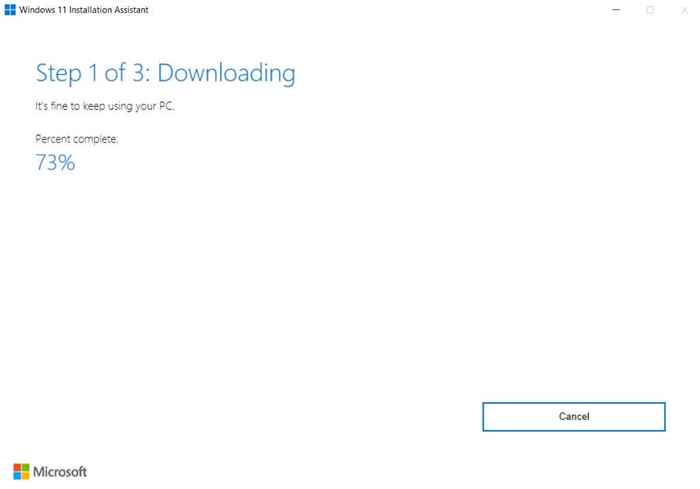
- Po zakończeniu pobierania pliki zostaną zweryfikowane, a następnie rozpocząć instalację. Zaskakujące jest to, że nie musisz zamykać komputera - większość instalacji będzie miała miejsce, gdy komputer będzie nadal działał normalnie. Możesz kontynuować pracę, podczas gdy system Windows 11 instaluje na komputerze.
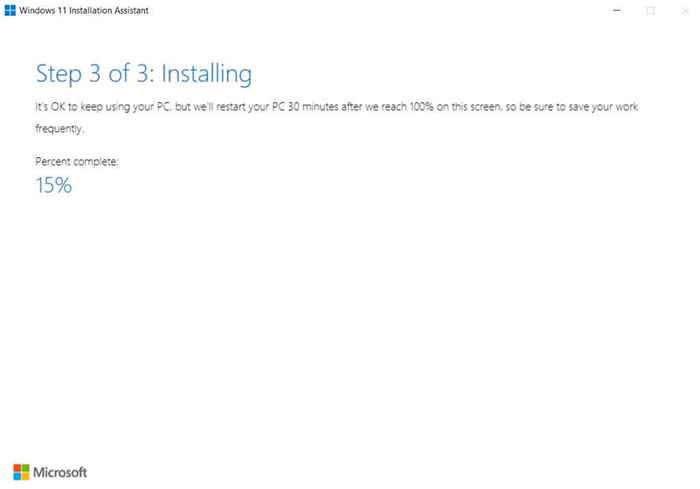
- Po zakończeniu tego etapu komputer uruchomi się. Możesz natychmiast zainicjować restart lub odłożyć go na później. Jeśli nie zostanie wybrana opcja, komputer uruchomi się w ciągu trzydziestu minut.
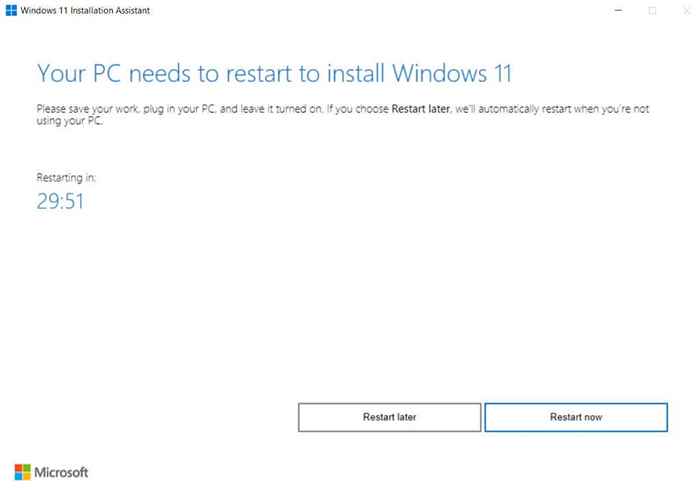
- Pozostała część instalacji systemu Windows 11 będzie kontynuowana po ponownym uruchomieniu. Jest to szybki proces, ponieważ większość instalacji została już zakończona. Po zakończeniu systemu Windows 11 będzie zalogowany do komputera. Jak widać, wszystkie skróty i aplikacje komputerowe są nadal, nienaruszone.
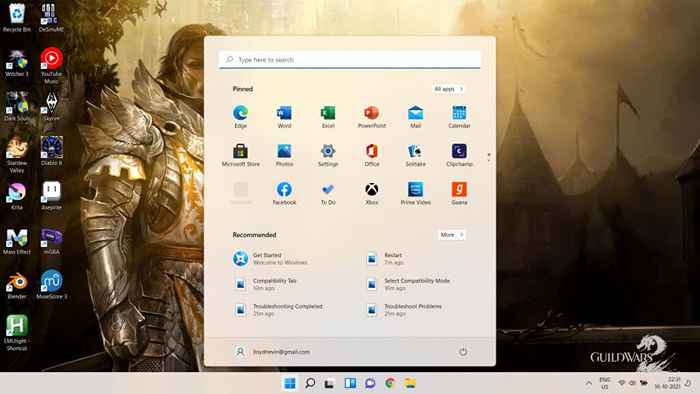
Oprócz nowego układu paska zadań i menu Start, Windows 11 zmienia również wygląd Eksploratora plików, a także kilka wbudowanych narzędzi i aplikacji. Uprawia także wydajność samego systemu operacyjnego, umożliwiając systemowi szybciej się rozruch.
Jaka jest najlepsza metoda instalacji systemu Windows 11?
Korzystanie z asystenta instalacji Microsoft w celu zaktualizowania istniejącej instalacji systemu Windows do następnej wersji jest najłatwiejszym sposobem na uzyskanie systemu Windows 11. Nigdy wcześniej instalacja Windows 11 nie była tak bezbolesna.
Możesz przechowywać wszystkie pliki i zainstalowane aplikacje podczas aktualizacji systemu operacyjnego do najnowszej wersji. Proces ten jest również zaskakująco szybki, kończąc na około półtorej godziny, w zależności od prędkości internetowej i pojemności pamięci RAM.
A ponieważ większość instalacji systemu Windows 11 odbywa się w tle, możesz używać komputera w tym czasie. Podczas uruchamiania wymagane jest tylko kilka minut konfiguracji, oszczędzając dużo czasu, które w przeciwnym razie zmarnowałyby wpatrywanie się w ekran uruchamiania.

