Jak używać filmu jako tapety w systemie Windows 10
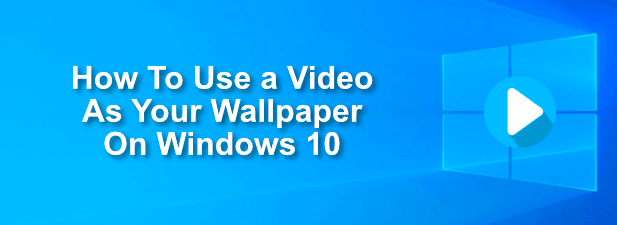
- 3202
- 921
- Natan Cholewa
Jeśli utknąłeś z podstawowym niebieskim tłem i standardowym schematem kolorów, być może nie zdałeś sobie sprawy. Jedną z najciekawszych funkcji jest możliwość nakładania żywych tapet. Zamiast obrazu statycznego, możesz zobaczyć poruszające się wideo jako tło komputerowe.
Istnieje kilka sposobów korzystania z filmu jako tapety na komputerze Windows 10. Kilka aplikacji innych firm, w tym VLC, pozwala zastosować tapety wideo na tło komputerowe. Dostępne są również specjalistyczne aplikacje do tła wideo, które pozwalają zastosować niestandardowe tła wideo również na komputery stacjonarne.
Spis treści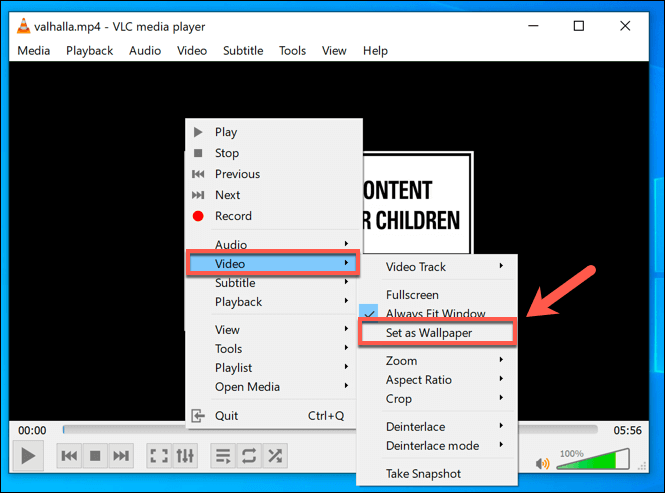
- Aby zakończyć tapetę wideo, zatrzymaj wideo w oknie odtwarzacza VLC lub całkowicie zamknij VLC. Spowoduje to powrót pulpitu do domyślnej, statycznej tapety, którą wcześniej zastosowałeś.
Dodawanie YouTube i innych filmów za pomocą push wideo tapety
Jeśli chcesz używać tapet wideo na bardziej trwałe. Jednym z dobrych przykładów jest push wideo tapety, które pozwalają stosować lokalne filmy, animowane GIF, a nawet filmy na YouTube jako tapety wideo na komputery stacjonarne.
Push Video Tapety zawiera przykładowe filmy i gify, które możesz wypróbować podczas pierwszego zainstalowania aplikacji, ale możesz użyć własnych filmów, gifów lub filmów z YouTube. Możesz także tworzyć listy odtwarzania, umożliwiając zapętlenie różnych rodzajów treści lub ustawić jeden film do powtórzenia się w pętli.
- Po zainstalowaniu tapety na push wideo utwórz nową listę odtwarzania, klikając Lista odtwarzania ikona w najwyższej racji. Z menu rozwijanego kliknij Nowy.
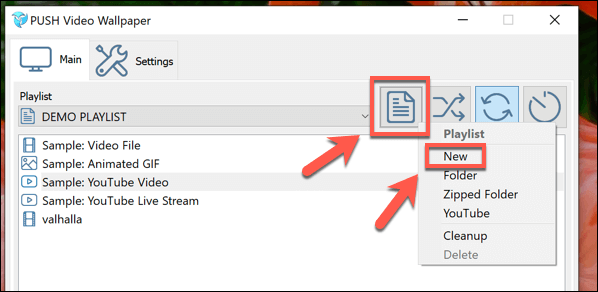
- w Nowa playlista okno, wpisz nazwę nowej listy odtwarzania tapety, a następnie kliknij OK zapisać.
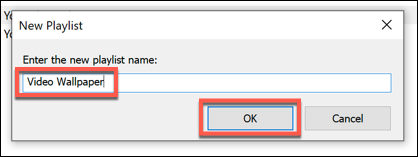
- Wybierz nową listę odtwarzania z menu rozwijanego. Aby dodać nowy film lub GIF, kliknij Plus/Add ikona w prawym dolnym rogu okna ustawień.
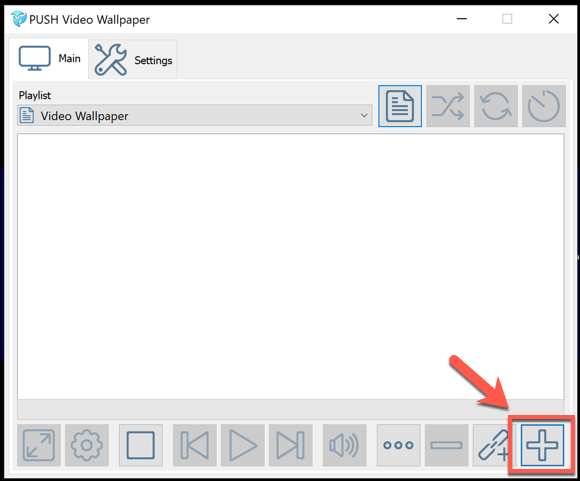
- W oknie wyboru zlokalizuj pliki wideo lub GIF. Może być konieczne przełączanie między Pliki wideo I Pliki obrazu W menu rozwijanym typu pliku w prawej dolnej stronie. Po wybraniu treści kliknij Dodaj do listy odtwarzania Aby dodać go do listy odtwarzania.
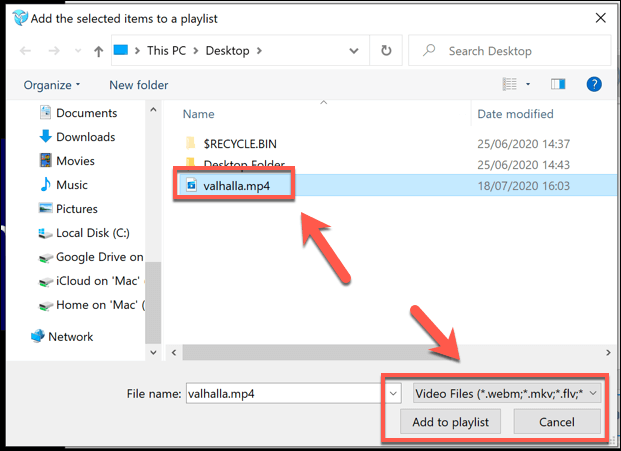
- Aby dodać YouTube i inne filmy sieciowe lub internetowe, kliknij Dodaj adres url ikona w prawym dolnym rogu.
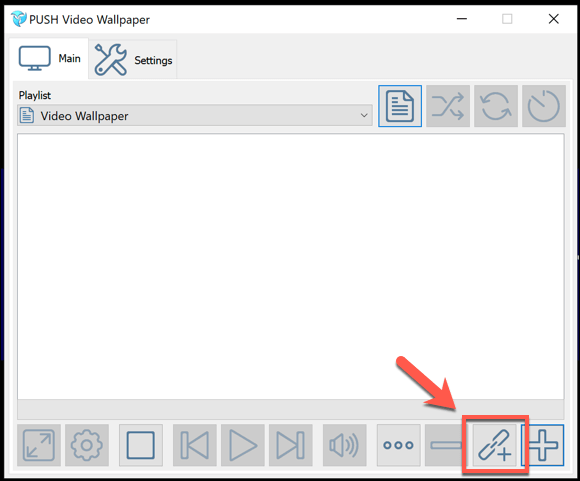
- Wklej adres URL do swojego filmu w Dodaj adres url okno, a następnie kliknij Dodaj do listy odtwarzania Aby dodać go do listy odtwarzania.
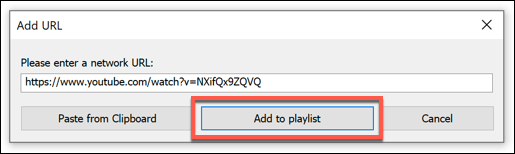
- Jeśli chcesz użyć listy odtwarzania YouTube do tapet wideo, kliknij Lista odtwarzania ikona w prawej górnej części, a następnie wybierz Youtube Z rozwijanego menu.
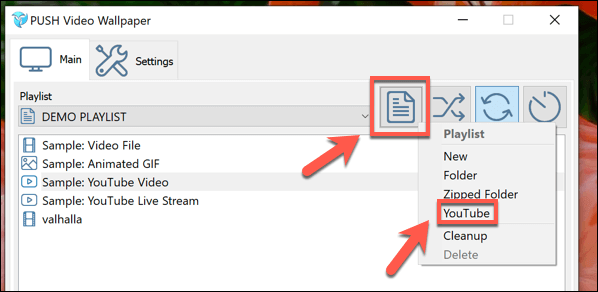
- w Dodaj listę odtwarzania YouTube okno, dodaj adres URL do listy odtwarzania lub wideo YouTube. Kliknij Dodaj listę odtwarzania YouTube Aby dodać filmy z listy odtwarzania do lokalnej listy odtwarzania tapety wideo.
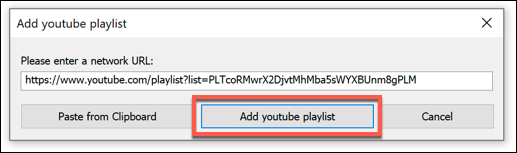
- Możesz kontrolować listę odtwarzania tapety push wideo za pomocą opcji u dołu okna, ze standardowymi opcjami odtwarzania wideo do odtwarzania, wstrzymania, pomijania i nie tylko. Możesz także ustawić swoją listę odtwarzania, aby powtórzyć i losować za pomocą opcji w prawym górnym rogu.
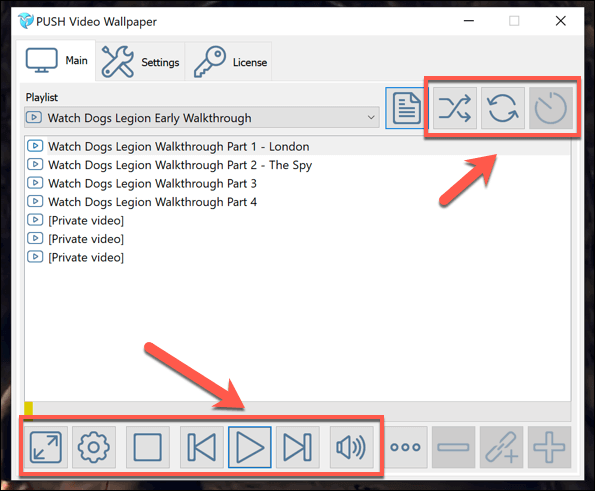
- Aby ukryć okno tapety na push wideo przed widokiem, możesz to zminimalizować. Możesz również dodać go jako ikonę tacki systemowej (ukrywanie go w obszarze powiadomień na pasku zadań), klikając Ustawienia> Podstawowe> ikona tacki systemowej.
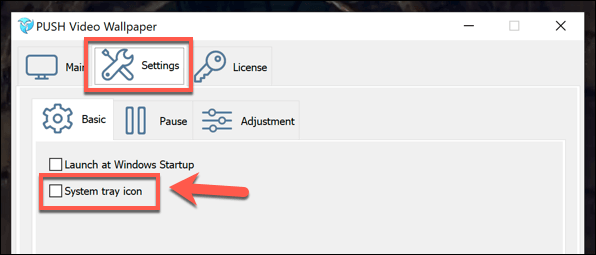
Push Video Tapety to świetna, bezpłatna opcja, aby przekształcić dowolny film lub GIF w listę odtwarzania do tapety wideo. Jedynym ograniczeniem bezpłatnych użytkowników jest regularne przypomnienie z prośbą o aktualizację, które kosztuje około 10 USD za jedną licencję.
Korzystanie z aplikacji Tapety na Live Live
Microsoft Store ma różne aplikacje do tapety wideo dostępne do zainstalowania i użycia. Jednym z najlepszych jest tapety na żywo na żywo, które, podobnie jak push wideo tapety, pozwala dodawać własne filmy i używać ich jako tapet wideo na żywo na komputery stacjonarne.
Ta aplikacja obsługuje tylko pliki wideo WMV w bezpłatnej wersji i ma bardziej ograniczone elementy sterujące odtwarzaniem, ale możesz uaktualnić do komputerów Tapers na żywo dla 3 USD za 3 USD.99.
- Po zainstalowaniu tapety stacjonarne pojawią się jako ikona tacki systemowej w obszarze powiadomień paska zadań. Kliknij dwukrotnie tę ikonę, aby uzyskać dostęp do menu Ustawienia.
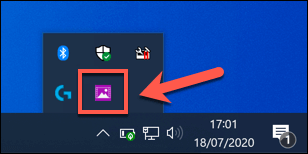
- Musisz dodać folder, który pulpitowe tapety na żywo mogą monitorować filmy. Aby dodać folder wideo, kliknij Dodaj folder przycisk.
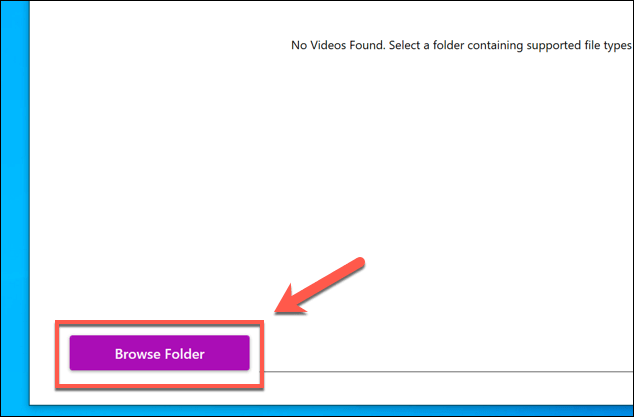
- Wybierz folder do monitorowania w Przeglądaj folder okno, a następnie kliknij OK Aby dodać go do listy. Wszelkie filmy, które znajdują, pojawią się na liście głównych filmów, a filmy odtwarzają się automatycznie jako tapeta komputerowa w tym momencie.
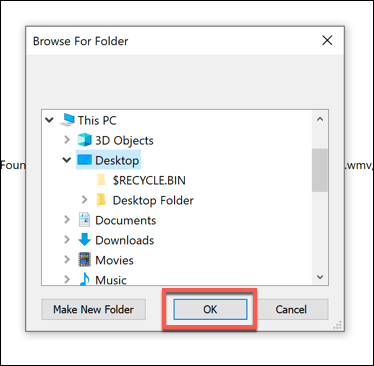
- Tapety na żywo komputerowe załadują filmy z tego folderu do listy. Jeśli dodasz dodatkowe filmy do tego folderu, kliknij Odśwież folder przycisk, aby zaktualizować listę.

- Aby zmienić ustawienia odtwarzania, kliknij Ustawienia patka. Stąd możesz zmienić opcje uruchamiania rozruchu, preferowany odtwarzacz wideo w tle i inne opcje odtwarzania (w tym możliwość wyłączenia dźwięku).
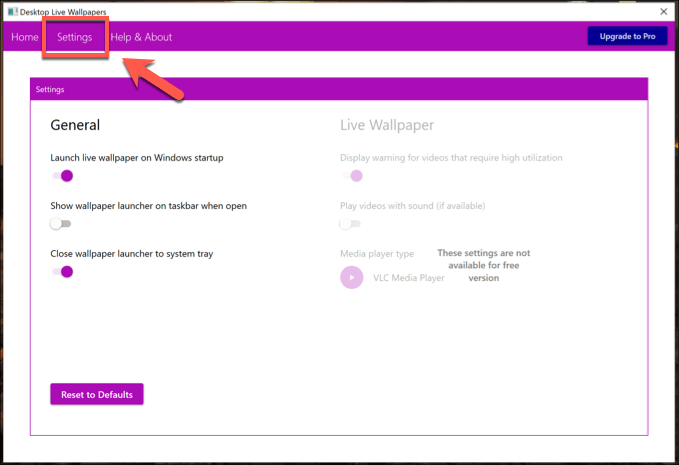
- Aby zatrzymać odtwarzanie wideo w dowolnym momencie, musisz kliknąć prawym przyciskiem myszy ikonę tacki systemowej i kliknąć Zatrzymaj/zagraj na żywo tapety opcja. Alternatywnie możesz kliknąć Wyjście Aby zamknąć tapety na żywo na żywo i zakończyć odtwarzanie wideo, zwracając tapetę do normy.
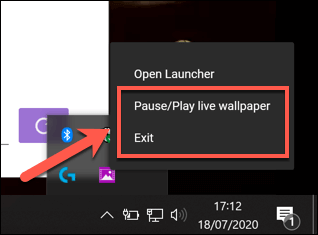
Alternatywy dla tła wideo w systemie Windows 10
Jeśli nie chcesz używać wideo jako tapety na komputerze Windows 10, masz alternatywy. Zamiast tego możesz użyć tapet 4K o wysokiej rozdzielczości na komputerze, zapewniając jasny i kolorowy pulpit bez martwienia się o żywotność baterii (w przypadku laptopów) lub wykorzystanie zasobów z ciągłego odtwarzania wideo.
Możesz spersonalizować swój pulpit tak, jak chcesz, z milionami zdjęć online gotowych do użycia jako tła do ożywienia pulpitu. Jeśli jesteś fanem anime, możesz udać się do najlepszych stron z tapetami anime, aby poszukać twoich środowisk, z podobnymi stronami dostępnymi dla prawie każdej niszowej i zainteresowania, o których możesz pomyśleć.

