Jak używać animowanego GIF w Microsoft PowerPoint
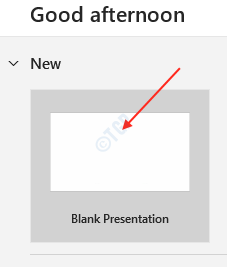
- 2994
- 228
- Pani Janina Cieśla
Microsoft PowerPoint ma funkcję o nazwie Animations, które stają się obecnie bardziej obiecujące. Animowane gify ożywiają slajd PowerPoint. Aby zrobić własne animowane GIF, możesz dodawać obrazy lub inne gify do slajdów i używać narzędzia animacji w PowerPoint. Istnieje wiele narzędzi graficznych do tworzenia niestandardowych gifów zgodnie z potrzebami. W tym samouczku pokażemy Ci, jak używać animowanych GIF w PowerPoint.
Notatka:- Aby eksportować jako animowany GIF z PowerPoint, potrzebujesz konta Microsoft 365.
Jak korzystać z animowanej funkcji GIF w Microsoft PowerPoint
Staramy się zrobić animowany gif za pomocą gniewnego gif.
Krok 1: Aby otworzyć aplikację Microsoft PowerPoint.
- Naciskać Klucz logo Windows i typ PowerPoint.
- Potem uderz Wchodzić.
Po otwarciu kliknij Pusta prezentacja pod Nowy.
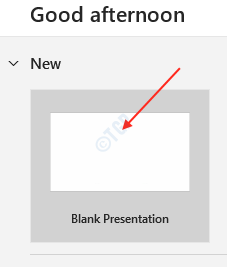
Krok 2: Wyczyść slajd, naciskając Ctrl + a a potem uderzył Usuwać klucz.
Iść do Wstawić Zakładka i kliknij Kino.
Następnie kliknij To urządzenie pod Wstaw zdjęcie z.
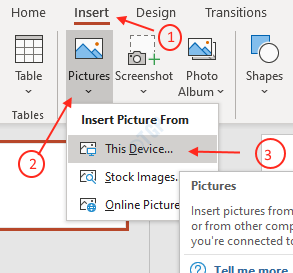
Krok 3: Gdy pojawia się okno obrazu, wybierz obraz w tle Angry Birds, który pobraliśmy z Google.
Uderzyć Wchodzić.
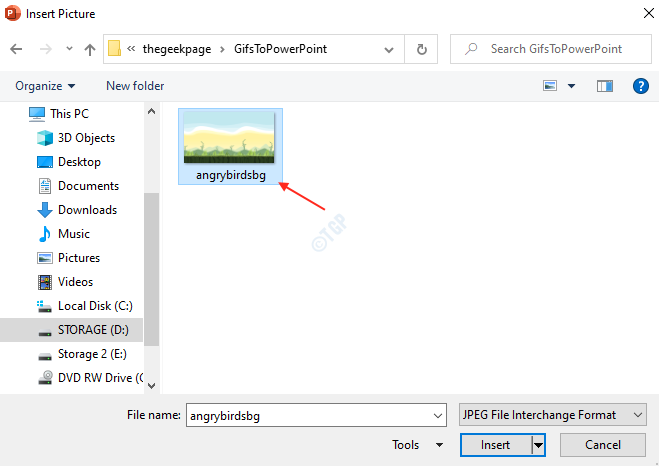
Krok 4: Znowu idź do Wstawić patka.
Kliknij Kino i wybierz Ten Urządzenie z listy.
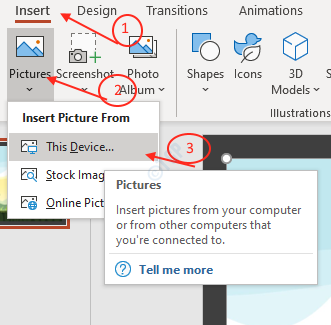
Tym razem wybierz animowany gif Angry Bird pobrany z Google.
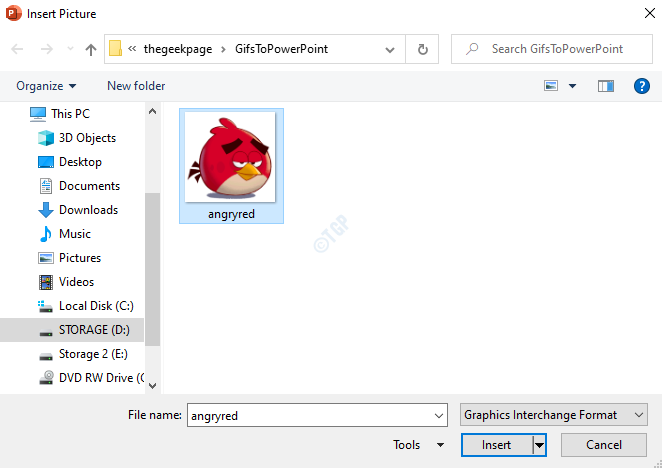
Uderzyć Wchodzić.
Krok 5: Po włożeniu animowanego GIF, rozmiar, aby na tle wyglądał odpowiednio.
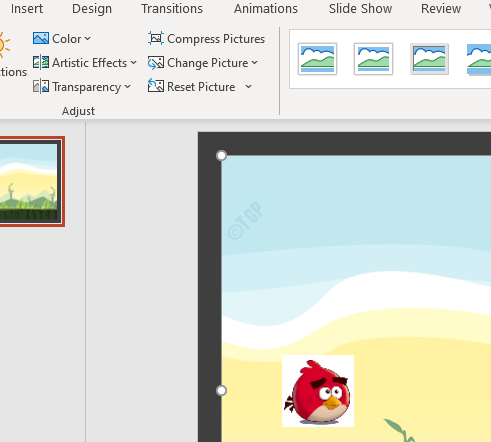
Krok 6: Wybierz animowany GIF, który właśnie włożyliśmy.
Następnie idź do Animacje patka.
Kliknij przycisk, jak pokazano poniżej.
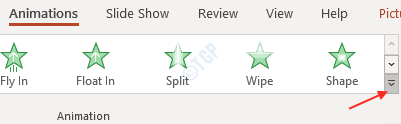
Krok 7: Przewiń w dół listę opcji animowanych.
Pod Ścieżki ruchu, Wybierać Łuki.
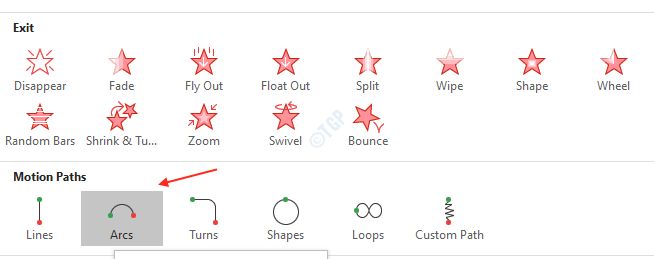
Krok 8: Poprawić Łuki na animowanym gifie w Angry Bird według twoich upodobań.
Tutaj dostosowałem się do tak, aby animowany GIF porusza się od początku do końca w kształcie łuku.
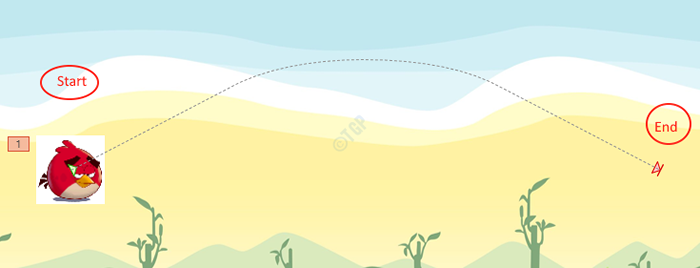
Następnie kliknij Zapowiedź Aby zobaczyć zmiany, jak pokazano poniżej.
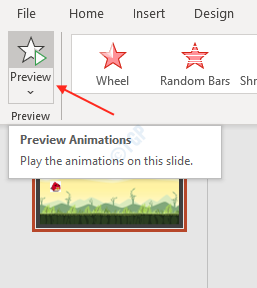
Krok 9: Jeśli jesteś użytkownikiem konta Microsoft 365, możesz wyeksportować ten slajd jako animowany GIF.
Kliknij Plik i wybierz Eksport.
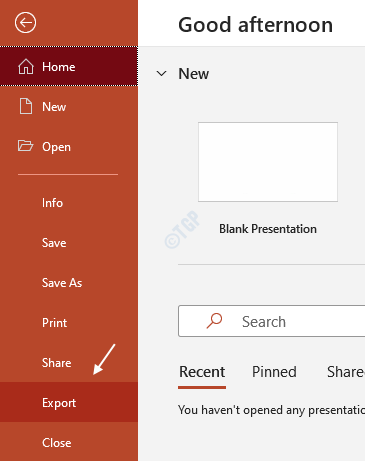
Następnie kliknij Utwórz animowany GIF.
Możesz wybrać rozmiar pliku i jakość GIF do eksportowania.
Kliknij Utwórz GIF.
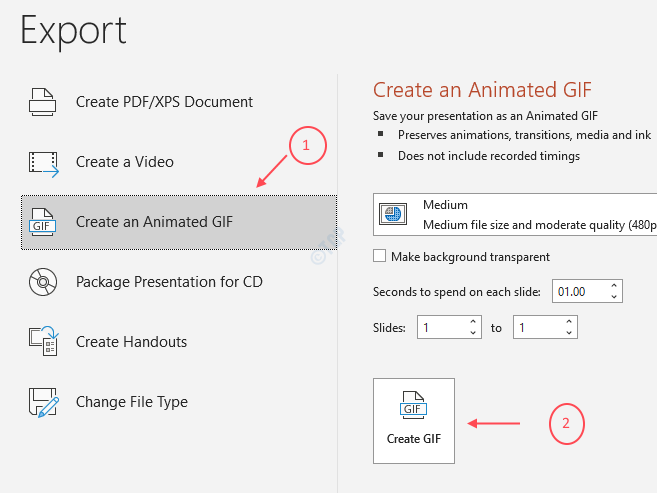
W końcu wyeksportujesz GIF, nadając mu dobrą nazwę i wybierając folder, w którym GIF jest zapisywany, jak pokazano poniżej.
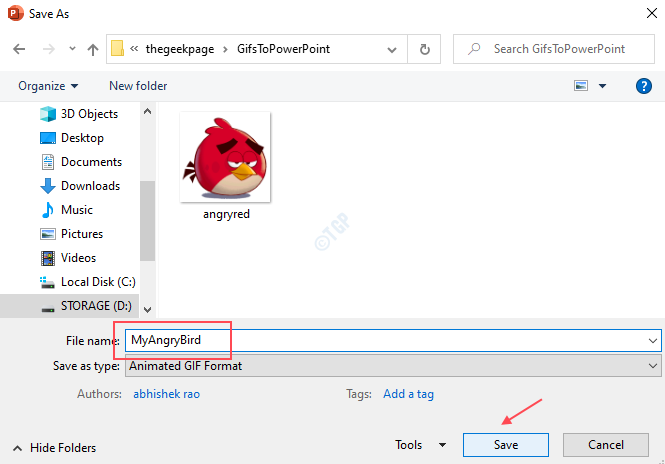
I uderz Wchodzić klucz.
Tutaj w tym artykule próbowaliśmy stworzyć prosty animowany GIF w jednym slajdzie PowerPoint. Możesz wypróbować różne opcje i animowane odmiany dostępne w aplikacji PowerPoint. Możesz użyć więcej niż jednego slajdu.
Mam nadzieję, że ten artykuł ci pomógł.
Dziękuję!
- « Jak sprawdzić i włączyć ActiveX w Internet Explorer
- Jak przywrócić notatnik do jego domyślnych ustawień za pomocą rejestru »

