Jak używać autooduplay w prezentacji PowerPoint
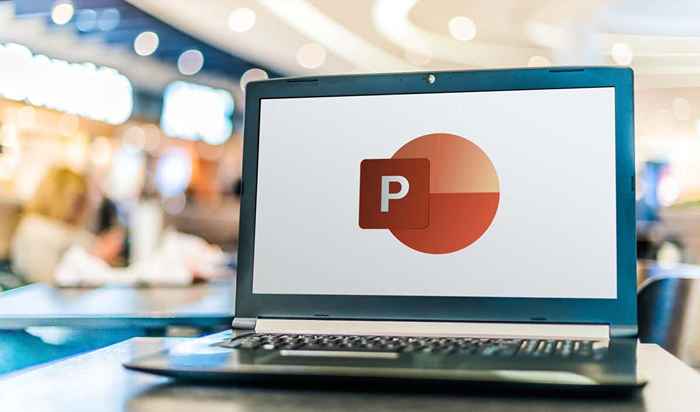
- 606
- 99
- Laura Zygmunt
Kiedy musisz przedstawić prezentację w pracy, Microsoft PowerPoint jest standardowym narzędziem, które większość ludzi używa. Jednak bez pewnej kreatywności prezentacje PowerPoint mogą skończyć tępo. Uczenie się, jak autourtacja slajdów PowerPoint może dodać przyprawy do prezentacji.
W tym artykule dowiesz się, jak automatycznie opłacić treść w slajdach PowerPoint. Możesz automatycznie odtwarzać wbudowane wideo, gdy pojawi się slajd lub animacje autoodplay. Wreszcie, możesz stworzyć samozwańczą prezentację, która przesuwa się przez następny slajd, używając określonego czasu, który skonfigurowałeś.
Spis treściUWAGA: Poniższe wskazówki będą działać na PowerPoint, niezależnie od tego, czy działa na systemie Windows, czy na komputerze Mac.
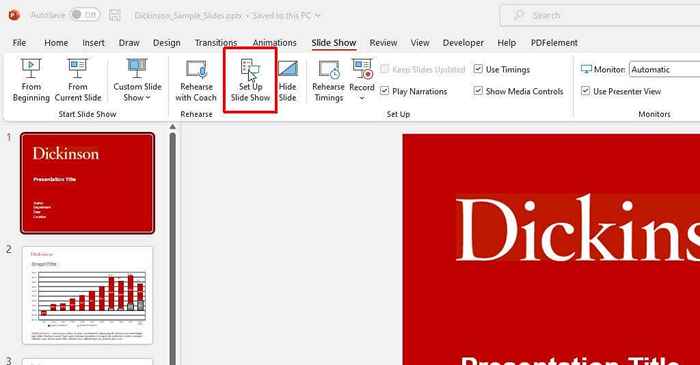
- Użyj opcji w wyskakującym oknie, aby skonfigurować, w jaki sposób prezentacja będzie się zachowywać podczas autoodplay.
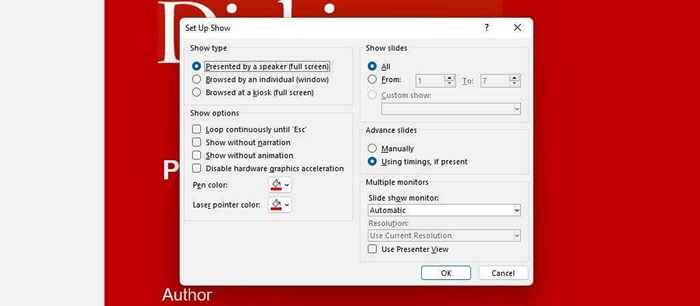
Oto jak działa każda opcja:
- Przedstawione przez głośnik: głośnik musi kliknąć każdy slajd za pomocą kliknięcia myszy. Jednak automatyczne czas slajdów jest nadal opcją, jeśli wybierzesz go po prawej stronie.
- Przeglądany przez osobę: widz będzie musiał naciskać na grę, aby rozpocząć prezentację, ale potem będzie grał sam w sobie.
- Przeglądany w kiosku: ta opcja będzie nadal zapętlona przez prezentację, dopóki nie naciśniesz klawisza ESC na klawiaturze. To automatycznie włączy opcję pętli w sposób ciągły na dole okna.
Przećwicz i ustawiaj czas slajdów
Następnym krokiem jest skonfigurowanie czasu slajdu i przećwiczenie prezentacji, aby upewnić się, że czas spędzony automatycznie na każdym slajdzie jest odpowiedni.
Korzystanie z tej opcji próby jest również świetnym sposobem na ćwiczenie prezentacji i upewnienie się, że ogólny czas wykonywania ogranicza się do twoich ograniczeń.
Zrobić to:
- Wybierz slajd show z menu i wybierz czas prób z wstążki.
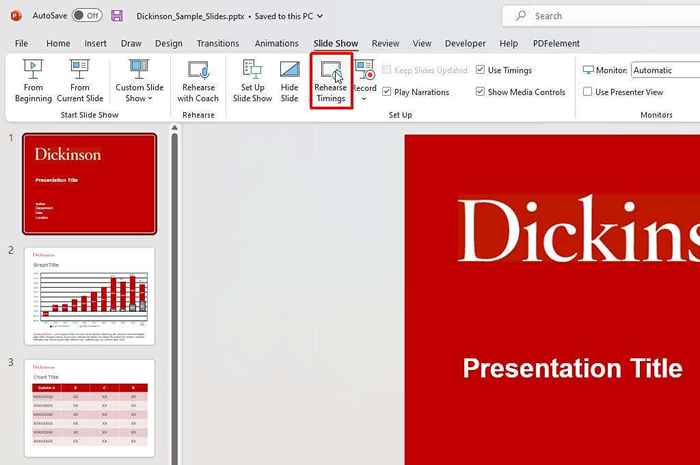
- To rozpocznie sesję „nagrywania”. W tym trybie musisz mówić normalnie za pomocą skryptu, którego użyjesz podczas prezentacji. Po zakończeniu mówienia na określonym slajdzie wybierz strzałkę „Następną”, aby przejść do następnego slajdu.
Uwaga: użyj przycisku „pauza”, aby zatrzymać czas na bieżący slajd, jeśli chcesz zebrać myśli lub zrobić sobie przerwę z dowolnego powodu. To małe okno pokaże również ogólny czas na całą prezentację.
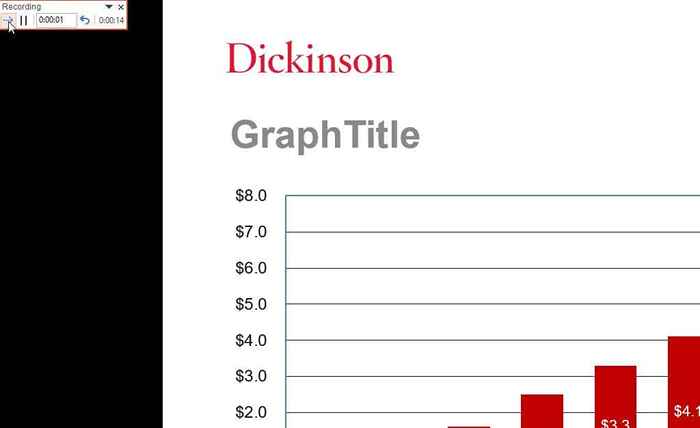
- Kontynuuj to przez wszystkie slajdy. Na koniec naciśnij „X” w prawym górnym rogu, aby zakończyć nagranie na ostatnim slajdzie. Zobaczysz wyskakującą wiadomość z pytaniem, czy chcesz zapisać nowe czasy slajdów.
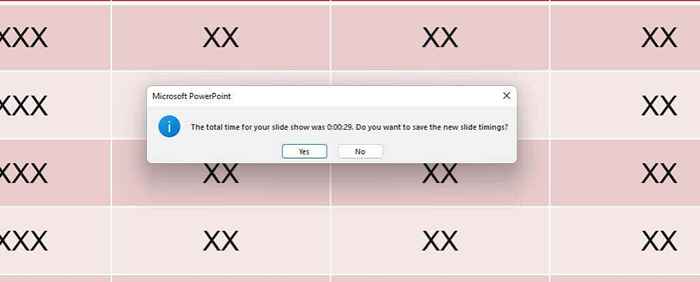
Po zapisaniu tych zmian prezentacja PowerPoint jest gotowa do użycia. Jeśli zachowałeś domyślnie prezentowane przez ustawienie głośnika i włączyłeś czas za pomocą czasów, jeśli prezent wybierz w „Slajdach Advance”, możesz rozpocząć prezentację ręcznie, a następnie pozwolić Slajdesowi awansować automatycznie podczas mówienia.
Record Slide Show (w pełni zautomatyzowany)
Jeśli chcesz stworzyć w pełni samozwańczą prezentację dla kiosku lub wyślij ludzi do uruchomienia, wybierz poprawną opcję w oknie „Ustaw show” opisane powyżej.
Następnie zapisz prezentację, wybierając slajd show z menu i wybierając rekord w wstążce. Następnie wybierz od początku w rozwijanym menu, aby rozpocząć nagrywanie prezentacji na pełnym ekranie od pierwszego slajdu.
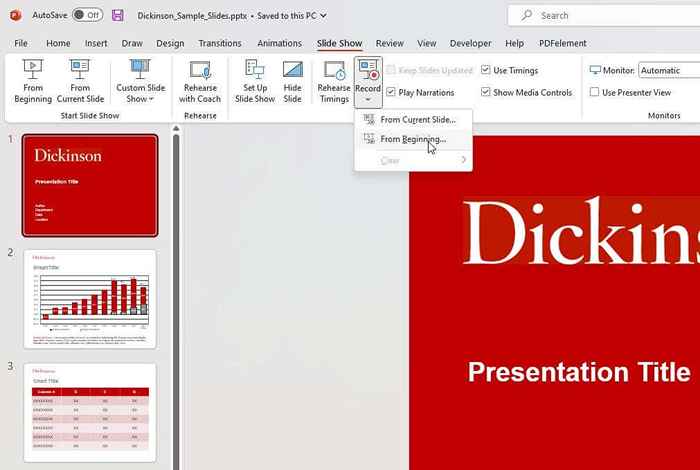
Możesz pominąć ten krok, jeśli nie chcesz nagrywać głosu opowiadania slajdów. Upewnij się tylko, że włączyłeś pole wyboru Show bez narracji w oknie Ustaw show.
Jak osadzić i automatycznie zaopatrzyć wideo
Kolejną rzeczą, którą możesz zautomatyzować w prezentacjach PowerPoint, jest uruchamianie wbudowanego pliku wideo po kliknięciu slajdów, w którym go umieściłeś.
W widoku edycji kliknij prawym przyciskiem myszy wideo, które chcesz zautomatyzować i wybierz strzałkę w dół po prawej stronie przycisku Start.
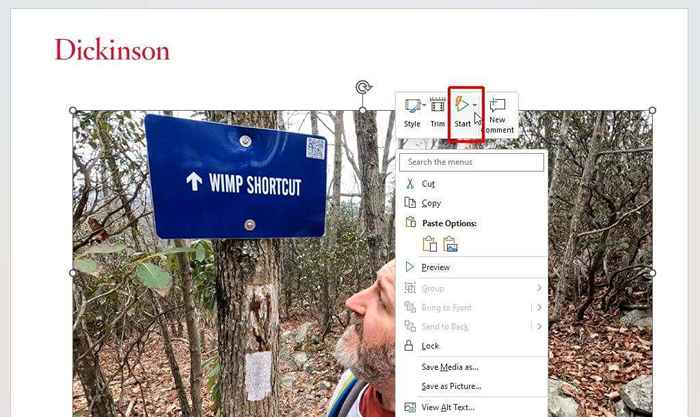
Wybierz automatycznie z menu rozwijanego.
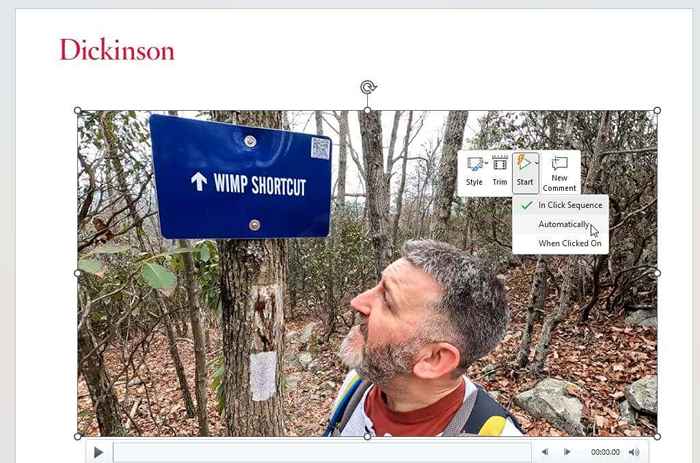
Zapisz prezentację PowerPoint. Teraz zacznie grać automatycznie, gdy przejdziesz do slajdów z wbudowanym filmem.
Jeśli użyjesz samowystarczalnej prezentacji PowerPoint?
Opcja, aby Twój slajd PowerPoint pokazuje automatycznie zaliczkę, może być przydatna. Jednak nie zawsze jest to właściwe podejście. Na przykład kompletna, nagrana prezentacja jest świetna, jeśli wysyłasz e -maila do prezentacji lub oferujesz pobieranie. Ale samowystarczalna prezentacja może cofnąć się, jeśli wciągasz się w rozmowę poboczną lub masz inne rzeczy, które chcesz powiedzieć w locie. W rezultacie możesz się zgodzić, aby zatrzymać prezentację.
Jeśli chcesz mieć większą kontrolę nad przepływem prezentacji, trzymanie się ręcznej prezentacji może być najlepsze dla Twojej sytuacji.
- « 5 najlepszych podkładek chłodzących laptopa do zakupu w 2023 roku
- Jak wyłączyć ekran blokady w systemie Windows 11 »

