Jak używać narzędzia DiskPart w systemie Windows
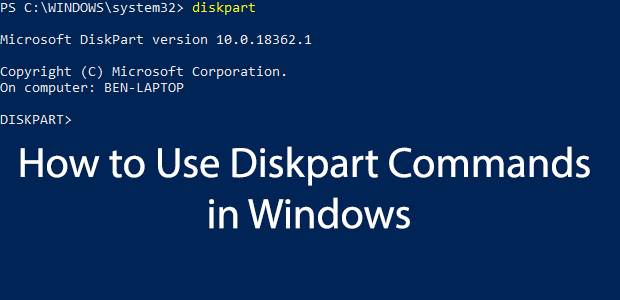
- 5045
- 1082
- Tacjana Karpiński
Narzędzie do zarządzania dyskami jest użytecznym, skutecznym narzędziem do zarządzania dyskami i partycjami z systemem Windows, ale nie jest tak potężne w użyciu jak dysk. To narzędzie wiersza poleceń pozwala usunąć, tworzyć i modyfikować partycje na dowolnych dyskach twardych lub pamięci USB Twój komputer może wykryć.
Zalecamy korzystanie z narzędzia do zarządzania dysku w większości sytuacji, ale jeśli Windows nie uruchamia się poprawnie lub jeśli wolisz używać terminalu PowerShell, DiskPart jest idealną alternatywą. Oto niektóre z najczęstszych poleceń dyskpartowych, które pomogą Ci nauczyć się efektywnego korzystania z diskpart.
Spis treści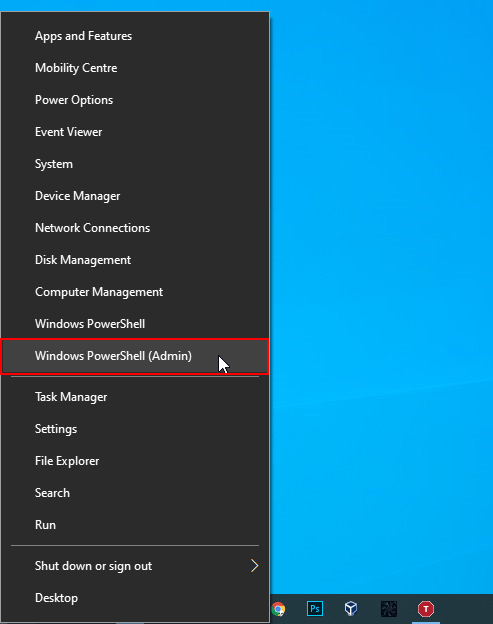
- W terminalu PowerShell na poziomie administracyjnym (lub podobnym wierszu poleceń Windows) wpisz Diskpart i naciśnij Enter.
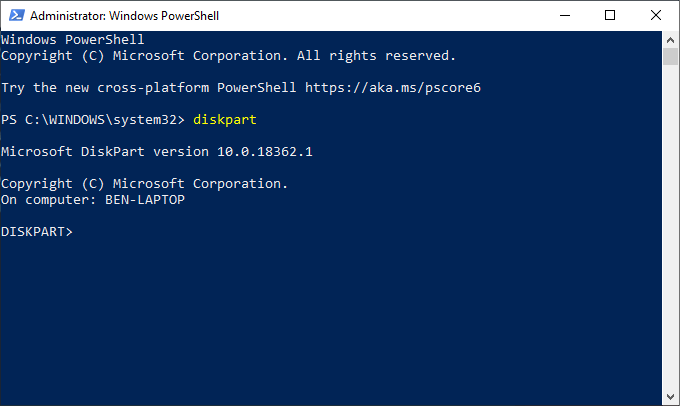
- Narzędzie dyskpartowe zostanie uruchomione w oknie, gotowe do użycia. Typ Wyjście w wierszu „DiskPart>” i naciśnij Enter po zakończeniu użycia.
- DiskPart jest również dostępny dla użytkowników uruchamiających się w środowisku odzyskiwania systemu Windows, dostępny podczas uruchamiania komputera za pomocą komputera Zaawansowane uruchomienie tryb w twoim Ustawienia> aktualizacja systemu Windows i bezpieczeństwo> odzyskiwanie menu.
- Kliknij Zrestartuj teraz Aby uruchomić Winre.
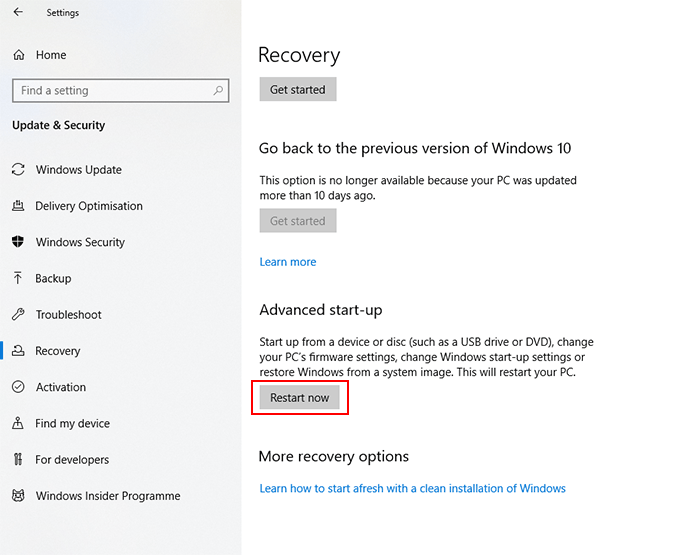
W tym artykule zbadamy niektóre z najczęstszych poleceń dyskpartowych, ale jeśli chcesz szybko zobaczyć pełną listę dostępnych poleceń dyskpartowych, wpisz pomoc na „DiskPart>” monit i naciśnij Enter.
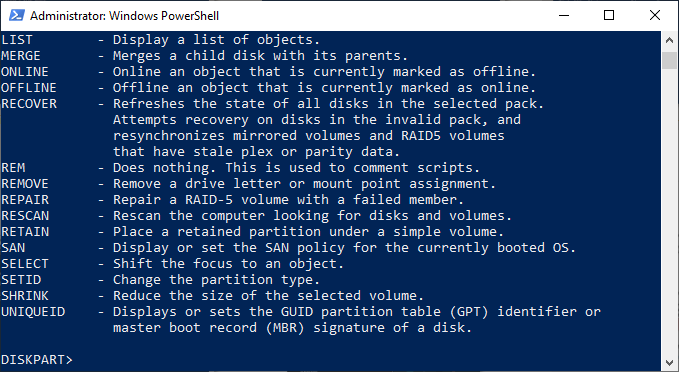
Wymienianie istniejących dysków twardych, woluminów i partycji
Po otwarciu Diskpart, pierwszą rzeczą, którą powinieneś zrobić, jest sprawdzenie bieżącego układu dysków twardych i załączonej pamięci.
- Na „DiskPart>” szybki, wpisz Dysk listy i naciśnij Enter. Wymienia to wszystkie dostępne dyski przechowywania (w tym dyski twarde, pamięć USB, karty SD itp.) że Twój komputer może obecnie wykryć.
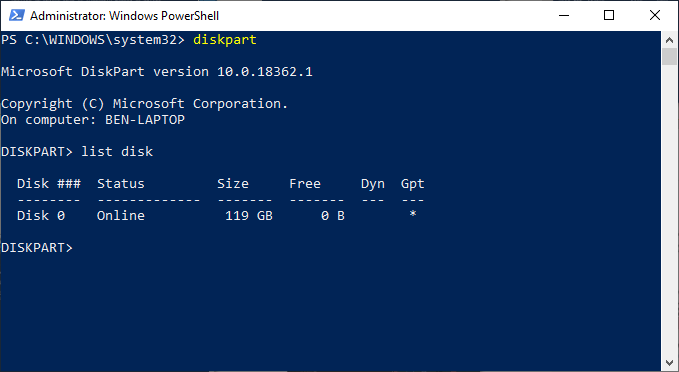
- Począwszy od liczby zero, DiskPart wymienia wszelkie wykryte dyski. Musisz zapamiętać numer dysku (na przykład „0” dla dysku twardego w systemie Windows), aby używać z przyszłymi poleceniami dyskowe.
- Wraz z listą dysków możesz również poprosić Diskpart o listę wykrytych tomów. Na „DiskPart>” szybki, wpisz Tom listy.
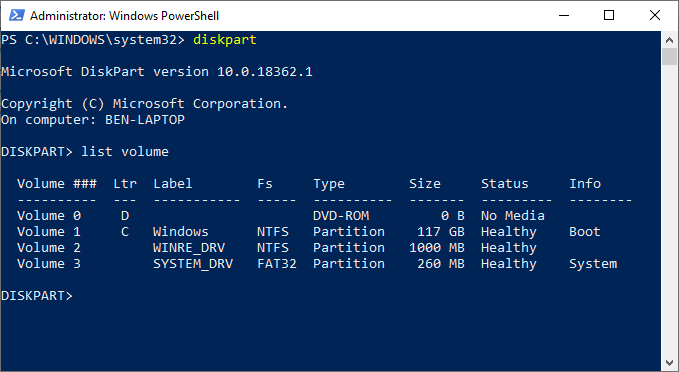
- Diskpart może również umożliwić listę indywidualnych partycji dysku twardego (z których niektóre mogą pasować do woluminów wymienionych do polecenia „Tom listy”). Najpierw musisz wybrać dysk twardy z Dysk listy Komenda.
- Na „DiskPart>” szybki, wpisz Wybierz dysk a następnie numer dysku (na przykład, Wybierz dysk 0). Diskpart potwierdzi, że dysk jest w tym momencie wybierany.
- Po wybraniu dysku wpisz List Partiction. Wymieśli to aktualne partycje na Twoim dysku. Będziesz mógł usunąć lub zmodyfikować te partycje stąd, używając numeru partycji w późniejszym poleceniu DiskPart.
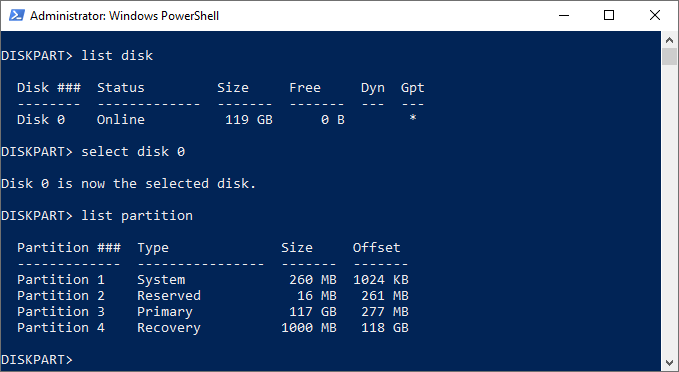
Usuwanie partycji lub woluminu dysku twardego za pomocą DiskPart
Dysk twardy (dysk) jest podzielony na partycje, które często są takie same jak na liście tomów. Jeśli dysk twardy jest podzielony na kilka partycji lub woluminów, a chcesz je usunąć, możesz to zrobić za pomocą poleceń diskpart.
- Wybierz dysk twardy za pomocą Wybierz dysk.
- Na „DiskPart>” szybki, wpisz List Partiction, Następnie Wybierz partycję #, zastąpienie # swoim numerem partycji.
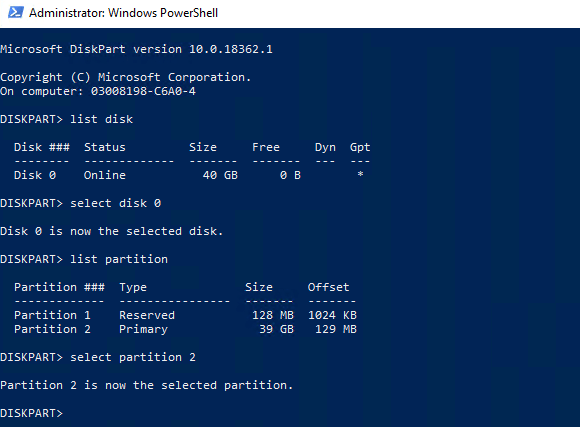
- Po wybraniu partycji wpisz Usuń partycję. Diskpart potwierdzi, czy partycja została później usunięta.
- Możesz także usunąć objętości dysku bezpośrednio, jeśli wolisz. Typ Tom listy, Znajdź wybrany numer objętości, a następnie wpisz Wybierz tom #, zastąpienie # swoim numerem woluminu.
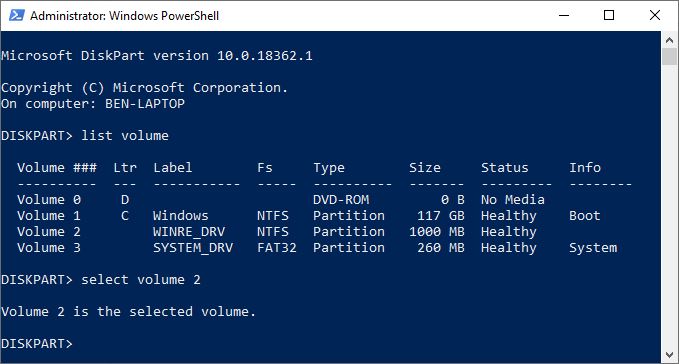
- Typ Usuń objętość Aby całkowicie usunąć głośność. Diskpart potwierdzi, czy polecenie zakończyło się powodzeniem.
Całkowite wycieranie dysku twardego za pomocą czyszczenia Diskpart
Zamiast usuwać poszczególne objętości lub partycje na dysku, możesz całkowicie zetrzeć dysk twardy za pomocą dyskp czysty Komenda. Możesz również użyć tego polecenia, jeśli chcesz wytrzeć dysk flash USB, gotowy do formatowania.
Nie będziesz w stanie tego zrobić na swoim systemie systemowym (też nie chciałbyś!) Chyba że używasz DiskPart w instalacji systemu Windows
- Na „DiskPart>” monit, wybierz dysk, który chcesz wytrzeć, wpisując Wybierz dysk #, zastąpienie # swoim numerem dysku. Jeśli nie znasz swojego numeru dysku, wpisz Dysk listy Pierwszy.
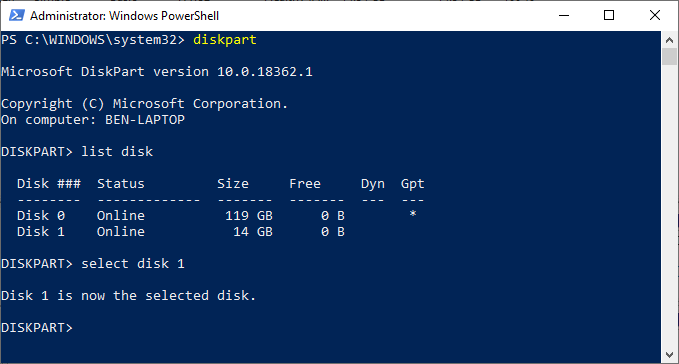
- Jeśli jesteś pewien, że chcesz całkowicie wytrzeć dysku (usuwanie wszystkich objętości/partycji napędu), wpisz czysty i naciśnij Enter. Nie zostaniesz poproszony o potwierdzenie, więc upewnij się, że chcesz to zrobić, zanim zaczniesz.
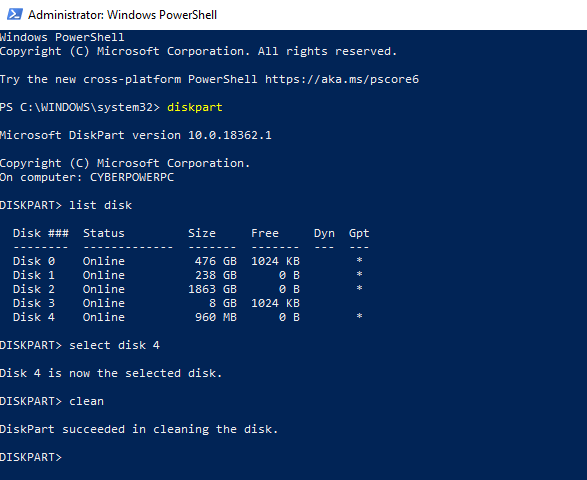
- Diskpart potwierdzi, że napęd został „oczyszczony”, gotowy na tworzenie nowych partycji.
Tworzenie i formatowanie nowych partycji dysku twardego
Z „czystym” napędem jesteś gotowy do utworzenia partycji w wolnej przestrzeni za pomocą diskpart tworzyć przegroda Komenda. Następnie możesz sformatować tę nową partycję za pomocą systemu plików przyjaznego dla systemu Windows, takiego jak NTFS lub FAT32 za pomocą DiskPart format Komenda.
- Zacznij od wybrania wybranego dysku z Wybierz dysk #, zastąpienie # swoim numerem dysku (i używanie Dysk listy Aby znaleźć swój numer dysku, jeśli nie wiesz.)
- Z wybranym dysku, wpisz Utwórz partycję podstawową Aby utworzyć partycję za pomocą całego miejsca na tym napędzie.
- Jeśli chcesz utworzyć partycję, aby zająć tylko część wolnej przestrzeni (umożliwiając utworzenie więcej niż jedną partycję), wpisz Utwórz rozmiar podstawowy partycji = x Zamiast tego zastąpienie X rozmiarami partycji, mierzonej w megabajtach (na przykład, Rozmiar = 1024 dla 1 GB miejsca).
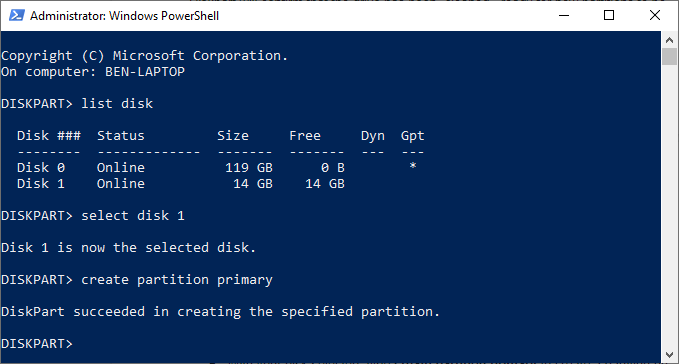
- Typ List Partiction Aby upewnić się, że nowa partycja jest wymieniona, następnie wpisz Wybierz partycję 1 Aby go wybrać. Zaznacz partycję jako aktywną, wpisując aktywny na „DiskPart>” podpowiedź. Jest to konieczne, jeśli chcesz użyć go jako napędu rozruchowego.
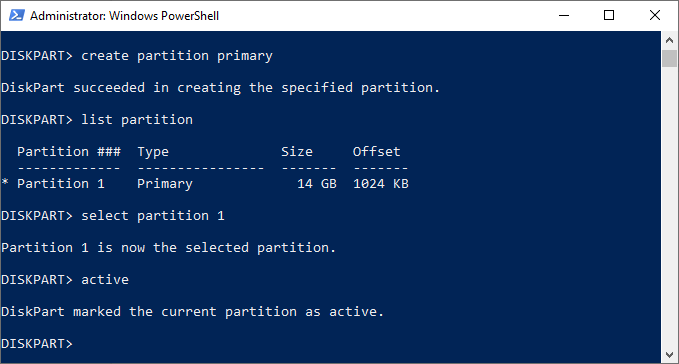
- Aby szybko sformatować napęd w systemie plików NTFS, wpisz Format FS = ntfs etykieta = y szybkie. Możesz wymienić Y z dowolną etykietą, której wolisz użyć.
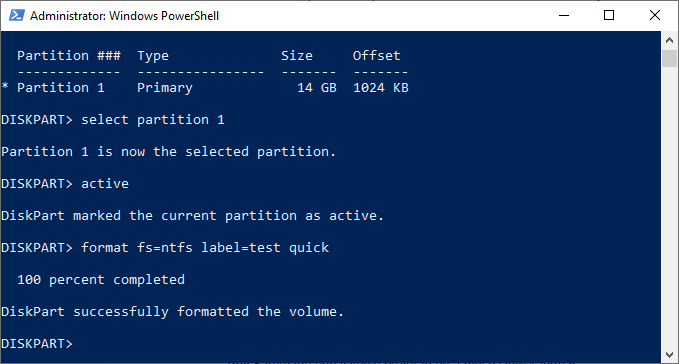
- Po sformatowaniu Windows prawdopodobnie automatycznie przypisuje literę dysku. Jeśli nie, wpisz Przypisz literę z, zastąpienie Z z bezpłatnym listem dysku.
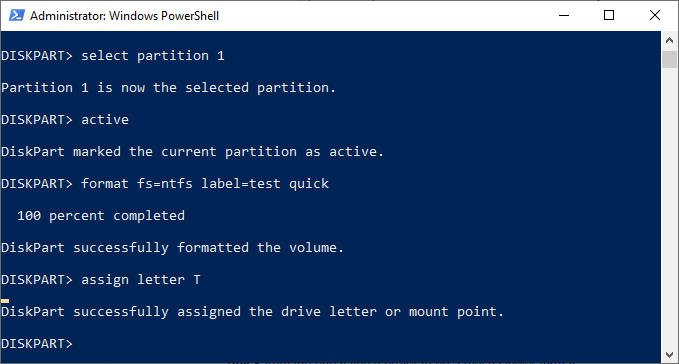
Przedłużyć głośność dysku twardego
Jeśli masz istniejący wolumin dysku twardego, który nie zajmuje całej wolnej przestrzeni na dysku, i chcesz go powiększyć, polecenia diskpart pozwalają na to zrobić.
- Zacznij od wybrania wybranego dysku z Wybierz dysk #, zastąpienie # swoim numerem dysku (i używanie Dysk listy Aby znaleźć swój numer dysku, jeśli nie wiesz.)
- Typ Tom listy Aby wymienić wszystkie dostępne tomy na komputerze, a następnie wpisz Wybierz tom #, zastąpienie # objętością, którą chcesz przedłużyć.
- Typ rozszerzyć Aby rozszerzyć go do maksymalnego dostępnego rozmiaru. Diskpart potwierdzi, czy polecenie rozszerzone działało poprawnie. Potwierdź, że rozmiar objętości wzrósł poprzez pisanie Tom listy po raz drugi później.
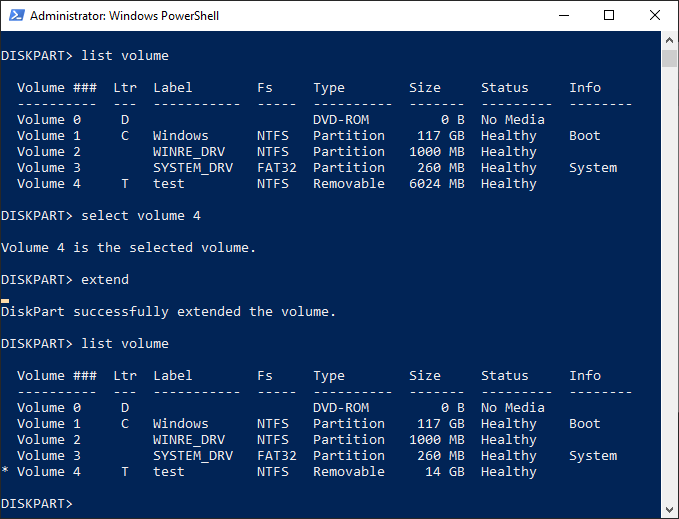
Diskpart ma inne dostępne opcje, jako pomoc Polecenie krótko wyjaśnia. Jeśli potrzebujesz dalszych informacji na temat korzystania z DiskPart, Microsoft ma dalsze dostępne informacje o wsparciu dyskowym.
- « Funkcje systemu Windows w oknie dialogowym jest puste w systemie Windows 7 lub Vista
- 99 najlepszych programów Windows Freeware, których możesz nie znać »

