Jak używać Dism.exe, aby naprawić uszkodzenie komponentów w systemie Windows 11
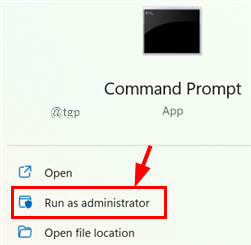
- 3904
- 387
- Roland Sokół
Dism (wdrażanie obsługi obrazu i zarządzania obrazem) to wbudowane narzędzie Windows Wingl-Line, które pomaga nam w rozwiązywaniu problemów i debugowaniu różnych uszkodzeń systemu i obrazu. Większość użytkowników używa tego, gdy system Windows działa nienormalnie z wieloma błędami lub gdy nawet po zainstalowaniu wymaganych aktualizacji Windows mówi, że są aktualizacje, które są w toku. W tym artykule powiemy Ci, jak naprawić problem z skorumpem komponentu za pomocą Dism.
Spis treści
- Komponenty przechowuj uszkodzenie i naprawa w systemie Windows 11
- Uruchom skanowanie SFC
- Uruchom Dism, aby znaleźć i naprawić skorumpowany sklep komponentów
Komponenty przechowuj uszkodzenie i naprawa w systemie Windows 11
Sklep komponentów to miejsce, które przechowuje wszystkie pliki systemu systemu Windows zgrupowane jako komponenty i twarde linki. Kiedy te pliki systemowe stają się uszkodzone, sklep komponentów również zostaje uszkodzony. Kiedy sklep komponentów zostanie uszkodzony, napotkasz wiele problemów z systemem Windows, takich jak nie aktualizacja sklepu Windows, kody błędów z programami lub po prostu konkretne programy już nie uruchamiają.
Gdy sklep komponentów stanie się uszkodzony, sprawdzanie plików systemowych nie będzie w stanie przywrócić tych plików systemowych. To wtedy, gdy wchodzi Dism na zdjęcie i pomaga naprawić uszkodzenie komponentów Windows. Zejdźmy i spójrzmy, jak to się robi.NOTATKA: Proces ten zajmuje znaczną ilość czasu i nie można go przerwać po uruchomieniu.Uruchom skanowanie SFC
Krok 1: Na karcie Wyszukaj wpisz Wiersz polecenia i kliknij Uruchom jako Administrator. To jest podwyższony wiersz polecenia.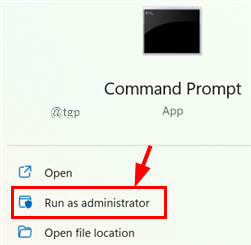 NOTATKA: Otrzymasz wiersz kontroli konta użytkownika. Kliknij Tak.Krok 2: Teraz wpisz polecenie podane poniżej i naciśnij Wchodzić. Poczekaj na wynik.
NOTATKA: Otrzymasz wiersz kontroli konta użytkownika. Kliknij Tak.Krok 2: Teraz wpisz polecenie podane poniżej i naciśnij Wchodzić. Poczekaj na wynik.SFC /Scannow
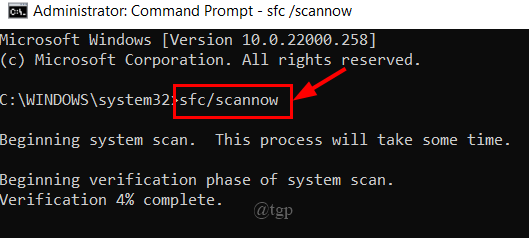
- Jeśli otrzymasz wiadomość z informacją „Ochrona zasobów systemu Windows nie znalazła żadnych naruszeń uczciwości”, To mówi, że żadne pliki systemowe nie zostały uszkodzone ani uszkodzone. Problem, który masz, może z innych powodów.
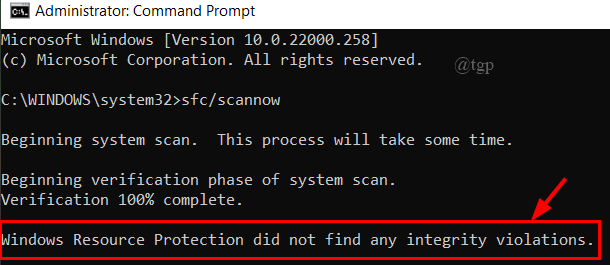
- Jeśli otrzymasz wiadomość z informacją „Ochrona zasobów systemu Windows znalazła uszkodzone pliki i pomyślnie je naprawiły”. To mówi nam, że zniszczone lub uszkodzone pliki systemowe zostały znalezione i naprawione.
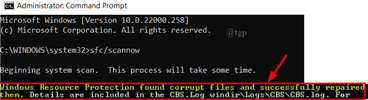
- Jeśli otrzymasz wiadomość z informacją „Ochrona zasobów systemu Windows znalazła uszkodzone pliki, ale nie było w stanie naprawić niektórych z nich”. To mówi nam, że polecenie nie może naprawić uszkodzonych plików, choć je znalazło.
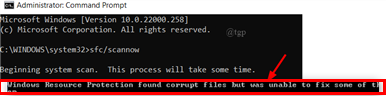
Krok 3: Po uruchomieniu powyższego polecenia, nawet jeśli problem nadal istnieje, uruchom zdrowie, aby naprawić szkody.
Uruchom Dism, aby znaleźć i naprawić skorumpowany sklep komponentów
NOTATKA: Uruchom ten krok bezpośrednio, gdy jesteś pewien, że istnieje problem, a SFC go nie wykrywa lub Windows wciąż mówi, że są aktualizacje nawet po ich zainstalowaniu.
Krok 4: Teraz wpisz drugie polecenie podane poniżej i uderzają Wchodzić.Disn /Online /Cleanup-Imagage /Restorehealth
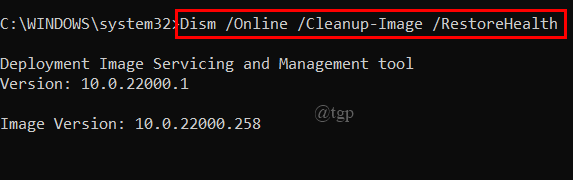 Krok 5: Proces zacznie skanować i spróbować rozwiązać problem.
Krok 5: Proces zacznie skanować i spróbować rozwiązać problem.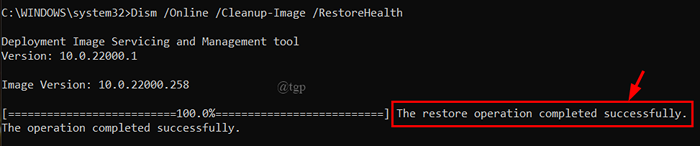 Uwaga: bardzo często utknął w tym procesie, głównie na 20 procent, po prostu daj trochę czasu na zakończenie procesu.Krok 6: Po pewnym czasie dostaniesz wiadomość z informacją „Operacja przywracania zakończyła się pomyślnie”. Operacje naprawcze są wykonywane automatycznie, a wyniki operacyjne są zapisywane do CBS.dziennik I konster.dziennik akta.
Uwaga: bardzo często utknął w tym procesie, głównie na 20 procent, po prostu daj trochę czasu na zakończenie procesu.Krok 6: Po pewnym czasie dostaniesz wiadomość z informacją „Operacja przywracania zakończyła się pomyślnie”. Operacje naprawcze są wykonywane automatycznie, a wyniki operacyjne są zapisywane do CBS.dziennik I konster.dziennik akta.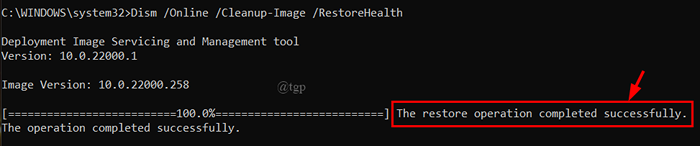 Krok 7: Czasami polecenie przywrócone nie działa, otrzymasz błąd. Przejdź do kroku 8, jeśli otrzymasz błąd.Krok 8: Teraz wpisz polecenie podane poniżej i naciśnij Enter.
Krok 7: Czasami polecenie przywrócone nie działa, otrzymasz błąd. Przejdź do kroku 8, jeśli otrzymasz błąd.Krok 8: Teraz wpisz polecenie podane poniżej i naciśnij Enter. Disn /Online /Cleanup-Imagage /startComponentCleanup
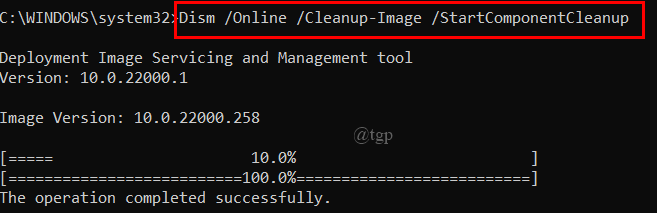 Krok 9: To polecenie naprawi każdy uszkodzony sklep komponentów i jego problemy.Krok 10: Po zakończeniu wpisz Wyjście i zamknij wiersz polecenia.
Krok 9: To polecenie naprawi każdy uszkodzony sklep komponentów i jego problemy.Krok 10: Po zakończeniu wpisz Wyjście i zamknij wiersz polecenia.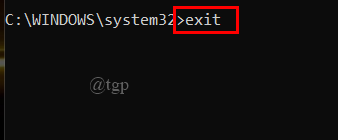 Krok 11: Uruchom ponownie system.
Krok 11: Uruchom ponownie system.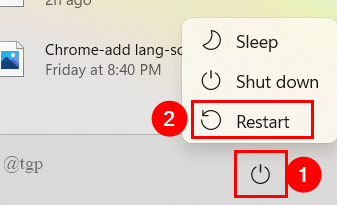 Krok 12: Możesz ponownie uruchomić polecenie skanowania SFC, aby sprawdzić, czy problem zostanie rozwiązany.To wszystko.Mam nadzieję, że ten artykuł pomógł Ci rozwiązać problemy związane z sklepem komponentów.Dziękuje za przeczytanie.
Krok 12: Możesz ponownie uruchomić polecenie skanowania SFC, aby sprawdzić, czy problem zostanie rozwiązany.To wszystko.Mam nadzieję, że ten artykuł pomógł Ci rozwiązać problemy związane z sklepem komponentów.Dziękuje za przeczytanie.
- « Jak automatycznie opróżniać kosza na recykling w systemie Windows 11
- Jak włączyć lub wyłączyć zarządzanie energią lub wyłączać link w systemie Windows 11 »

