Jak używać i wymienić w arkuszach Google
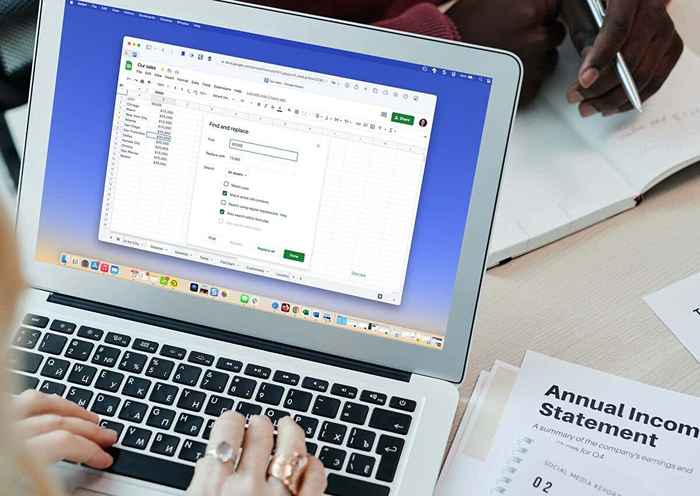
- 2347
- 712
- Maria Piwowarczyk
Kiedy musisz znaleźć określone dane w arkuszu kalkulacyjnym i wymienić je, możesz użyć i wymienić w arkuszach Google. To, co sprawia, że ta funkcja jest bardziej solidna niż proste wyszukiwanie, to opcje zaawansowane.
Możesz znaleźć dane pasujące do Twojej litery lub całej zawartości komórki. Możesz także użyć wyrażeń regularnych i wyszukiwania w ramach formuł i linków. Następnie wymień to, czego potrzebujesz kliknięciem przycisku.
Spis treściPrzestań walczyć lub ręcznie szukać za pomocą dużych zestawów danych. Pokażmy Ci krok po etapie, jak korzystać z znalezienia i wymiany w arkuszach Google.
Wykonaj proste wyszukiwanie
Możesz przeprowadzić proste wyszukiwanie w bieżącym aktywnym arkuszu, aby szybko znaleźć potrzebne dane.
Użyj skrótu klawiatury Ctrl + F w systemie Windows lub Command + F na Mac. Następnie zobaczysz narzędzie Znajdź w prawym górnym rogu arkusza.
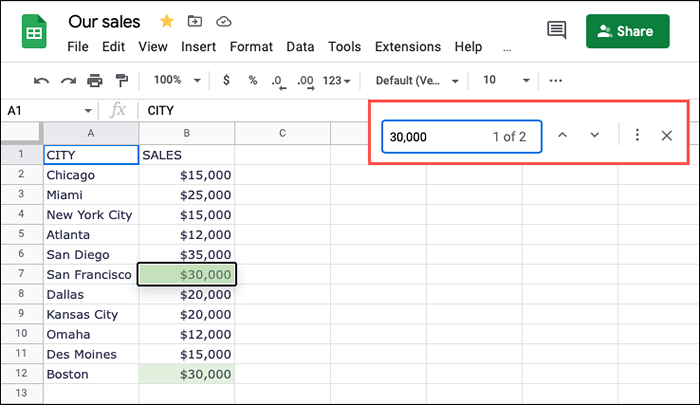
Wykonaj szersze wyszukiwanie
Jeśli chcesz wyszukać wszystkie arkusze w skoroszycie lub w określonym zakresie komórek, funkcja Find and Replain jest objęta.
Otwórz narzędzie Znajdź w prawym górnym rogu, jak opisano wcześniej i wybierz więcej opcji (trzy kropki). Alternatywnie możesz wybrać Edytuj> Znajdź i wymień w menu.
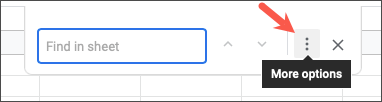
Po otwarciu okna dialogowego Znajdź i zamień, wprowadź to, co chcesz znaleźć (i opcjonalnie wymień) u góry. Obok wyszukiwania, wybierz wszystkie arkusze, ten arkusz lub określony zakres.
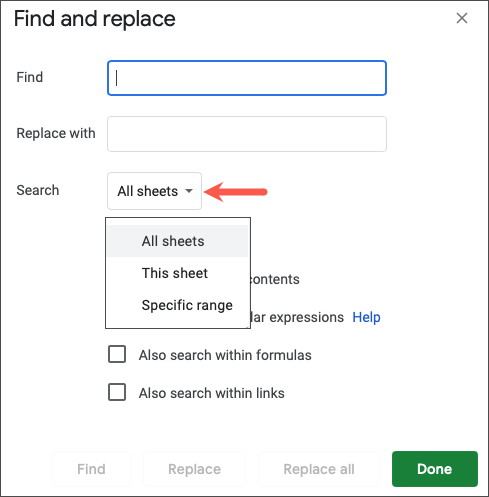
Wybierz Znajdź, aby wyszukać dane. Zobaczysz manewru Google Sheets w arkuszu lub komórce i podkreśl dane, które znajduje. Kontynuuj przycisk Znajdź, aby zobaczyć dodatkowe wyniki.
Użyj znajdź i zamień w arkuszach Google
Może chcesz znaleźć dane i zastąpić je czymś innym, dopasuj etui na literę podczas wyszukiwania lub sprawdzanie formuł w wyszukiwaniu. Możesz przeprowadzić bardziej zaawansowane wyszukiwanie i użyć opcji Wymień w arkuszach Google.
Otwórz pole Znajdź i zamień, jak opisano wcześniej. Użyj pola Find dla danych, których chcesz wyszukać, i zastąpienie polem dla tego, co chcesz zastąpić znalezione dane. Następnie wybierz obszar wyszukiwania.
Następnie możesz sprawdzić jedną lub więcej pola, aby skutecznie znaleźć i opcjonalnie wymienić swoje dane. Spójrzmy na kilka przykładów.
Sprawa meczu
Jeśli masz dane z literami wyższymi i małymi, możesz zaznaczyć pole, aby dopasować obudowę, aby dokładnie wyszukać.
Jako przykład chcemy znaleźć „miasto” w naszym arkuszu. Jeśli po prostu wpisujemy to słowo w dziedzinie znaleziska, zobaczymy wyniki dla miasta, Nowego Jorku i Kansas City, co nie jest tym, czego chcemy. Domyślnie wyszukiwanie nie jest wrażliwe.
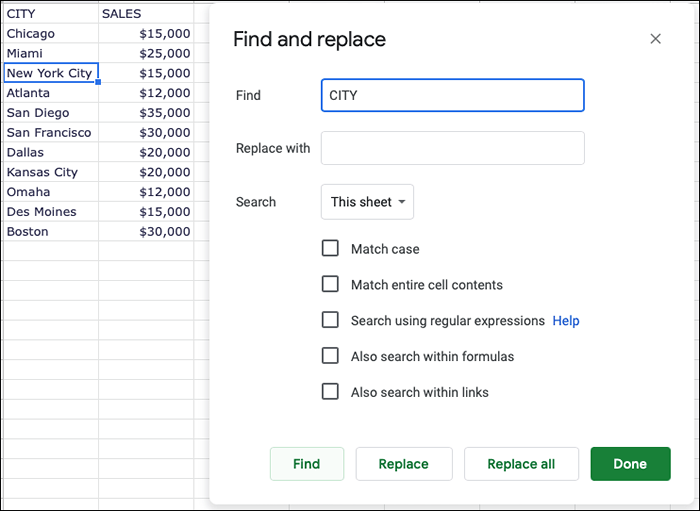
Sprawdzając pole obudowy dopasowania, zobaczymy tylko wynik podkreślony dla miasta we wszystkich czapkach.
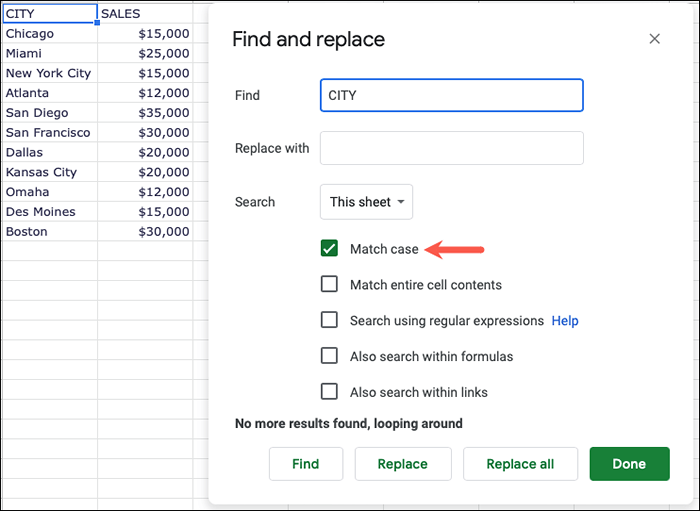
Jeśli chcesz zastąpić te dane czymś innym, jest to proste. Tutaj chcemy zastąpić „miasto” na „lokalizację.”Wprowadź znajdź i zamień warunki, sprawdź obudowę dopasowania i wybierz Znajdź.
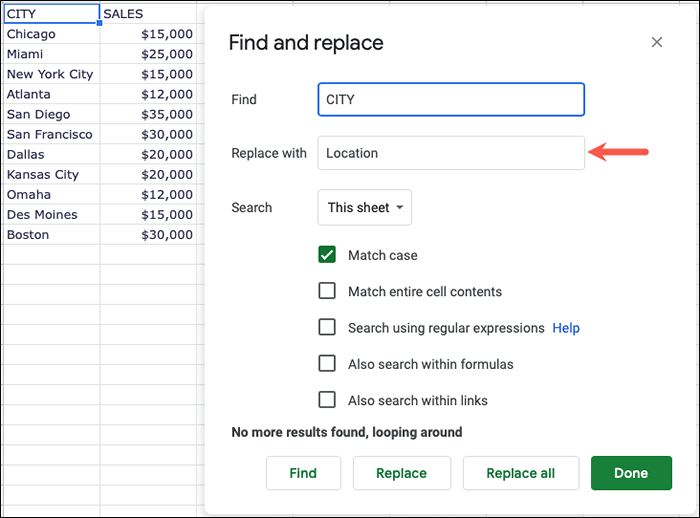
Kiedy widzimy podświetlone dane, wybieramy przycisk Wymień, aby wprowadzić nowe dane.
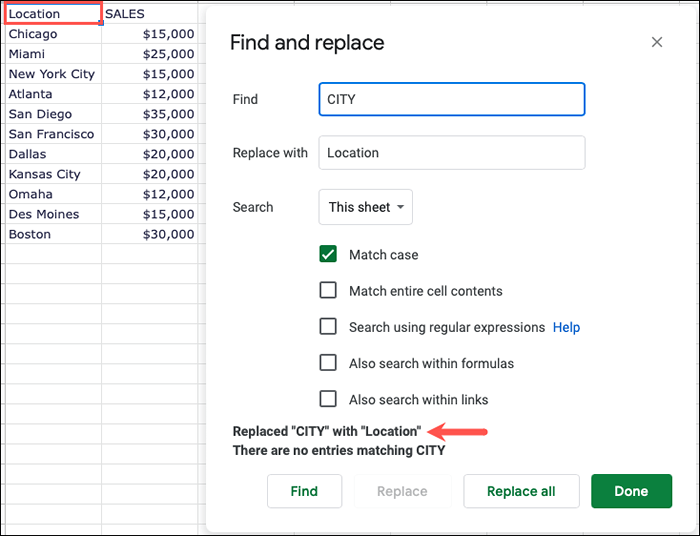
Dopasuj całą zawartość komórki
Jeśli szukasz tylko częściowych danych w ciągu tekstu, funkcja Znajdź zapewni Ci to, czego potrzebujesz. Jednak może być konieczne dopasowanie dokładnie tego, co jest w komórce, aby znaleźć prawidłowe dane. W tym celu zaznacz pole do dopasowania całej zawartości komórki.
Na przykład chcemy znaleźć adres Gmail, w którym brakuje nazwy użytkownika. Jeśli wpiszesz „@Gmail.com ”W polu Find, zobaczysz wyniki dla każdego e -maila zawierającego„ @Gmail.com.”Znowu, nie tego chcemy.
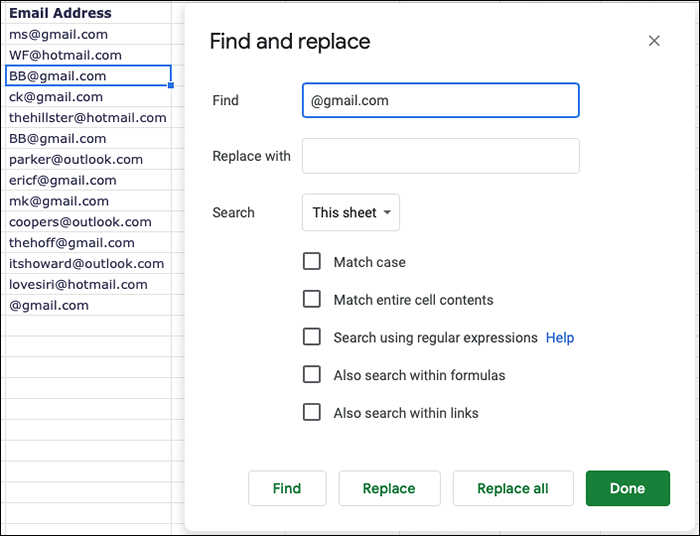
Jeśli sprawdzisz pole Dopasuj całą zawartość komórki i wybierz Znajdź, przejdziesz bezpośrednio na ten adres, którego potrzebujesz, brakuje nazwy użytkownika.
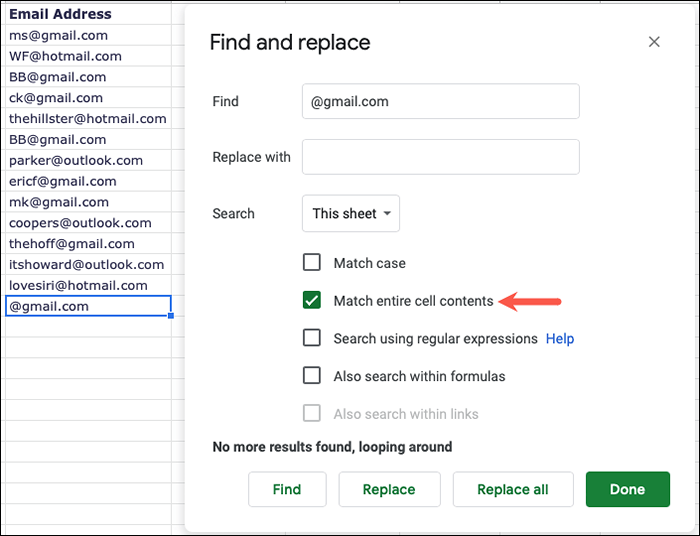
Aby pójść o krok dalej, możesz dodać prawidłowy adres e -mail w polu Wymień w polu, aby po znalezieniu danych możesz wymienić je kliknięciem.
Tutaj szukamy „@Gmail.com ”i zastąp go„ [email protected]."
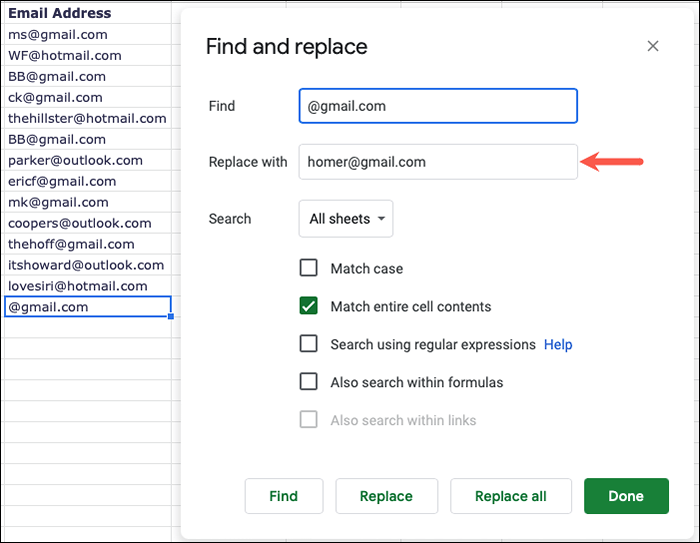
Kiedy widzimy podświetlone dane, wybieramy Wymień, aby wprowadzić nowe dane.
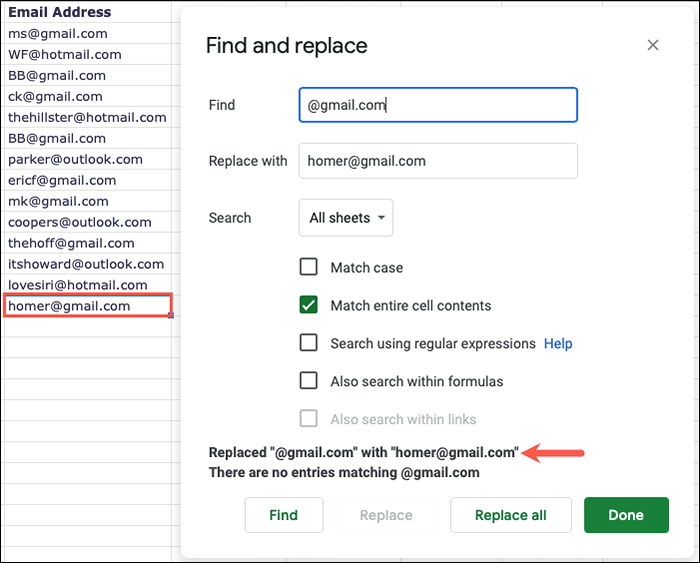
Wyszukaj za pomocą wyrażeń regularnych
Podczas korzystania z Find i zastępowania w arkuszach Google zwykle daje wyniki, których szukasz, używając podstawowego języka, możesz używać wyrażeń regularnych. Google używa RE2 do wyrażeń regularnych i możesz wyświetlić składnię na GitHub, jeśli chcesz.
Na przykład mamy kilka numerów telefonów w naszym arkuszu w niewłaściwym polu. Poszukujemy tych numerów telefonów w wybranych komórkach za pomocą tego wyrażenia regularnego:
[0-9] 3-[0-9] 4
Wyrażenie rozkłada się, gdy liczby zero do dziewięciu z trzema cyframi, deską rozdzielczą i liczbami zero do dziewięciu z czterema cyframi. Powinno to znaleźć wszystkie wyniki za pomocą tej składni, które są naszymi numerami telefonów.
Wprowadzamy wyrażenie w polu Find, wybieramy określony zakres w polu wyszukiwania i zaznaczamy pole wyboru dla wyszukiwania za pomocą wyrażeń regularnych. (Zauważysz, że po zaznaczeniu tego pola pole obudowy dopasowania również zostaje automatycznie sprawdzane.)
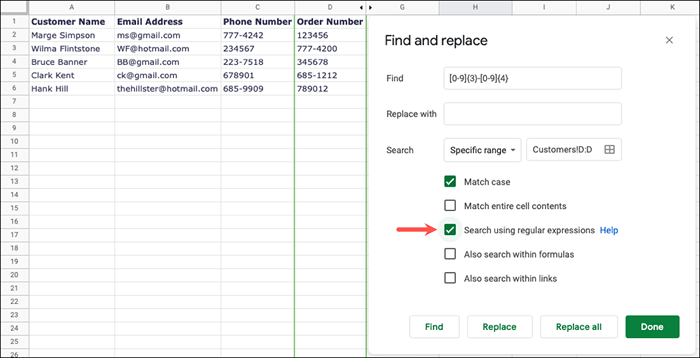
Arkusze Google następnie podkreśla każdy wynik, ponieważ wybieramy przycisk Znajdź, dopóki nie zostaną znalezione wyniki.
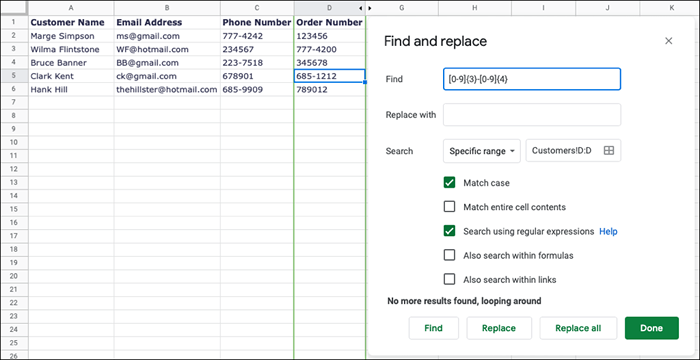
Wyszukaj w formułach
Może być konieczne znalezienie danych, które nie istnieją w komórce, ale wewnątrz formuły Google Arreets. Na przykład może chcesz znaleźć komórkę, w której zastosowałeś funkcję sum. W takim przypadku zaznaczysz pole również wyszukiwanie w ramach formuł.
Tutaj chcemy znaleźć wspomnianą wcześniej funkcję. Jeśli po prostu wpiszesz „sumę” w polu Find, otrzymasz zero wyników.
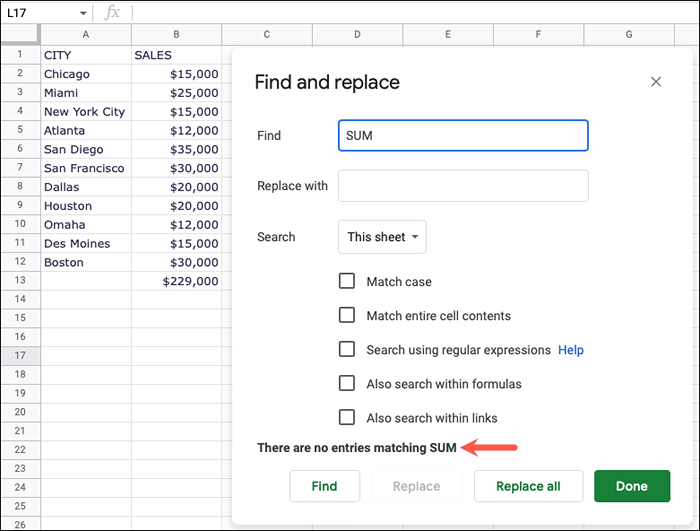
Po sprawdzeniu również wyszukiwania w ramach formuł, znajdziesz dokładnie to, czego potrzebujesz.
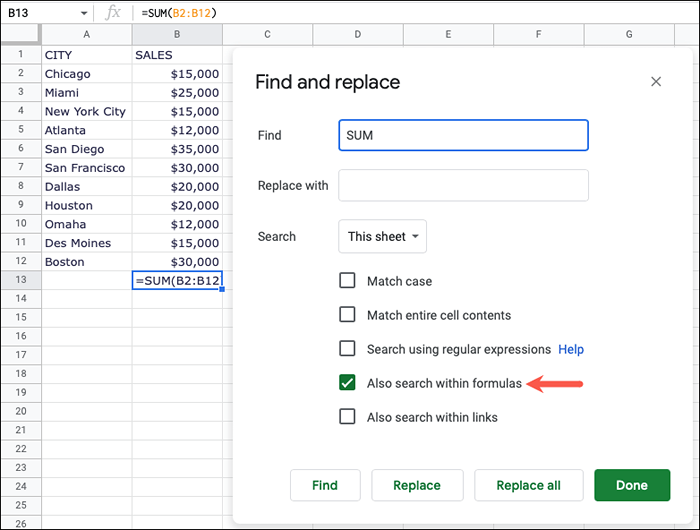
Co jeśli chcesz znaleźć tę funkcję, ponieważ musisz ją wymienić? Powinniśmy był użyć średniej funkcji dla tego zakresu komórek zamiast sumy.
Tutaj będziemy szukać „suma” i zastąpimy ją „średniej."
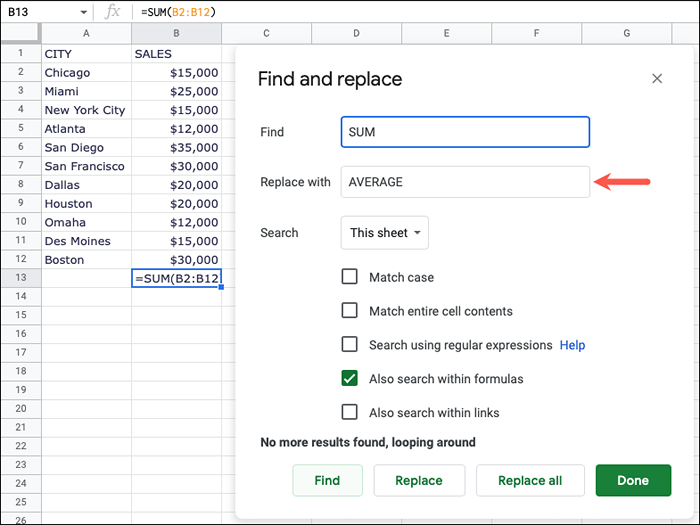
Kiedy widzimy podświetlone dane, wybieramy Wymień, aby wprowadzić nowe dane.
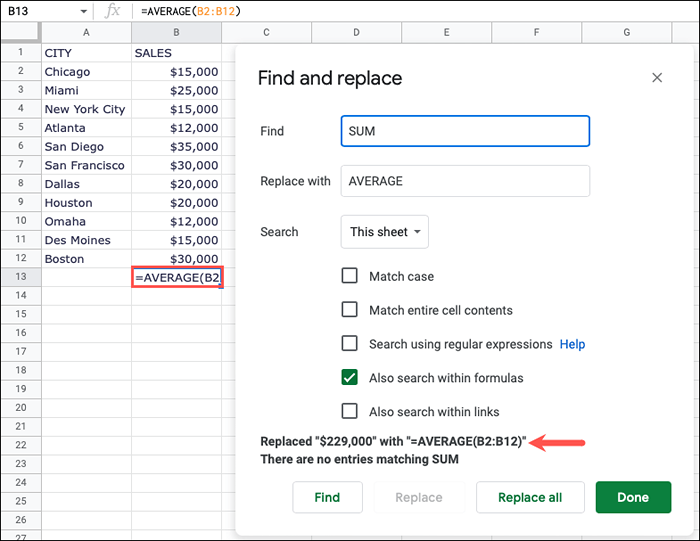
Wyszukaj w linkach
Jeszcze jedną opcją znalezienia potrzebnych danych jest spojrzenie w linkach. Jest to pomocne, jeśli dołączysz hiperłącze, które łączy się z tekstem, w którym adres URL nie jest wyświetlany. W tym celu zaznacz pole do wyszukiwania w linkach.
Na przykład mamy tutaj komórkę zawierającą tekst „kliknij tutaj”, który jest powiązany z internetowymi wskazówkami technologicznymi. Daje nam to szybki sposób na odwiedzenie naszej witryny.
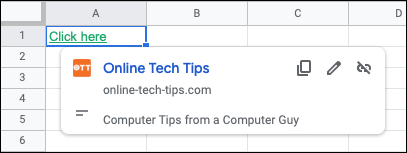
Niestety, jeśli szukasz słowa „online”, nie otrzymasz żadnych wyników.
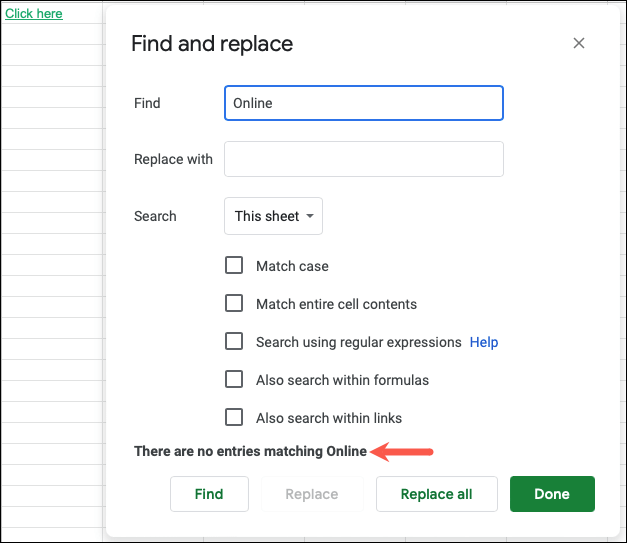
Teraz zaznacz pole, aby znaleźć również wyszukiwanie w linkach, a zobaczysz podświetloną poprawną komórkę.
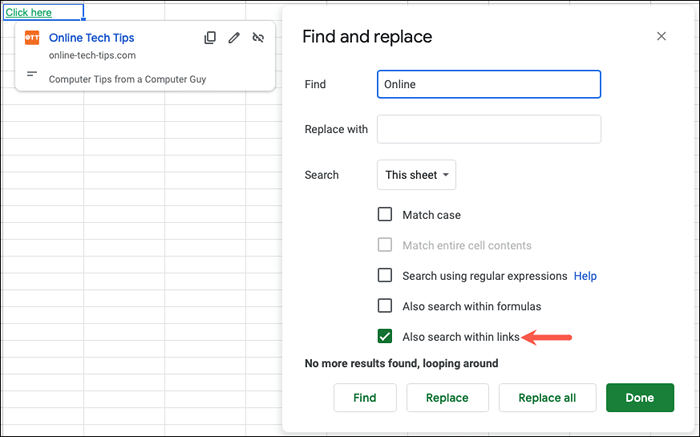
Podobnie jak w przypadku powyższych opcji, możesz użyć narzędzia zastępowania podczas wyszukiwania również w linkach.
Wskazówka: Pamiętaj, że jeśli masz kilka wyników do wyszukiwania i chcesz wymienić każdy z nich, możesz wybrać Wymień wszystko.
Bez względu na to, jak proste lub złożone powinny być wyszukiwanie, możesz znaleźć i zastąpić dane w kilku krokach w arkuszach Google. Aby uzyskać więcej informacji, sprawdź nasz samouczek, aby znaleźć duplikaty w rzędach i komórkach w arkuszach Google.
- « 5G nie pokazuje się na Androidzie lub iPhonie? 12 poprawek do wypróbowania
- 5 najlepszych laptopów do gier poniżej 1200 USD »

