Jak używać wypełnienia flash w programie Excel
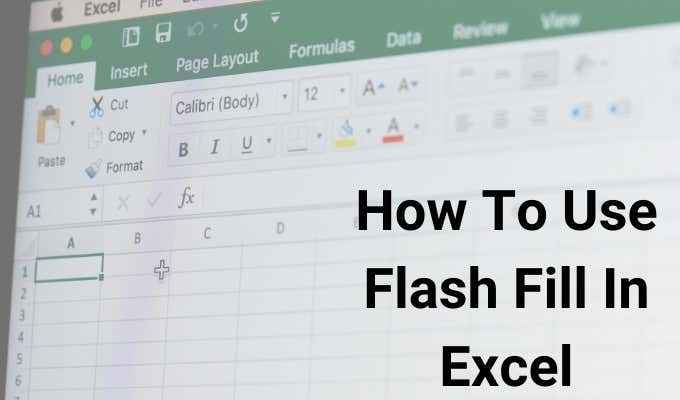
- 1594
- 200
- Laura Zygmunt
Próba wypełnienia komórek w programie Excel, które zawierają tekst lub dane z wielu innych komórek w arkuszu, może być bardzo czasochłonnym procesem. Jest to szczególnie prawdziwe, jeśli w arkuszu kalkulacyjnym są setki lub tysiące wierszy.
Gdy wiesz, jak prawidłowo używać wypełnienia flash w programie Excel, możesz pozwolić Excelowi zrobić całe ciężkie podnoszenie. Po prostu podajesz kilka wpisów ręcznych komórek, które pomogą Excel dokładnie zrozumieć, co próbujesz zrobić. Następnie Excel wykonuje resztę pracy przez resztę arkusza kalkulacyjnego.
Spis treści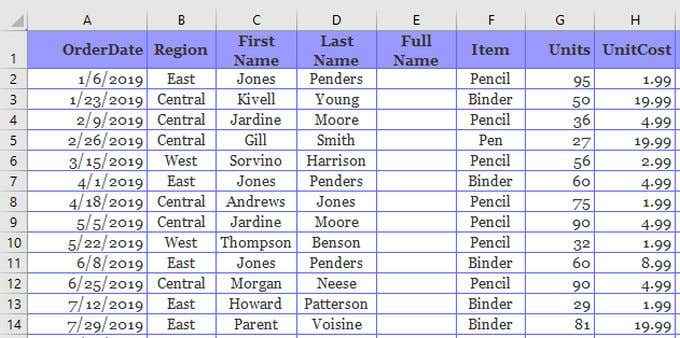
- Najpierw wpisz pełną nazwę w pierwszej komórce tak, jak chcesz, aby wyglądać.
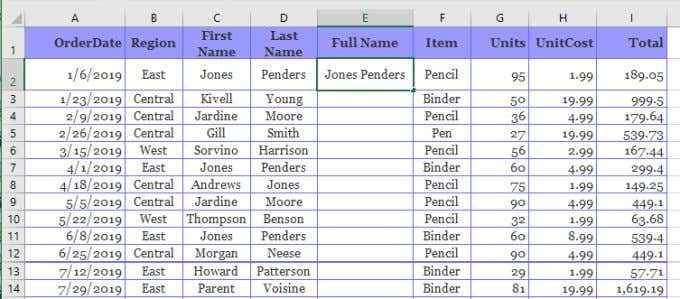
- Następnie zacznij wpisywać to samo w następnej komórce (imię i nazwisko od komórek po lewej). Zauważysz, że funkcja wypełnienia flash Excel automatycznie wykryje wzór z zawartości komórki powyżej, którą wpisałeś ręcznie.
Korzystając z tego „uczenia się”, Excel zapewni podgląd tego, co według niego chcesz pisać. Pokaże nawet, w jaki sposób reszta komórek wypełni się przez resztę kolumny.
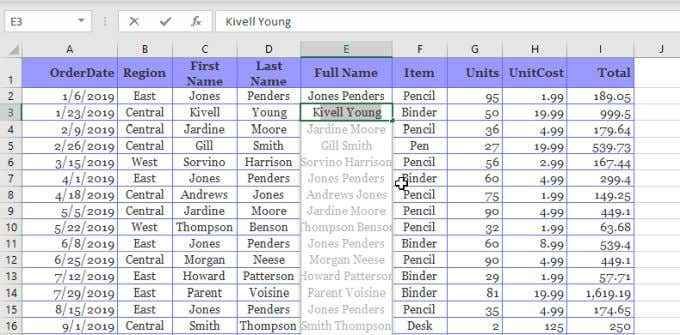
- Po prostu naciśnij Wchodzić Aby zaakceptować ten podgląd. Zobaczysz funkcję wypełnienia Flash Excel, wykonuje swoją magię, gdy wypełnia całą resztę komórek w tej kolumnie dla Ciebie.
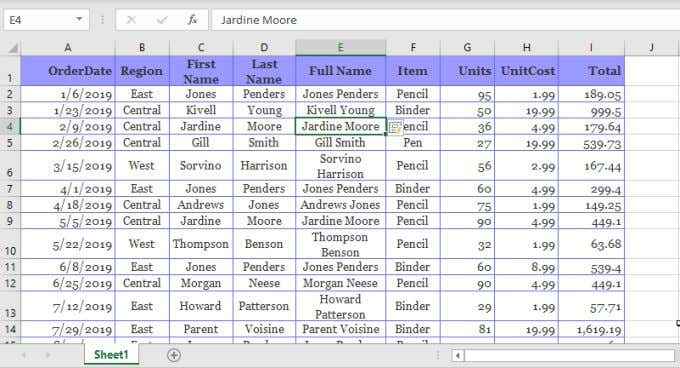
Jak widać, funkcja wypełnienia flash może zaoszczędzić ogromną ilość czasu, jeśli porównujesz ręczne wpisanie jednej komórki i wprowadzasz do ręcznego wpisania nazw wszystkich komórek w nowej kolumnie.
Jeśli zauważyłeś, że funkcja wypełnienia flash nie działa, musisz włączyć funkcję wypełnienia flash w programie Excel. Możesz zobaczyć, jak to zrobić w ostatniej części tego artykułu.
Opcje wypełnienia Flash Excel
Po wykonaniu powyższych kroków wypełnienia flash zauważysz, że mała ikona pojawi się obok wypełnionych komórek. Jeśli wybierzesz rozwijaną strzałkę po prawej stronie tej ikony, zobaczysz dodatkowe opcje, których możesz użyć z funkcją wypełnienia flash.
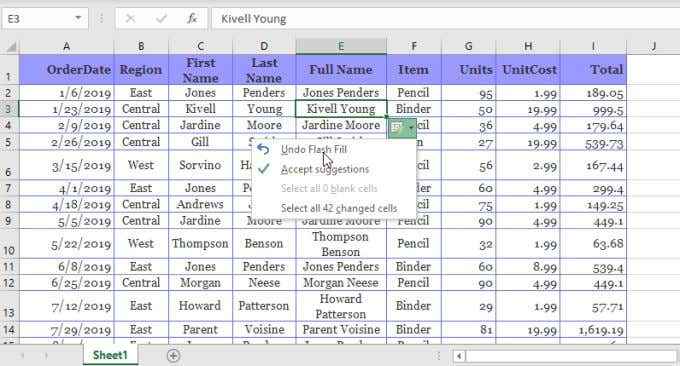
Korzystając z opcji wypełnienia flash w tym rozwijanym polu, możesz:
- Uwaga Flash Fill: Cofnij akcję wypełnioną całą kolumną po naciśnięciu Enter
- Zaakceptuj sugestie: To pokaże funkcję wypełnienia flash Excel dla tej kolumny, że nie masz nic przeciwko zmianom w kolumnie i chciałbym je zachować
- Wybierz xx puste komórki: Pozwala zidentyfikować wszelkie komórki, które nie zostały wypełnione i są puste, abyś mógł je naprawić, jeśli potrzebujesz
- Wybierz XX zmienione komórki: Pozwala wybrać wszystkie komórki, które automatycznie zmieniły się po tym, jak funkcja wypełnienia flash zaktualizowała te komórki
Po wybierzeniu zaakceptuj sugestie, zobaczysz, że liczby „Wybierz” dla „zmienionych komórek” spadną do zera. Wynika to z faktu, że po zaakceptowaniu zmian te zawartość komórki nie jest już uważana za „zmienioną” przez funkcję wypełnienia flash.
Jak włączyć wypełnienie flash w programie Excel
Jeśli zauważyłeś, że Excel nie zapewnia podglądu wypełnienia flash, gdy zaczniesz pisać drugą komórkę, może być konieczne włączenie tej funkcji.
Zrobić to:
Wybierać Plik > Opcje > Zaawansowany. Przewiń w dół do Opcje edycji sekcja i upewnij się, że oba Włącz autocomplete dla wartości komórkowych I Automatycznie wypełnienie flash są wybrane.
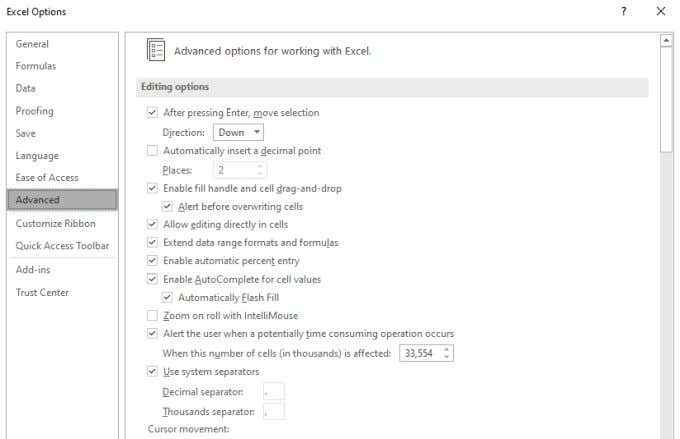
Wybierać OK skończyć. Teraz następnym razem, gdy zaczniesz wpisywać drugą komórkę po wypełnieniu pierwszego, Excel powinien wykryć wzór i zapewnić podgląd, w jaki sposób uważa, że chcesz wypełnić resztę komórek w kolumnie.
Możesz także aktywować funkcję wypełnienia flash dla podświetlonej komórki, wybierając ikonę wypełnienia flash w Dane menu pod Narzędzia danych grupa w wstążce.
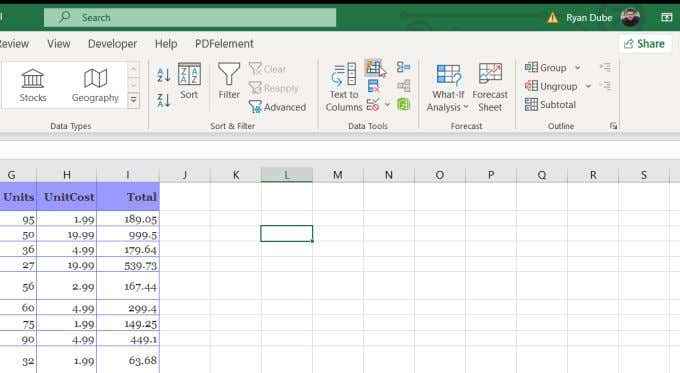
Możesz go również użyć, naciskając Ctrl + E na klawiaturze.
Kiedy używać Flash Fill w Excel
Pełne nazwy z dwóch kolumn jest prostym przykładem korzystania z Flash Fill w Excel, ale istnieje wiele bardziej zaawansowanych zastosowań tej potężnej funkcji.
- Wyodrębnij podłoże z dużego ciągu (jak kod pocztowy z pełnego adresu) w innej kolumnie
- Wyciągnij liczby z alfanumerycznych strun
- Usuń przestrzenie przed lub po sznurkach
- Wstaw podkład (jak przecinek lub dysk) do istniejących sznurków
- Daty reformatów
- Wymień część ciągu nowym tekstem
Należy pamiętać, że jakkolwiek przydatna jest funkcja wypełnienia flash, nie będzie się aktualizować automatycznie po zmianie oryginalnych komórek.
Na przykład, w przykładzie pierwszego i nazwiska w pierwszej sekcji tego artykułu, możesz osiągnąć to samo wyjście za pomocą funkcji konatenatu, a następnie wypełniając resztę kolumny tą funkcją.
= Conatenate (C2, „”, D2)
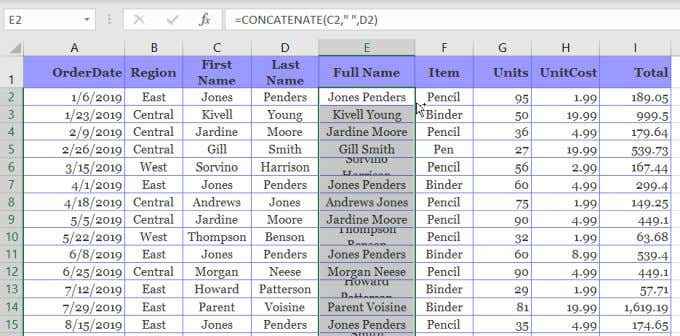
Kiedy to zrobisz, jeśli zmienią jedną z pierwszych dwóch komórek, pełna nazwa zaktualizuje. Jedną z wad jest to, że jeśli usuniesz jedną z dwóch pierwszych kolumn, pełna nazwa kolumna wyczyści lub wyświetli błąd.
Właśnie dlatego funkcja wypełnienia flash w programie Excel jest najlepiej używana, gdy chcesz w pełni i trwale przekonwertować oryginalne kolumny na nowo sformatowany ciąg lub numer.
- « Najlepsza zapora dla systemu Windows 10, która nie jest Windows Defender
- Jak zmienić domyślną czcionkę w aplikacjach biurowych »

