Jak korzystać z Dokumentów Google, przewodnika dla początkujących
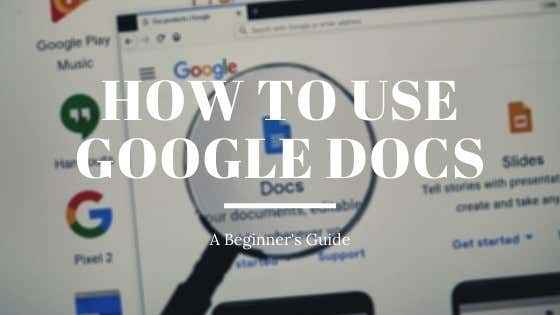
- 4463
- 192
- Roland Sokół
Jeśli nigdy wcześniej nie korzystałeś z Dokumentów Google, brakuje ci jednego z najbardziej wypełnionych funkcjami, wygodnymi edytoryczkami w chmurze.
Dokumenty Google pozwala edytować dokumenty, tak jak w Microsoft Word, za pomocą przeglądarki podczas online lub offline, a także na urządzeniach mobilnych za pomocą aplikacji mobilnej Google Docs Mobile.
Spis treści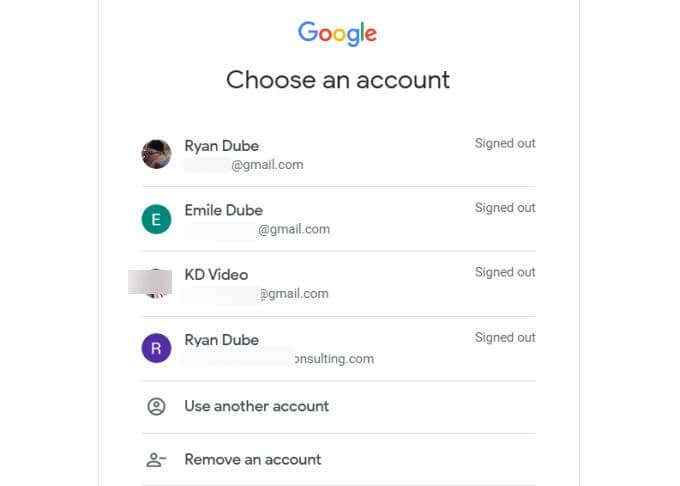
Jeśli nie widzisz konta do użycia, wybierz Użyj innego konta. Jeśli nie masz jeszcze konta Google, zarejestruj się na jedno.
Po zalogowaniu zobaczysz pustą ikonę po lewej stronie górnej wstążki. Wybierz to, aby rozpocząć od tworzenia nowego dokumentu od zera.
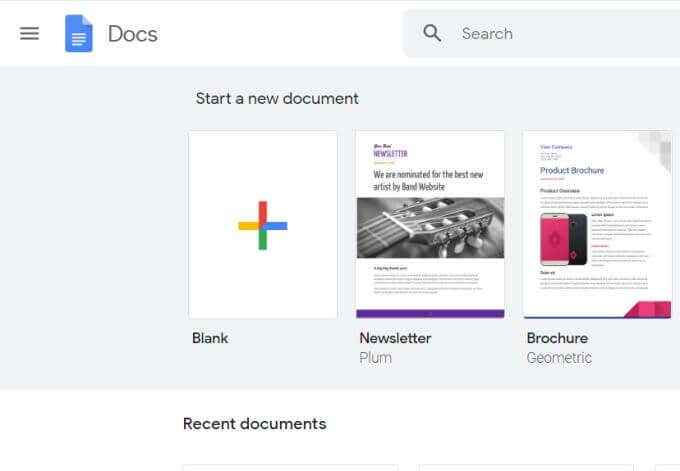
Zauważ, że górna wstążka zawiera również przydatne szablony Dokumentów Google, których możesz użyć, więc nie musisz zaczynać od zera. Aby zobaczyć całą galerię szablonu, wybierz Galeria szablonów w prawym górnym rogu tej wstążki.
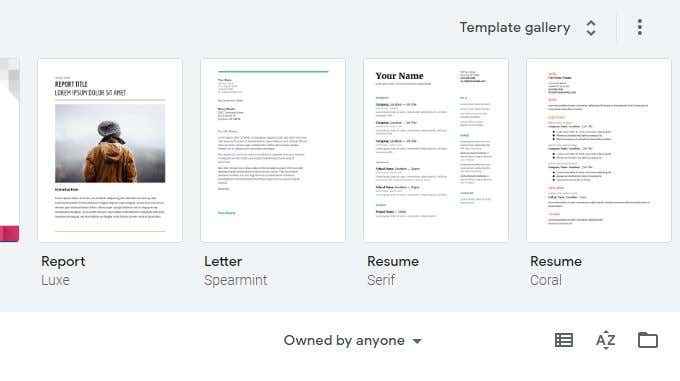
To zabierze Cię do całej biblioteki szablonów Dokumentów Google, które są dostępne dla Ciebie. Obejmują one CV, listy, notatki spotkania, biuletyny, dokumenty prawne i inne.
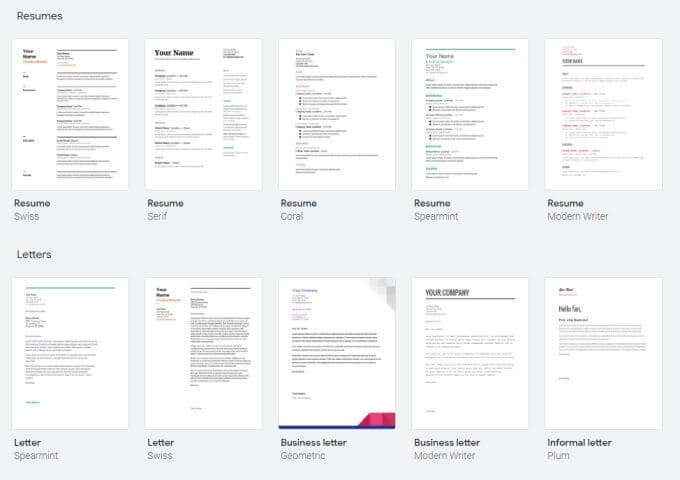
Jeśli wybierzesz którykolwiek z tych szablonów, otworzy on nowy dokument dla Ciebie za pomocą tego szablonu. Może to zaoszczędzić dużo czasu, jeśli wiesz, co chcesz stworzyć, ale nie jesteś pewien, jak zacząć.
Formatowanie tekstu w Google Docs
Formatowanie tekstu w Google Docs jest tak proste, jak w Microsoft Word. W przeciwieństwie do Word, wstążka ikon u góry nie zmienia się w zależności od wybranego menu.
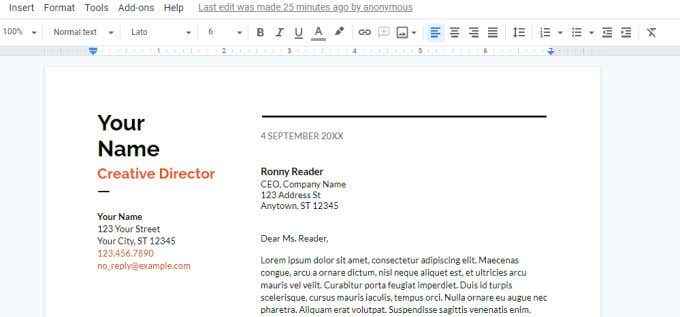
W wstążce zobaczysz opcje wykonania wszystkich następujących opcji formatowania:
- Bold, kursywa, kolor i podkreślenie
- Rozmiar i styl czcionki
- Typy nagłówków
- Narzędzie do podświetlenia tekstu
- Wstaw linki URL
- Wstaw komentarze
- Włóż obrazy
- Wyrównanie tekstu
- Odstępy linii
- Listy i formatowanie list
- Opcje wcięcia
Istnieje kilka bardzo przydatnych opcji formatowania, które nie są widoczne po prostu zerkając na wstążkę.
Jak zająć się Dokumentami Google
Będą chwile, kiedy chcesz narysować linię w całym tekście. Może to być z dowolnej liczby powodów. Zauważysz jednak, że Strikethrough nie jest opcją w wstążce.
Aby wykonać strikeThrough w Google Docs, zaznacz tekst, który chcesz uderzyć. Następnie wybierz Format menu, wybierz Tekst, i wybierz Strikethrough.
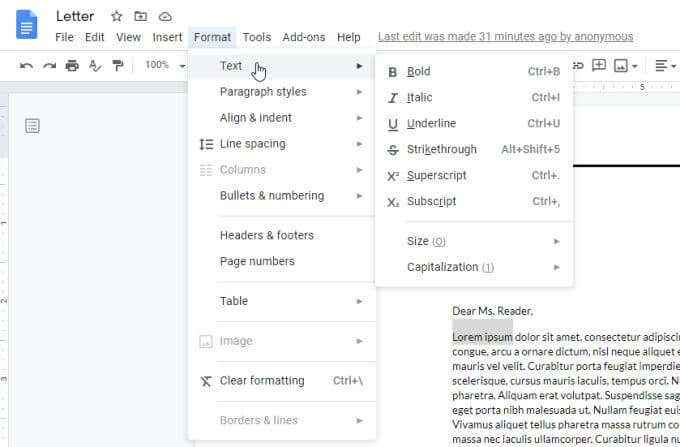
Teraz zauważysz, że podświetlony tekst zawiera linię przez niego.
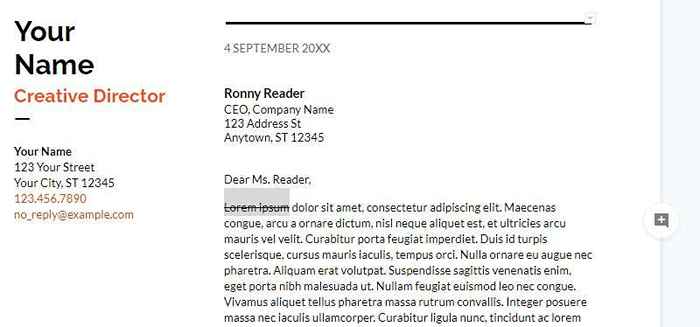
Jak korzystać z Superscript i indeks dolnej w Dokumentach Google
Być może zauważyłeś, że w tym samym menu powyżej istnieje opcja sformatowania tekstu jako SuperScript lub dolnego.
Korzystanie z tych dwóch funkcji wymaga jednego dodatkowego kroku. Na przykład, jeśli chcesz napisać wykładnik, na przykład x do mocy 2 w dokumencie, musisz wpisać x2, a następnie najpierw wyróżnić 2, aby można go było sformatować.

Teraz wybierz Format menu, wybierz Tekst, a następnie wybierz Napisany u góry.
Zobaczysz, że teraz „2” jest sformatowany jako wykładnik (SuperScript).
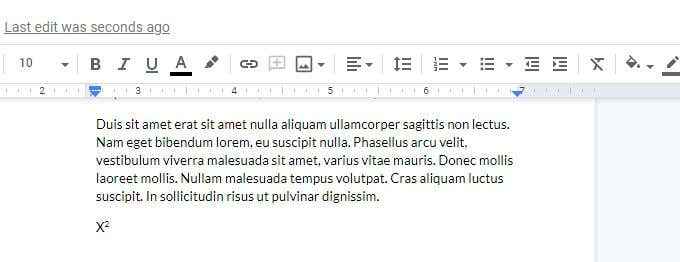
Jeśli chciałeś, aby 2 sformatowano na dole (indeks dolny), musisz wybrać Indeks z Format > Tekst menu.
Jest prosty w użyciu, ale wymaga dodatkowego kliknięcia w menu, aby to osiągnąć.
Formatowanie dokumentów w Google Docs
Oprócz opcji paska wstążkowego do wcięcia lub lewej/prawej wyrównania bloków tekstu i dostosowania odstępów linii, dostępnych jest kilka innych przydatnych funkcji, które pomogą w formatowaniu dokumentów w Dokumentach Google.
Jak zmienić margines w Google Docs
Po pierwsze, co, jeśli nie podoba ci się margines w wybranym szablonie? Zmiana marginesów w dokumencie za pomocą Google Docs jest prosta.
Aby uzyskać dostęp do ustawień marginesu strony, wybierz Plik I Ustawienia strony.
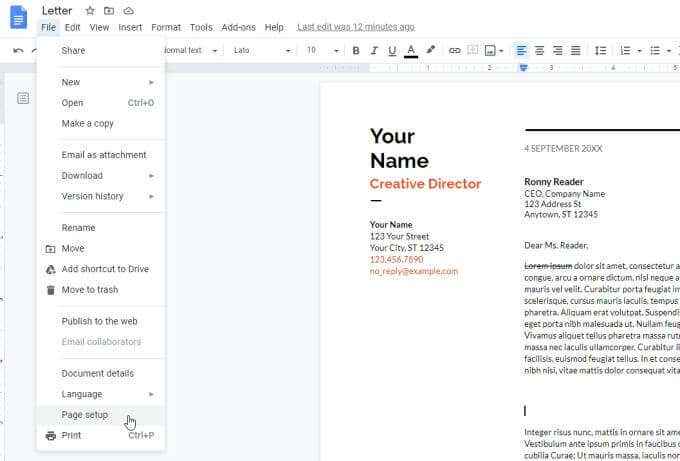
W oknie konfiguracji strony możesz zmienić dowolną z następujących opcji formatowania dokumentu.
- Ustaw dokument jako portret lub krajobraz
- Przypisz kolor tła dla strony
- Dostosuj wierzch, dolne, lewe lub prawe marginesy w calach
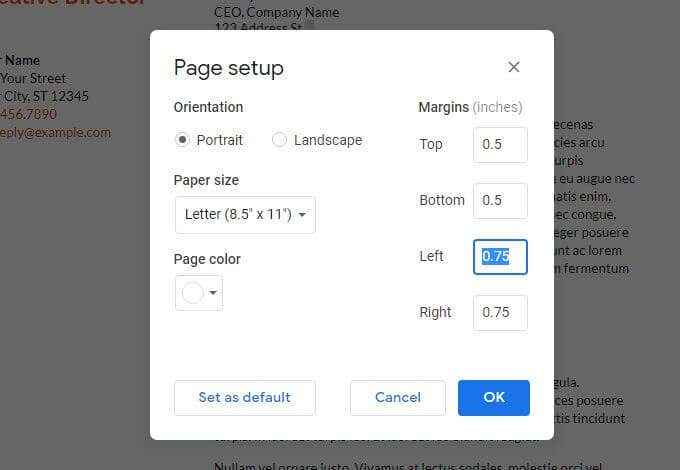
Wybierać OK Kiedy skończysz, a formatowanie strony będzie natychmiast.
Ustaw wiszący wcięcie w Google Docs
Jedna opcja formatowania akapitów, z którą ludzie często zmagają się w Google Docs to pierwsza linia lub wiszące wcięcie. Pierwsza linia jest miejscem, w którym zamierzana jest tylko pierwsza linia akapitu. Wiszące wcięcie to miejsce, w którym pierwsza linia jest jedyną nie zębaty.
Powodem jest to, że jeśli wybierzesz pierwszą linię lub cały akapit i użyjesz ikony wgłębienia na wstążce, wgłębia się w cały akapit.
Aby uzyskać pierwszą linię lub wiszące wcięcie w Dokumentach Google:
- Wybierz akapit, w którym chcesz wiszące wcięcie.
- Wybierz Format menu, wybierz Wyrównanie i wcięcie, i wybierz Opcje wcięcia.
- W oknie opcji wcięcia zmień Specjalne wcięcie Do Wiszące.
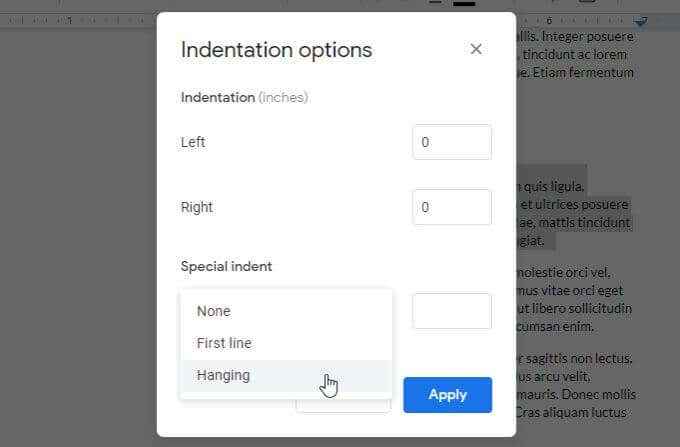
Ustawienie będzie domyślnie do 0.5 cali. Dostosuj to, jeśli chcesz, i wybierz Stosować. To zastosuje twoje ustawienia do wybranego akapitu.
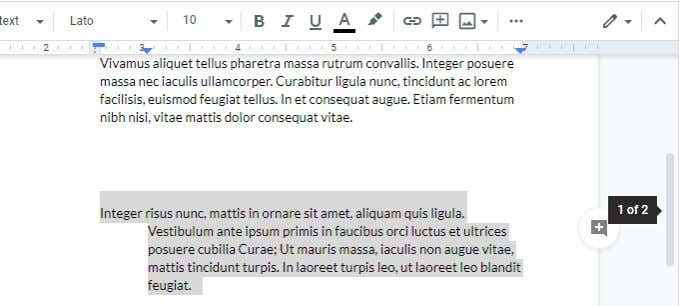
Poniższym przykładem jest wiszący wcięcie.
Jak numerować strony w Google Docs
Ostatnia funkcja formatowania, która nie zawsze jest łatwa do zrozumienia lub użycia, jest numeracja strony. To kolejna funkcja Dokumenty Google ukryta w systemie menu.
Aby numerować strony Dokumenty Google (i numerowanie formatu), wybierz Wstawić menu i wybierz Numery stron. To pokaże małe okno wyskakujące z prostymi opcjami do formatowania numerów stron.
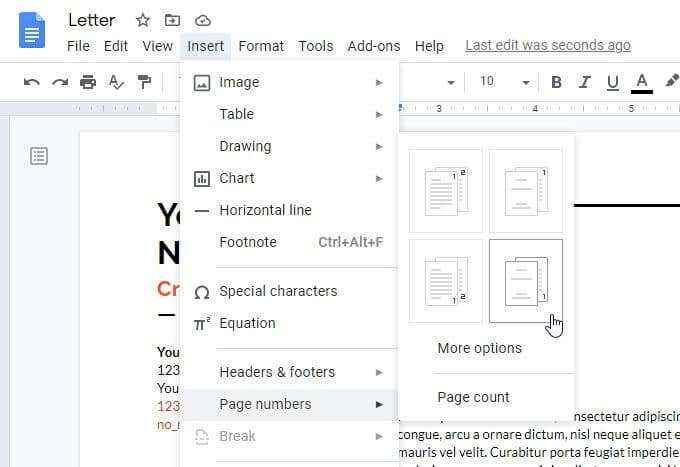
Cztery opcje tutaj to:
- Numerowanie na wszystkich stronach w prawym górnym rogu
- Numerowanie na wszystkich stronach w prawym dolnym rogu
- Numerowanie w prawym górnym rogu, zaczynając od drugiej strony
- Numerowanie w prawym dolnym rogu, zaczynając od drugiej strony
Jeśli nie lubisz żadnej z tych opcji, wybierz Więcej możliwości.
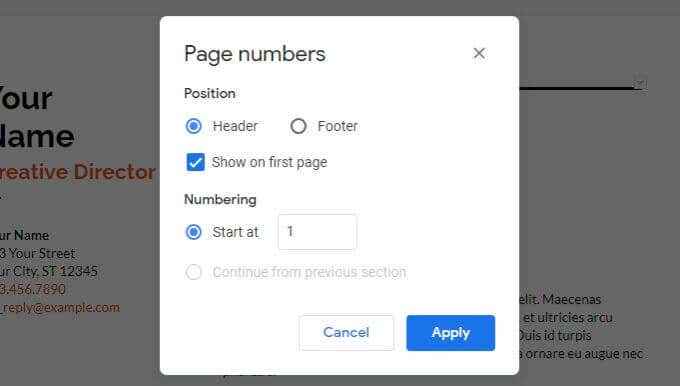
Następne okno pozwoli Ci ustawić dokładnie tam, gdzie chcesz, numerowanie strony.
- W nagłówku lub stopce
- Czy zacząć numerować na pierwszej stronie
- Która strona, aby rozpocząć numerowanie strony
Wybierać Stosować Kiedy skończysz, aby zastosować wybór numerów strony.
Inne przydatne funkcje Dokumentów Google
Istnieje kilka innych ważnych funkcji Dokumentów Google, o których powinieneś wiedzieć, czy dopiero zaczynasz. Pomogą one uzyskać więcej korzystania z Dokumentów Google.
Liczyć słowo w dokumentach Google
Ciekawy, ile słów napisałeś do tej pory? Po prostu wybierz Narzędzia i wybierz Liczba słów. Pokazuje to całkowite strony, liczba słów, liczba znaków i liczba znaków bez odstępów.
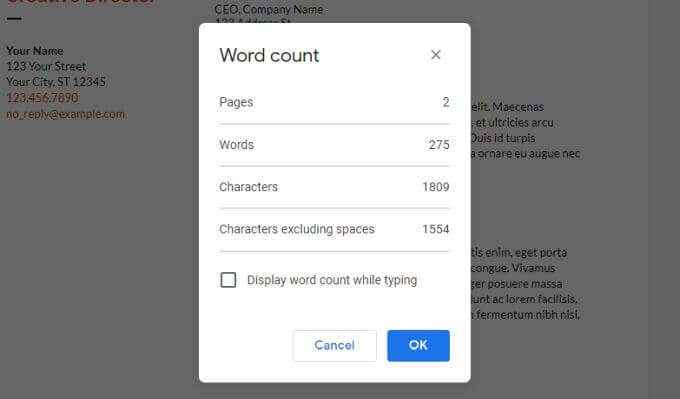
Jeśli włączysz Wyświetl liczbę słów podczas pisania, i wybierz OK, Zobaczysz całkowitą liczbę słów dla twojego dokumentu zaktualizowanego w czasie rzeczywistym w lewym dolnym rogu ekranu.
Pobierz Dokumenty Google
Możesz pobrać swój dokument w różnych formatach. Wybierać Plik I Pobierać zobaczyć wszystkie formaty.
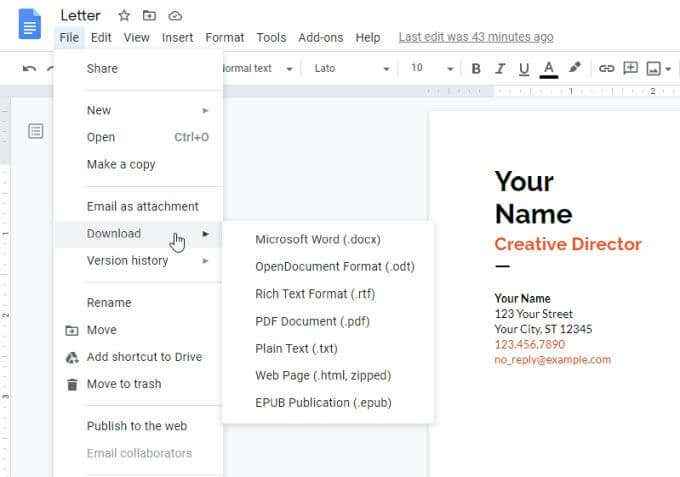
Możesz wybrać dowolny z nich, aby uzyskać kopię swojego dokumentu jako dokument Word, dokument PDF, zwykły tekst, HTML i nie tylko.
Znajdź i wymień w dokumentach Google
Szybko znajdź i zastąp wszelkie słowa lub frazy w dokumencie nowymi słowami lub frazami za pomocą funkcji Dokumenty Google Znajdź i zastąpaj.
Aby użyć i wymienić w Dokumentach Google, wybierz Edytować menu i wybierz Znajdź i zamień. To otworzy okno Znajdź i wymień.
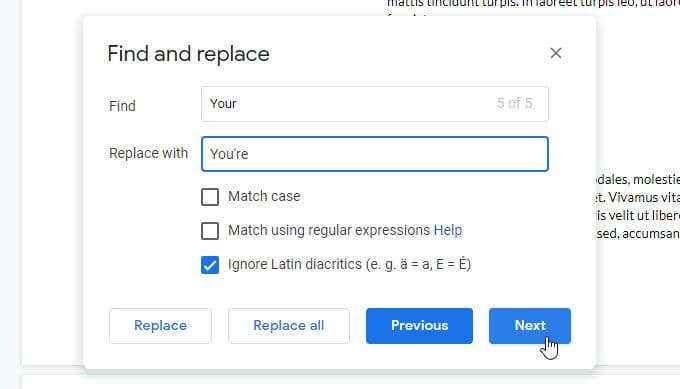
Możesz uczynić skrzynkę wyszukiwania, umożliwiając umożliwienie Sprawa meczu. Wybierz Następny przycisk, aby znaleźć następne wystąpienie twojego słowa wyszukiwania i wybierz Zastępować Aby włączyć wymianę.
Jeśli ufasz, że nie popełnisz żadnych błędów, możesz wybrać Zamień wszystko po prostu dokonać wszystkich zastępców naraz.
Spis treści Dokumenty Google
Jeśli utworzyłeś duży dokument z wieloma stronami i sekcjami, przydatne może być podanie spisu treści u góry dokumentu.
Aby to zrobić, po prostu umieść kursor na górze dokumentu. Wybierz Wstawić menu i wybierz Spis treści.
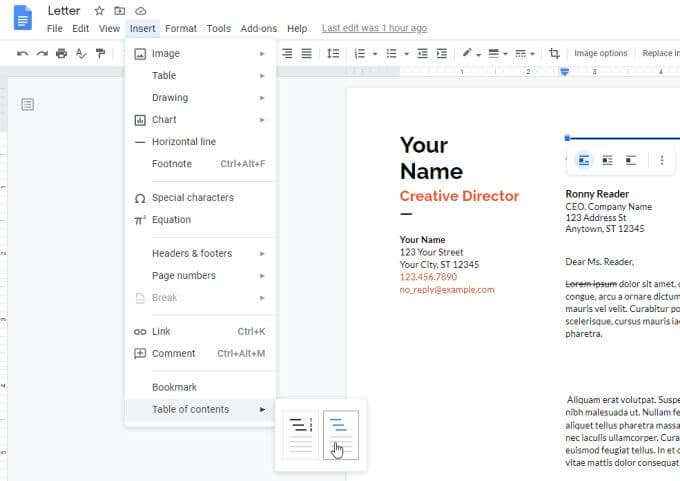
Możesz wybrać z dwóch formatów, standardowej liczby spisu treści lub serii linków do każdego z nagłówków w dokumencie.
Kilka innych funkcji w Dokumentach Google, które możesz chcieć sprawdzić, obejmuje:
- Śledzenie zmian: Wybierać Plik, wybierać Historia wersji, i wybierz Zobacz historię wersji. To pokaże wszystkie wcześniejsze zmiany dokumentu, w tym wszystkie zmiany. Przywróć wcześniejsze wersje, wybierając je.
- Dokumenty Google offline: W Ustawienia Dysku Google, włączać Offline tak aby dokumenty, nad którymi pracujesz, zsynchronizują się na lokalnym komputerze. Nawet jeśli stracisz dostęp do Internetu, możesz nad nim popracować, a następnym razem zsynchronizujesz się.
- Aplikacja Google Docs: Chcesz edytować dokumenty Dokumenty Google w telefonie? Zainstaluj aplikację mobilną Google Docs na Androida lub na iOS.

