Jak korzystać z Dysku Google w Linux
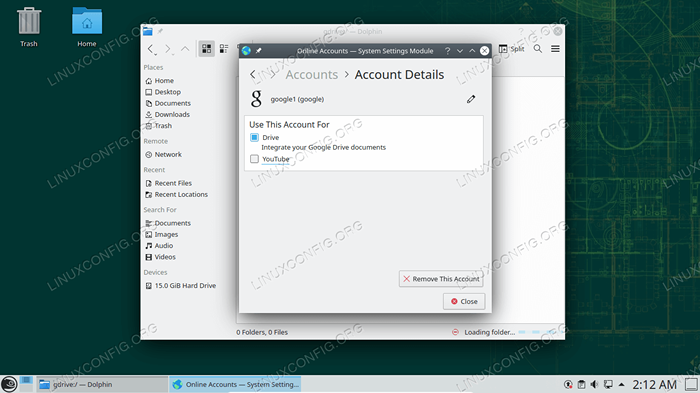
- 3235
- 867
- Maria Piwowarczyk
Każdy, kto ma konto Google, ma bezpłatne 15 GB przechowywania w chmurze na Dysku Google. Oczywiście dostępna jest również dodatkowe miejsce do przechowywania w cenie subskrypcji. Problem dla użytkowników Linuksa polega na tym, że Google nie stworzył oficjalnego klienta Drive Drive dla Linuksa.
Inne systemy operacyjne mają łatwą synchronizację plików z Dyskiem Google, albo jako kopię zapasową, albo po prostu do przechowywania, dzięki Google dostarczając im aplikację klienta. Użytkownicy Linux nie są jednak bez opcji. W tym przewodniku omówimy dwie różne metody korzystania z Dysu Google w systemie Linux.
W tym samouczku nauczysz się:
- Jak korzystać z Dysku Google z Gnome
- Jak korzystać z Dysku Google z KDE
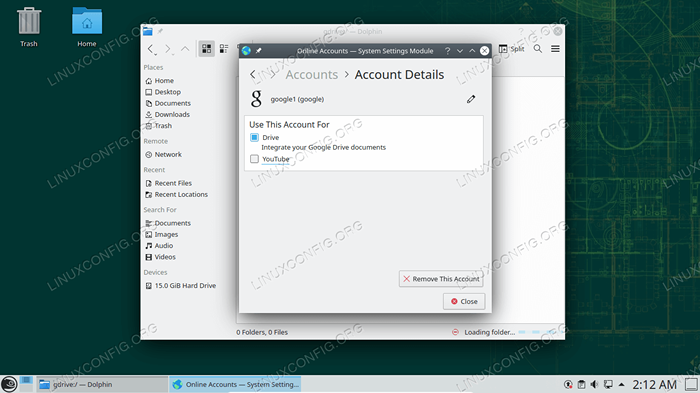 Integracja Dysu Google z systemem Linux
Integracja Dysu Google z systemem Linux | Kategoria | Wymagania, konwencje lub wersja oprogramowania |
|---|---|
| System | Większość dystrybucji Linux z Gnome, KDE, XFCE lub Mate |
| Oprogramowanie | Pliki Gnome/Nautilus, konta internetowe GNOME, Dolphin KDE |
| Inny | Uprzywilejowany dostęp do systemu Linux jako root lub za pośrednictwem sudo Komenda. |
| Konwencje | # - Wymaga, aby podane polecenia Linux są wykonywane z uprawnieniami root bezpośrednio jako użytkownik root lub za pomocą sudo Komenda$ - Wymaga, aby podane polecenia Linux zostały wykonane jako zwykły użytkownik niepewny |
Uzyskaj dostęp do dysku Google z plików GNOME (nautilus)
Gnome to bardzo popularne środowisko stacjonarne zawarte domyślnie w wielu dystrybucjach, takich jak Ubuntu. Na szczęście dla użytkowników GNOME menedżer plików może połączyć się z kontem Google i uzyskać dostęp do plików na dysku.
Jeśli Twój system działa KDE, sprawdź następną sekcję poniżej, aby uzyskać inną metodę korzystania z dysku Google w Linux. Jeśli twój system nie działa ani GNOME, ani KDE, nadal możesz użyć metody GNOME pokazanej w tej sekcji (zweryfikowana do pracy ze środowiskami komputerów Mate i XFCE).
Najprawdopodobniej ten komponent GNOME powinien być już zainstalowany w twoim systemie (jeśli rzeczywiście uruchamiasz GNOME). Ale na wypadek, gdyby tak nie było, możesz otworzyć terminal i użyć jednego z następujących poleceń, aby go zainstalować.
W dystrybucjach opartych na Debian, w tym Ubuntu:
$ sudo apt instaluj gnome-online-konta
Na dystrybucjach opartych na Red Hat, w tym Fedora i Centos:
$ sudo dnf instaluj gnome-online-konta
Na dystrybucjach z siedzibą w Arch Linux, w tym Manjaro:
$ pacman -s gnome-online-konta
Po jego zainstalowaniu użyj poniższych instrukcji krok po kroku, aby skonfigurować swoje konto Google z narzędziem konta internetowego GNOME.
- Najpierw otwórz menu Ustawienia GNOME dla kont online, wpisując poniższe polecenie lub znajdując je w uruchamianiu aplikacji.
$ GNOME-CONTROL-CENTER-CENTER ONLINE lub dla systemów innych niż genome: $ xdg_current_desktop = gnome gnome-control-center
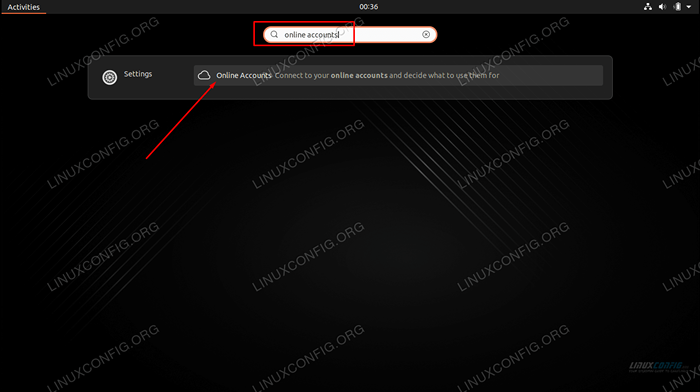 Wyszukaj konta online lub otwórz narzędzie z wiersza poleceń
Wyszukaj konta online lub otwórz narzędzie z wiersza poleceń - Kliknij Google, a następnie użyj poświadczeń swojego konta, aby się zalogować. Będziesz musiał udzielić GNOME uprawnienia na dostęp do plików Dysu Google, a także innych danych, więc kliknij „Zezwalaj”, gdy pojawi się ten monit.
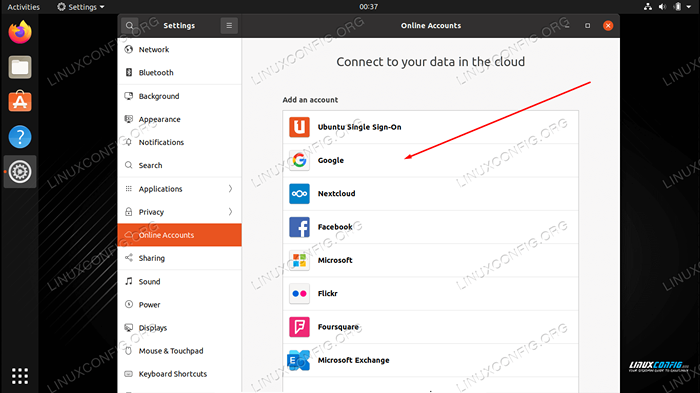 Wybierz Google, aby zalogować się na Dysku Google na swoim koncie Google
Wybierz Google, aby zalogować się na Dysku Google na swoim koncie Google - Upewnij się, że pozwalasz Gnome na dostęp do plików. Reszta jest opcjonalna i w razie potrzeby możesz przełączać te ustawienia.
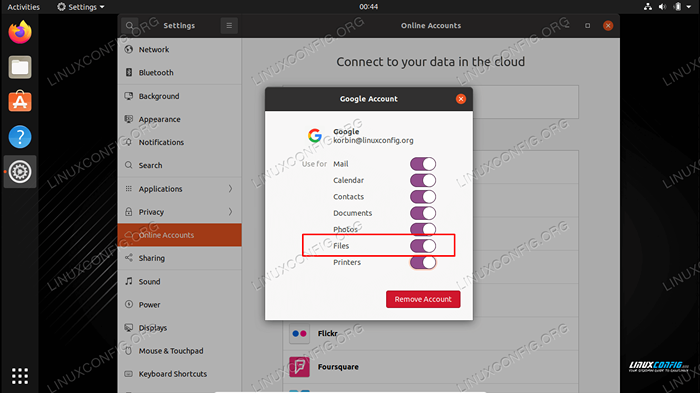 Upewnij się, że pliki są włączone do ich synchronizacji
Upewnij się, że pliki są włączone do ich synchronizacji - Po dodaniu konta zobaczysz je po lewej stronie narzędzia Gnome Files (lub Caja, Thunar itp.).
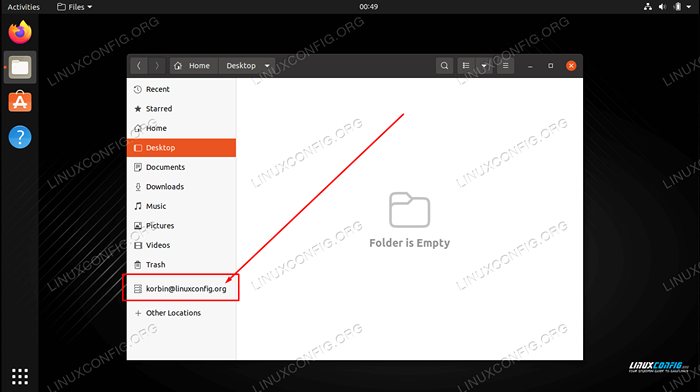 Wybierz swoje konto w przeglądarce plików, aby uzyskać dostęp do Dysku Google
Wybierz swoje konto w przeglądarce plików, aby uzyskać dostęp do Dysku Google - Możesz kliknąć lewym kontem, aby Dysk Google został automatycznie zamontowany i dostępny.
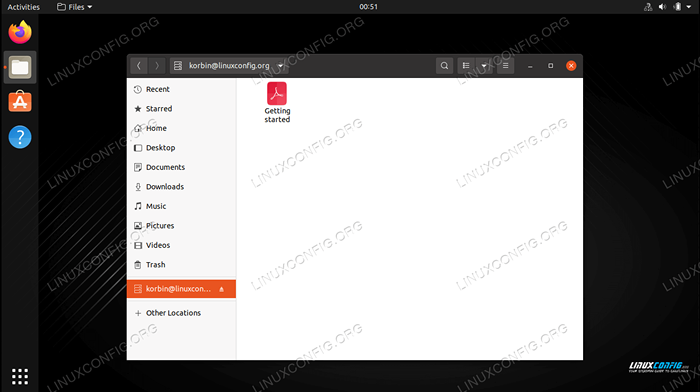 Twoje dokumenty z dysku Google pojawią się tutaj
Twoje dokumenty z dysku Google pojawią się tutaj
To wszystko. Możesz przeciągnąć i upuszczać pliki i foldery w tym obszarze, aby zmiany zostały zsynchronizowane z Dyskiem Google. Możesz także edytować pliki bezpośrednio, a zmiany zostaną natychmiast wysyłane na dysk po zapisaniu pliku.
Uzyskaj dostęp do dysku Google z KDE
KDE to kolejne popularne środowisko stacjonarne, z którego można uzyskać dostęp do Dysu Google. Jeśli system używa KDE, postępuj zgodnie z instrukcjami krok po kroku, aby zintegrować przeglądarkę plików delfin z Dyskiem Google.
Przed rozpoczęciem będziesz potrzebować KIO-GDRIVE Pakiet zainstalowany w twoim systemie. Otwórz terminal i użyj jednego z następujących poleceń, aby go zainstalować.
W dystrybucjach opartych na Debian, w tym Ubuntu:
$ sudo apt instal instaluj kio-gdrive
Na dystrybucjach opartych na Red Hat, w tym Fedora i Centos:
$ sudo dnf instaluj kio-gdrive
Na dystrybucjach z siedzibą w Arch Linux, w tym Manjaro:
$ pacman -s kio -gdrive
Na dystrybucjach opartych na Opensuse:
$ sudo zypper w kio-gdrive
- Otwórz Menedżera plików Dolphin i kliknij „Sieć” po lewej stronie.
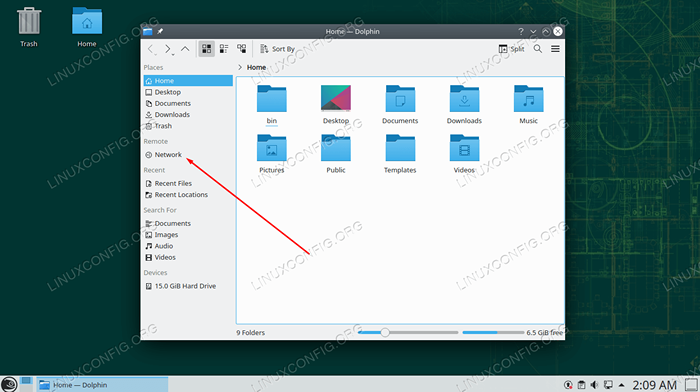 Uzyskaj dostęp do menu sieciowego z Dolphin KDE
Uzyskaj dostęp do menu sieciowego z Dolphin KDE - Następnie otwórz folder Dysku Google.
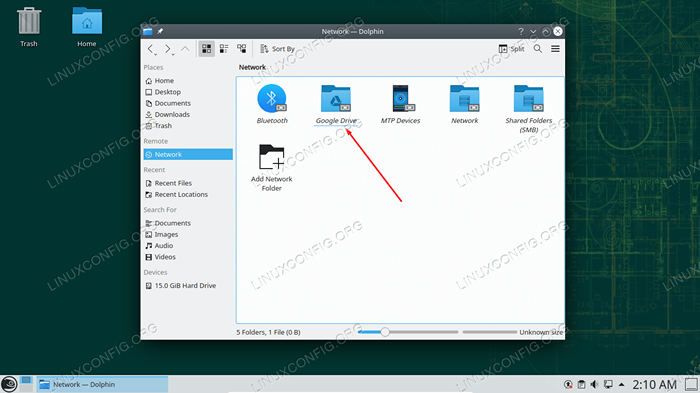 Wybierz Dysk Google, aby rozpocząć łączenie konta
Wybierz Dysk Google, aby rozpocząć łączenie konta - Użyj swoich poświadczeń Google, aby się zalogować i udzielić KDE pozwolenia na dostęp do Dysku Google.
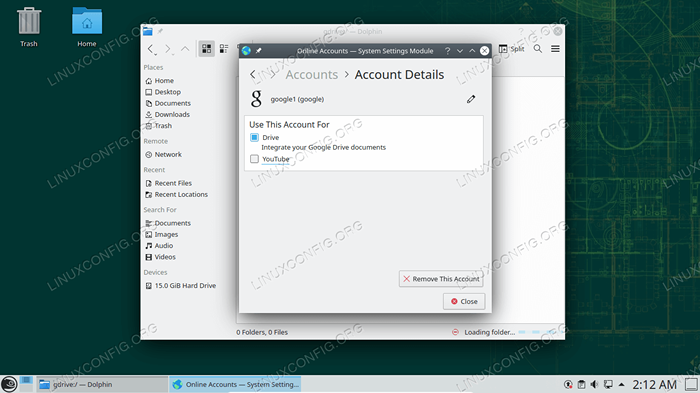 Upewnij się, że dostęp do pliku jest włączony
Upewnij się, że dostęp do pliku jest włączony
Możesz teraz uzyskać dostęp do plików Dysku Google w dowolnym momencie z Dolpin. Przeciągnij i upuść pliki do tego obszaru, aby zsynchronizować się z napędem lub po prostu edytować pliki bezpośrednio w chmurze.
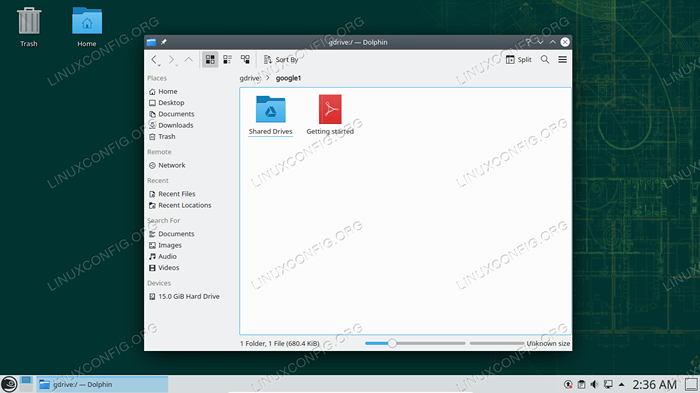 Twoje dokumenty z dysku Google pojawią się tutaj
Twoje dokumenty z dysku Google pojawią się tutaj Zamykanie myśli
W tym przewodniku widzieliśmy, jak korzystać z Dysku Google w systemie Linux. GNOME i KDE zapewniają obsługę bezpośredniej integracji Dysu Google z menedżerami plików. A narzędzie do konta internetowego GNOME można również używać w innych środowiskach stacjonarnych. Jest to równie dobre rozwiązanie, jak otrzymają użytkownicy Linux, chyba że Google zdecyduje się wydać oficjalnego klienta.
Powiązane samouczki Linux:
- Rzeczy do zainstalowania na Ubuntu 20.04
- Rzeczy do zrobienia po zainstalowaniu Ubuntu 20.04 Focal Fossa Linux
- Pobierz Linux
- Mint 20: Lepsze niż Ubuntu i Microsoft Windows?
- Rzeczy do zrobienia po zainstalowaniu Ubuntu 22.04 JAMMY Jellyfish…
- Najlepszy Linux Distro dla programistów
- Polecenia Linux: Top 20 najważniejsze polecenia, które musisz…
- Czy Linux może uzyskać wirusy? Badanie podatności Linuksa…
- Wprowadzenie do automatyzacji, narzędzi i technik Linuksa
- MX Linux vs Ubuntu

