Jak używać, jeśli i zagnieżdżone, jeśli w arkuszach Google
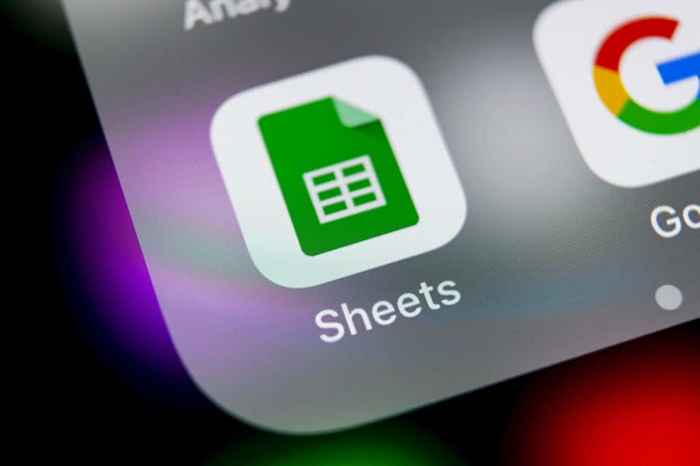
- 4960
- 1546
- Laura Zygmunt
Jednym z najczęściej używanych instrukcji w prawie każdym języku programowania jest instrukcja IF. Nie powinno więc dziwić, że użycie jeśli i zagnieżdżone, jeśli stwierdzenia w arkuszach Google jest bardzo popularne i bardzo przydatne.
Instrukcja IF w arkuszach Google pozwala wstawić różne funkcje do komórki opartej na warunkach innych komórek. Kiedy gniazdujesz, jeśli stwierdzenia możesz stworzyć bardziej zaawansowane analityki na podstawie danych. W tym artykule dowiesz się, jak to zrobić, a także zobaczysz kilka przykładów.
Spis treści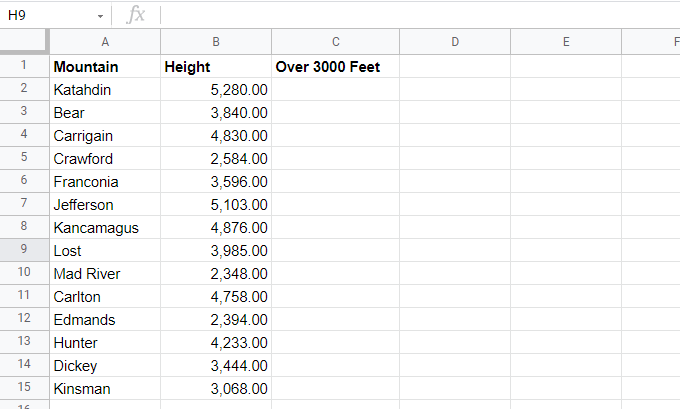
Interesuje Cię tylko piesze góry o wysokości wyższych niż 3000 stóp. Więc tworzysz kolejną kolumnę o nazwie „ponad 3000 stóp”. Oświadczenie IF jest najłatwiejszym sposobem na wypełnienie tego pola.
Oto jak działa instrukcja IF:
If (logical_Expression, value_if_true, value_if_false)
Parametry w instrukcji IF działają następująco:
- Logical_Expression: Jest to instrukcja warunkowa przy użyciu operatorów takich jak, lub =.
- Value_if_true: Wprowadź to, co chcesz w komórce, jeśli wyrażenie logiczne jest prawdziwe.
- Value_if_false: Wprowadź to, co chcesz w komórce, jeśli wyrażenie logiczne jest fałszywe.
W tym przykładzie zacznij od pierwszego rzędu i umieść kursor w komórce C2. Następnie wpisz następującą formułę:
= If (b2> 3000, „tak”, „nie”)
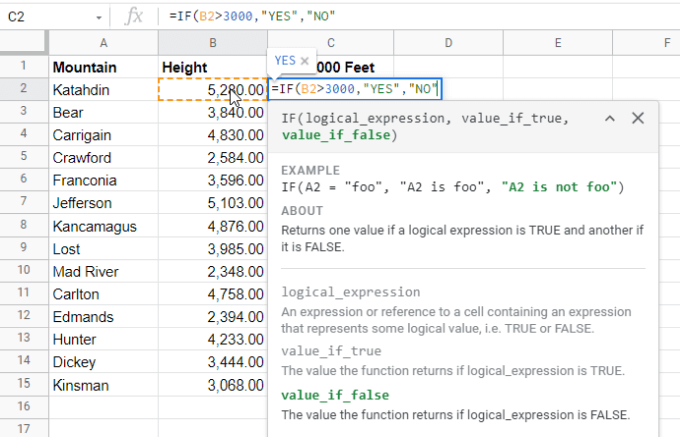
To, jeśli stwierdzenie oznacza, jeśli wysokość góry w komórce B2 jest większa niż 3000, to wyświetlaj tak w komórce C2, w przeciwnym razie wyświetlaj nie.
Naciskać Wchodzić I zobaczysz prawidłowy wynik (tak) w komórce C2.
Możesz także zobaczyć sugestię Google Sheets, aby automatycznie sprawdzić resztę komórek poniżej tego. Wybierz znak wybuchu, jeśli chcesz iść naprzód i automatycznie wypełnić resztę komórek za pomocą tej samej funkcji. Odniesienia automatycznie aktualizują prawidłowe komórki dla tych górskich wysokości.
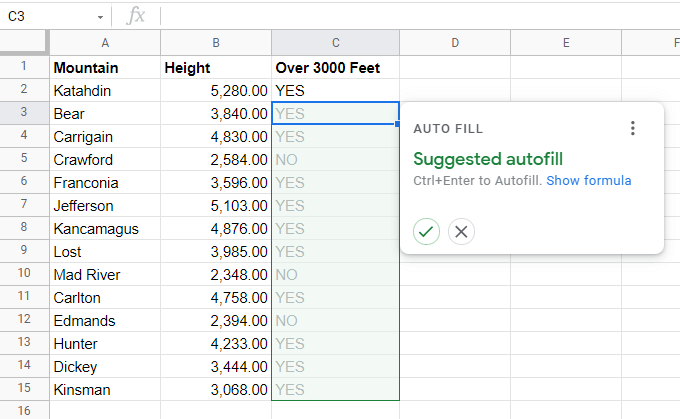
Jeśli nie widzisz tej sugestii, możesz przytrzymać Zmiana Klucz na klawiaturze i kliknij dwukrotnie mały kwadrat w prawym dolnym rogu komórki, gdzie wszedłeś do pierwszej formuły.
Używanie zagnieżdżonych, jeśli oświadczenia w arkuszach Google
Teraz spójrzmy na przykład tworzenia zagnieżdżonego oświadczenia w Arkusze Google.
Używając tego samego przykładu co powyżej, powiedzmy, że chcesz znaleźć pierwszą górę na liście, która nie ma wysokości ponad 3000 stóp, więc wybierasz ją jako następną „łatwą” wędrówkę. Wyszukiwanie od góry do dołu w kolumnie następnego elementu, który pasuje do stanu, wymaga zagnieżdżonej instrukcji IF.
Umieść kursor w komórce, w której chcesz się udać. Następnie wpisz następującą formułę:
= If (b2<3000,A2,IF(B3<3000,A3,IF(B4<3000,A4,IF(B5<3000,A5,IF(B6<3000,A6,IF(B7<3000,A7,IF(B8<3000,A8,IF(B9<3000,A9,IF(B10<3000,A10,IF(B11<3000,A11,IF(B12<3000,A12,IF(B13<3000,A13,IF(B14<3000,A14,IF(B15<3000,A15,”None”))))))))))))))
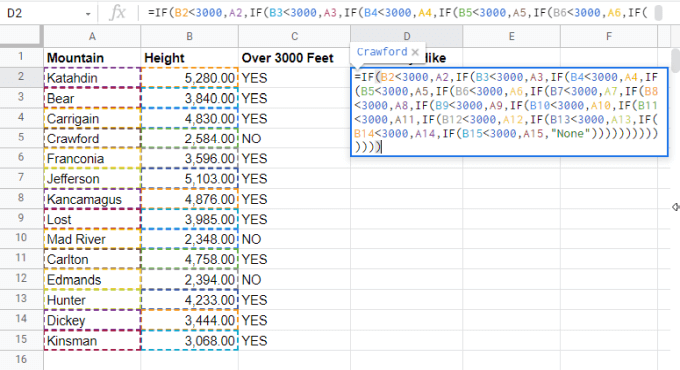
Wygląda trochę szalony, prawda?? Tak, zagnieżdżone, jeśli oświadczenia mogą się skomplikować. Rozbijmy to, aby to miało więcej sensu.
Pierwsza część stwierdzenia (= If (b2<3000) Sprawdza, czy pierwsza komórka w kolumnie jest mniejsza niż 3000. Jeśli tak, to jest to pierwsza góra na liście poniżej 3000, więc zwróci A2 (,A2) Ponieważ to, jeśli stwierdzenie jest prawdziwe.
Jeśli jest to fałszywe, musisz gestyzować inną instrukcję IF, aby sprawdzić następną kolumnę (,If (b3<3000). Jeśli to prawda, zwróć A3 (,A3)
Powtarzasz to gniazdowanie IF, dopóki nie sprowadzisz się do A15, a następnie zamkniesz wszystkie instrukcje IF z powtarzanym „)”.
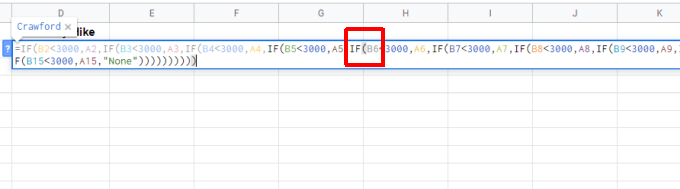
Zauważysz ostatni parametr „fałszywy” w zagnieżdżonym instrukcji IF "Nic". Wynika to z faktu, że jeśli A15 nie ma również poniżej 3000 stóp, żadna z gór nie ma poniżej 3000 stóp.
W tym przykładzie, oto jak będzie wyglądać wynik w komórce D2.
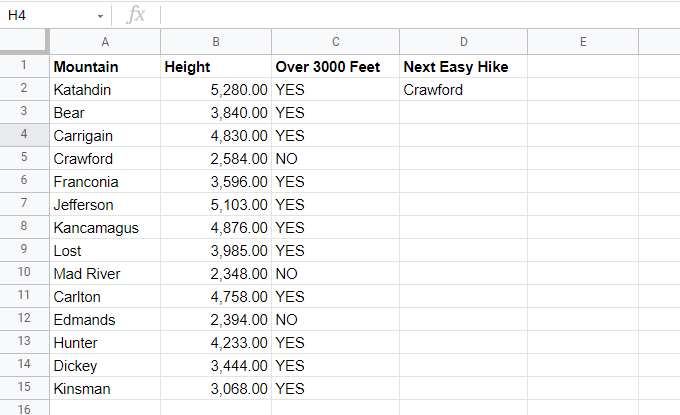
Pro-Tip: Prostszym sposobem na to jest użycie funkcji indeksu, dopasowania i vlookup.
Zagnieżdżone oświadczenie, aby znaleźć najwyższą liczbę
W poprzednim przykładzie instrukcje IF zostały zagnieżdżone jako fałszywe parametry wewnątrz instrukcji IF przed nim. Przeciwny przykład gniazdowania, jeśli instrukcje zagnieżniają je jako prawdziwe parametry.
Możesz zastosować to podejście, aby znaleźć najwyższą liczbę na liście. Powiedzmy, że masz listę studentów i ich oceny testowe. Chcesz użyć zagnieżdżonych, jeśli stwierdzenia znajdą najwyższą ocenę.
Umieść kursor w komórce, w której chcesz umieścić wynik i wpisz następujący wzór:
= If (b2> b3, if (b2> b4, b2, if (b4> b3, b4, b3)), b3)
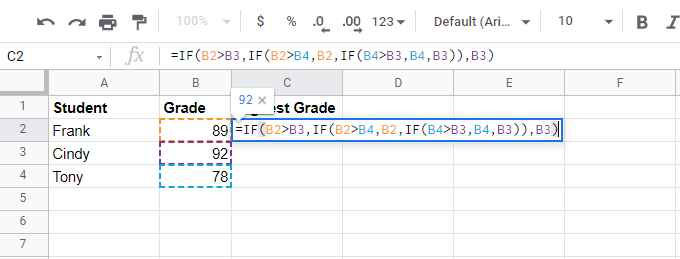
Pierwsza część stwierdzenia (= If (b2> b3) Sprawdza, czy pierwsza komórka w kolumnie jest większa niż druga. Jeśli tak, to komórka (B2) może być największa, ale nadal musisz sprawdzić resztę. Zamiast prawdziwego parametru, gniazdujesz kolejne, jeśli sprawdzasz B2 przeciwko B4.
- Jeśli B2 jest nadal większy niż B4, jest to największa liczba i możesz zwrócić B2 jako następny prawdziwy parametr.
- Jeśli tak nie jest, B4 może być największą liczbą. Więc fałszywy parametr musi sprawdzić B4 na B3. Jeśli jest większy, jest to największa liczba, a ta ostateczna instrukcja IF zwróci B4 w prawdziwym parametrze.
- Jeśli tak nie.
- Wreszcie, jeśli druga kontrola (B2> B4) jest fałszywa, to B3 jest największy, ponieważ pierwsza instrukcja IF (B2> B3) jest już fałszywa, więc B3 można zwrócić jako ten fałszywy parametr.
Oto, jak wygląda wynik:
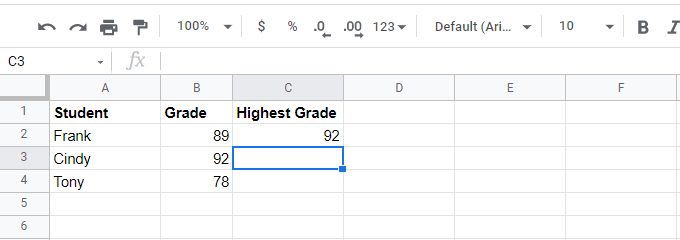
Jeszcze zdezorientowany?
Nie jesteś sam. Używanie zagnieżdżonych, jeśli stwierdzenia czegoś takiego jest dość skomplikowane. A kiedy dodasz jeszcze więcej liczb do listy, staje się jeszcze bardziej złożone.
Dlatego Google Sheets faktycznie ma Max funkcja, w której po prostu przekazujesz zakres komórek (w tym przypadku kolumny) i zwróci maksymalną liczbę. Jest też Min funkcja, która zwróci minimalną wartość.
Realistyczny zagnieżdżony, jeśli na przykład Arkusze Google
Dwa poprzednie przykłady miały pokazać, jak łatwo jest dostać się do bałaganu, jeśli używasz zagnieżdżonych, jeśli naprawdę nie powinieneś. To łatwa pułapka do dostania się. Zawsze szukaj prostszej, pojedynczej funkcji Google, aby osiągnąć to, co próbujesz zrobić.
Załóżmy na przykład, że jesteś właścicielem firmy i otrzymałeś opinię na temat czterech pracowników. Na podstawie czterech cech, na których otrzymałeś informacje zwrotne, musisz ustalić, czy każdy pracownik jest materiałem promocyjnym.
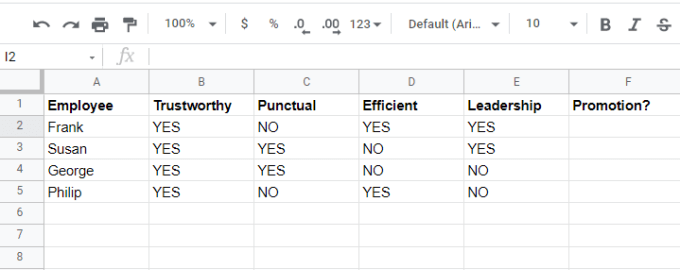
Możesz napisać zagnieżdżone oświadczenie, które zbada odpowiedź dla każdej cechy, a następnie podać decyzję w kolumnie wyników.
Jeśli pracownik nie:
- Punktualny: Nie jesteś zbyt zaniepokojony, ale możesz nie promować (może nie).
- Wydajny: Nie jesteś zbyt zaniepokojony i nadal możesz promować (może).
- Jakość przywództwa: Nie możesz promować, jeśli zgadzasz się z opinią (może nie).
- Godna zaufania: Zdecydowanie nie chcesz promować (zdecydowanie nie).
Możesz zaprogramować te decyzje w oświadczeniu zagnieżdżonym. Umieść kursor w komórce, w której chcesz wyniki i wpisz następujący wzór:
= If (b2 = ”tak”, if (c2 = ”tak”, if (d2 = „tak”, if (e2 = ”tak”, „zdecydowanie”, „może nie”), „może”), „może”, „może”, „może”. Nie ”),„ zdecydowanie nie ”)
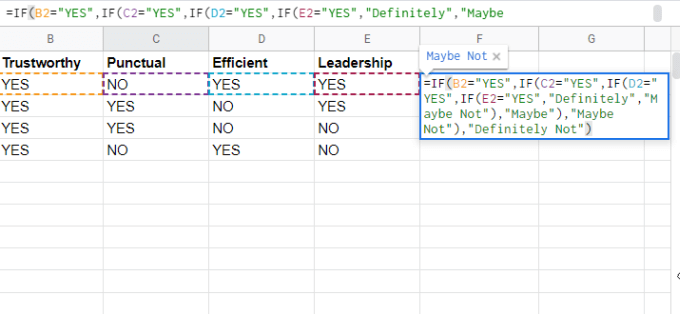
Jest to proste zagnieżdżone oświadczenie, które zwraca „zdecydowanie”, jeśli wszystkie odpowiedzi są „tak”, ale następnie zwraca różne odpowiedzi w zależności od tego, czy którąkolwiek z poszczególnych komórek to „nie”.
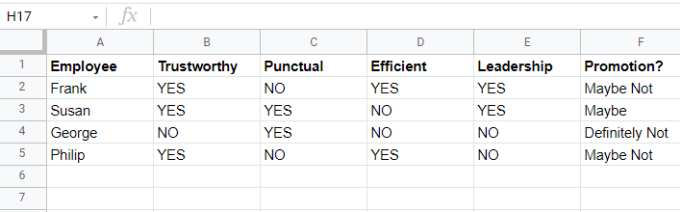
To jeden z niewielu przykładów, w których zagnieżdżone oświadczenie byłoby dobrym wyborem. Ale jak wspomniano powyżej, jeśli chcesz zrobić coś znacznie bardziej złożonego, lepiej szukać istniejącej funkcji Google Sheets, która osiągnie ten sam cel znacznie łatwiej.
Niektóre przykłady wielkich zaawansowanych funkcji „IF” obejmują SUMIF, Countifs, Sumifs i Averestifs.

