Jak używać polecenia IP w Linux [24 przydatne przykłady]
![Jak używać polecenia IP w Linux [24 przydatne przykłady]](https://ilinuxgeek.com/storage/img/images/how-to-use-ip-command-in-linux-[24-useful-examples]_24.png)
- 1177
- 8
- Ignacy Modzelewski
Krótko: W tym przewodniku omówimy niektóre praktyczne przykłady polecenia IP. Pod koniec tego przewodnika użytkownicy będą mogli wydajnie wykonywać zadania sieciowe w Linux z interfejsu wiersza poleceń.
Administratorzy systemów często muszą wykonywać zadania sieciowe na serwerach Linux. Na rynku dostępnych jest wiele narzędzi graficznych i linii poleceń. Jednak większość użytkowników Linux woli korzystać polecenie IP ze względu na jego prostotę i bogatą funkcjonalność.
polecenie IP to nowe narzędzie linii poleceń sieciowych, które służy do przypisania adresu IP do interfejsu sieciowego lub konfiguracji/aktualizacji przydatnych zmiennych sieciowych w systemie Linux.
To część iproute2 pakiet i oferuje kilka zadań administracji sieci, takich jak wychowywanie lub w dół interfejsów sieciowych, przypisanie i usuwanie adresów IP i tras, zarządzanie pamięcią podręczną ARP i wiele więcej.
polecenie IP jest bardzo podobny do starego polecenia ifconfig, ale jest znacznie mocniejszy z dodatkowymi funkcjami i możliwościami.
[Może się również polubił: przestarzałe polecenia sieciowe Linux i ich zamienniki]
Polecenie ifconfig zostało przestarzałe i zastąpione przez polecenie IP We wszystkich nowoczesnych dystrybucjach Linuksa. Jednakże Polecenie ifconfig nadal działa i jest dostępny dla większości dystrybucji Linux.
[Może się również polubił: ifconfig vs IP: co jest różnica i porównywanie konfiguracji sieci]
Spis treści
1- 1. Trwale skonfiguruj statyczny adres IP w Linux
- Ustaw statyczny adres IP w systemach RHEL
- Ustaw statyczny adres IP w systemach Debian
- 2. Tymczasowe konfiguruj statyczny adres IP w Linux
- 3. Jak wyświetlać wszystkie interfejsy sieciowe
- 4. Jak sprawdzić adres IP określonego interfejsu sieciowego
- 5. Jak wyświetlić adres IP w kolorowych wyjściach
- 6. Jak wyświetlić adres IP w formacie JSON
- 7. Jak sprawić, by wyjście JSON były bardziej czytelne
- 8. Jak usunąć adres IP z interfejsu sieciowego
- 9. Jak włączyć interfejs sieciowy
- 10. Jak wyłączyć interfejs sieciowy
- 11. Jak spłukać adresy IP interfejsu sieciowego
- 12. Jak sprawdzić tabelę routingu
- 13. Jak dodać nową statyczną trasę
- 15. Jak usunąć trasę statyczną
- 16. Jak dodać stałe trasy statyczne
- Ustaw trwałą trasę w systemach RHEL
- Ustaw stałą trasę w systemach Debian
- 17. Jak dodać domyślną bramę
- 18. Jak usunąć domyślną bramę
- 19. Jak wyświetlić pamięć podręczną ARP
- 20. Jak dodać wpis ARP
- 21. Jak usunąć wpis ARP
- 22. Jak spłukać wpisy ARP
- 23. Jak ustawić MTU dla interfejsu sieciowego
- 24. Jak zmienić adres MAC sieci
- Wniosek
Notatka: Przed wykonaniem jakichkolwiek zmian weź udział w tworzeniu kopii zapasowej pliku konfiguracyjnego.
1. Trwale skonfiguruj statyczny adres IP w Linux
Aby trwale skonfigurować statyczny adres IP w systemie Linux, musisz zaktualizować lub edytować plik konfiguracyjny sieci, aby przypisać statyczny adres IP do systemu. Musisz być superuserem z SU (użytkownik przełącz) Polecenie z terminalu lub wiersza polecenia.
Ustaw statyczny adres IP w systemach RHEL
Otwórz i edytuj pliki konfiguracyjne sieciowe (ETH0 Lub ETH1) Korzystanie z ulubionego edytora tekstu. Na przykład przypisanie adresu IP do ETH0 interfejs w następujący sposób w dystrybucjach opartych na REL.
# vi/etc/sysconfig/network-scripts/ifcfg-eth0 [na RHEL/CENTOS/FEDORA I Rocky Linux/Almalinux]
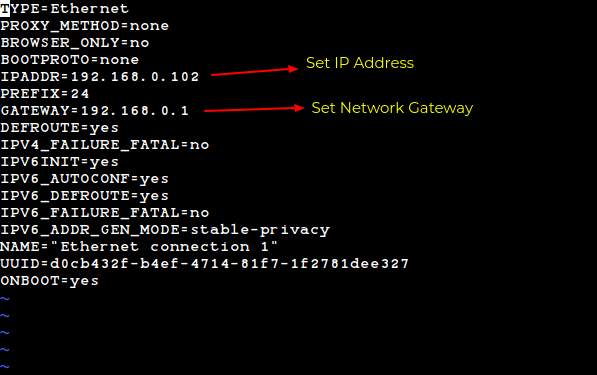 Skonfiguruj statyczny adres IP w systemach RHEL
Skonfiguruj statyczny adres IP w systemach RHEL Ustaw statyczny adres IP w systemach Debian
Aby skonfigurować stały statyczny adres IP, musisz zmodyfikować plik konfiguracyjny interfejsu sieciowego /etc/sieci/interfejsy dokonać stałych zmian, jak pokazano poniżej dla dystrybucji opartych na debian.
$ sudo nano/etc/sieć/interfejsy [on Debian, Ubuntu i Mint]
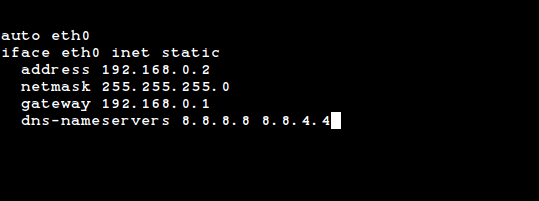 Skonfiguruj statyczny IP w systemach Debian
Skonfiguruj statyczny IP w systemach Debian Następnie ponownie uruchom usługi sieciowe po wprowadzeniu wszystkich szczegółów za pomocą następującego polecenia.
$ sudo systemCtl restartuj sieci sieciowe
[Może się również spodobać: Jak skonfigurować połączenie sieciowe za pomocą narzędzia „NMCLI”]
2. Tymczasowe konfiguruj statyczny adres IP w Linux
W przypadku tymczasowych konfiguracji sieci możesz użyć polecenie IP Aby przypisać adres IP do określonego interfejsu (ETH2) w locie.
# ip addr Dodaj 172.19.1.10/24 Dev Eth2 lub $ sudo ip addr Dodaj 172.19.1.10/24 Dev ETH2
Notatka: Niestety wszystkie te ustawienia zostaną utracone po ponownym uruchomieniu systemu.
3. Jak wyświetlać wszystkie interfejsy sieciowe
W polecenie IP, Obiekt łącza reprezentuje interfejs sieciowy. Możemy użyć pokazywać polecenie z nim, aby wyświetlać wszystkie interfejsy sieciowe.
Teraz wyświetlmy wszystkie interfejsy sieciowe za pomocą następującego polecenia:
$ ip Link show
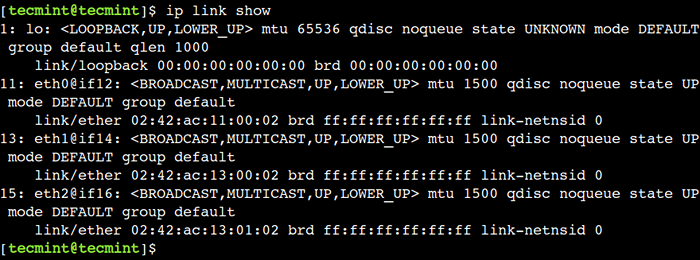 Sprawdź adresy IP interfejsów sieciowych
Sprawdź adresy IP interfejsów sieciowych Powyższe dane wyjściowe pokazuje szczegóły wszystkich interfejsów sieciowych, takich jak nazwa interfejsu, flagi, status, adres linku, adres nadawania itp.
4. Jak sprawdzić adres IP określonego interfejsu sieciowego
Aby uzyskać informacje o głębokości indywidualnego interfejsu sieciowego, takiego jak adres IP i informacje o adresie MAC, użyj następującego polecenia, jak pokazano poniżej.
$ ip link show eth2
 Sprawdź adres IP interfejsu sieciowego
Sprawdź adres IP interfejsu sieciowego Do tej pory użyliśmy obiektu linku, pokazuje szczegółowe informacje o interfejsach sieciowych. Nie pokazuje jednak adresu IP powiązanego z interfejsem sieciowym. Aby przezwyciężyć to ograniczenie, możemy użyć addr Obiekt z poleceniem IP.
Zrozummy to przykładem.
$ ip addr show
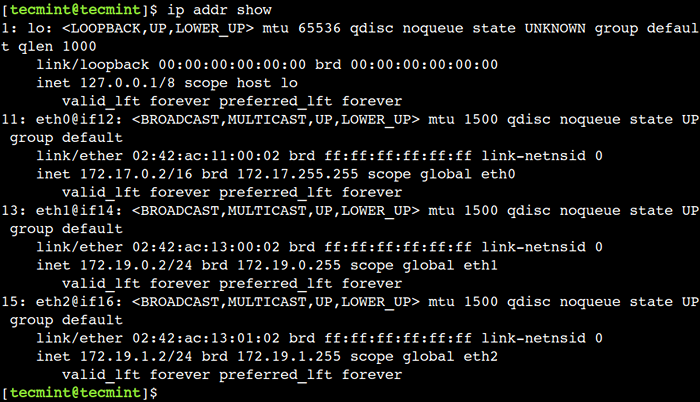 Sprawdź adres IP interfejsu
Sprawdź adres IP interfejsu Tutaj widzimy, że teraz wyjście pokazuje adresy IP wszystkich interfejsów sieciowych wraz z innymi szczegółami.
Aby wyświetlić adres IP poszczególnych interfejsu sieciowego, wystarczy podać nazwę interfejsu sieci.
$ ip addr show eth2
5. Jak wyświetlić adres IP w kolorowych wyjściach
polecenie IP pokazuje szczegółowe informacje o obiektach sieciowych. Czasami jednak musimy spojrzeć na ograniczone informacje. W takich przypadkach możemy włączyć kolorowe wyjście. Ta opcja podkreśla ważne szczegóły w różnych kolorach.
Użyjmy --kolor Opcja polecenia, aby wyświetlić wyjście w różnych kolorach:
$ ip -kolor addr show eth2
 Pokaż adres IP w kolorze
Pokaż adres IP w kolorze W powyższym wyjściu widać, że nazwa interfejsu, adres Ethernet i stan są podświetlone w różnych kolorach.
6. Jak wyświetlić adres IP w formacie JSON
W poprzednich przykładach widzieliśmy, że polecenie IP pokazuje znaczące informacje. Jednak nie jest łatwym zadaniem, aby przeanalizować surowe wyjście i wyodrębnić znaczące informacje za pomocą podstawowych skryptów. W takich przypadkach możemy pouczyć polecenie IP Aby wygenerować wyjście w JSON format.
Więc użyjmy -J opcja z poleceniem, aby wyświetlić to samo wyjście w JSON format:
$ ip -j link show eth2
 Pokaż adres IP w formacie JSON
Pokaż adres IP w formacie JSON Ta metoda przydaje się podczas automatyzacji, ponieważ JSON jest powszechnie akceptowanym formatem i istnieje wiele bibliotek/narzędzi parserów JSON dostępnych w różnych językach programowania.
7. Jak sprawić, by wyjście JSON były bardziej czytelne
W poprzednim przykładzie użyliśmy -J opcja wyświetlania wyjściowego w JSON format. To domyślne JSON Format jest kompaktowy i wydajny przestrzeń. Jednak wyjście nie jest łatwe do odczytania z powodu braku wcięcia.
Aby przezwyciężyć to ograniczenie, możemy użyć -P opcja, która sprawia, że wyjście jest bardziej czytelne, podważając. Rozumiemy to z poniższym przykładem:
$ ip -j -p link show eth2
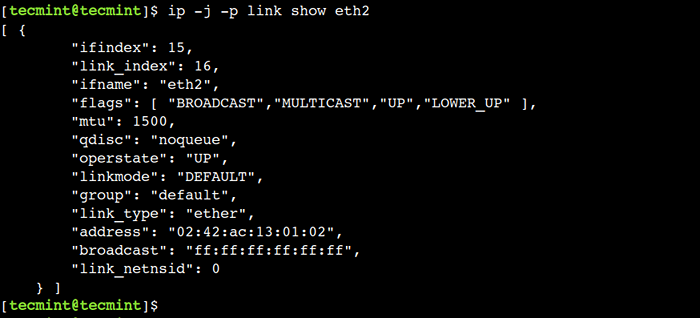 Pokaż adres IP w czytelnym formacie
Pokaż adres IP w czytelnym formacie Tutaj widzimy, że ta sama wyjście jest znacznie bardziej czytelna w porównaniu z poprzednimi przykładami.
8. Jak usunąć adres IP z interfejsu sieciowego
W poprzednim przykładzie wykorzystaliśmy pod-komorę Dodaj, aby przypisać adres IP. W podobny sposób możemy użyć del Podmiot w celu usunięcia konkretnego adresu IP.
Poniższe polecenie usunie przypisany adres IP z podanego interfejsu (ETH2).
# ip addr del 172.19.1.10/24 Dev Eth2 lub $ sudo ip addr del 172.19.1.10/24 Dev ETH2
Teraz sprawdźmy, czy adres IP został usunięty:
$ ip -j -p addr show eth2
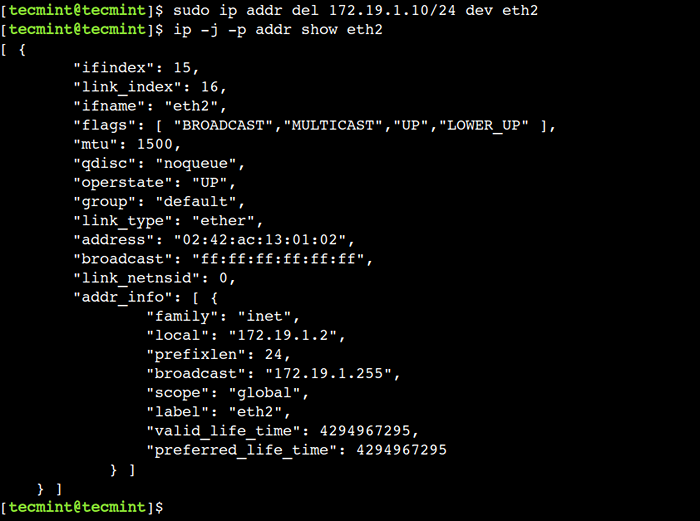 Usuń adres IP sieciowy w Linux
Usuń adres IP sieciowy w Linux Na powyższym wyjściu widzimy, że teraz ETH2 Interfejs sieciowy ma tylko jeden adres IP.
9. Jak włączyć interfejs sieciowy
„„w górę„Flaga z nazwą interfejsu (ETH2) Włącza interfejs sieciowy. Na przykład następujące polecenie aktywuje ETH2 Interfejs sieciowy.
# link ip Ustaw eth2 w górę lub $ sudo ip link dev eth2 w górę
Teraz sprawdźmy zaktualizowany status:
$ ip -j -p link show ETH2 | Grep Operstate
 Włącz interfejs sieciowy w Linux
Włącz interfejs sieciowy w Linux 10. Jak wyłączyć interfejs sieciowy
„„w dół„Flaga z nazwą interfejsu (ETH2) Wyłącza interfejs sieciowy. Na przykład następujące polecenie rozliczy się ETH2 Interfejs sieciowy.
# link ip Ustaw eth2 w dół lub $ sudo ip link do w dół eth2
Teraz sprawdźmy status ETH2 Interfejs sieciowy:
$ ip -j -p link show ETH2 | Grep Operstate
 Wyłącz interfejs sieciowy w Linux
Wyłącz interfejs sieciowy w Linux Powyższe dane wyjściowe pokazuje zmodyfikowany stan interfejsu sieciowego.
11. Jak spłukać adresy IP interfejsu sieciowego
W poprzednim przykładzie widzieliśmy, jak użyć del Podgrup w celu usunięcia adresu IP. Czasami jednak musimy usunąć wszystkie adresy IP konkretnego interfejsu sieciowego. W takich przypadkach możemy użyć spłukać Podspółmander.
Najpierw użyj spłukać podsekwent w celu usunięcia wszystkich adresów IP ETH2 Interfejs sieciowy:
$ sudo ip addr flush eth2
Teraz sprawdźmy, że wszystkie adresy IP ETH2 Interfejs sieciowy został usunięty:
$ ip -j -p addr show eth2
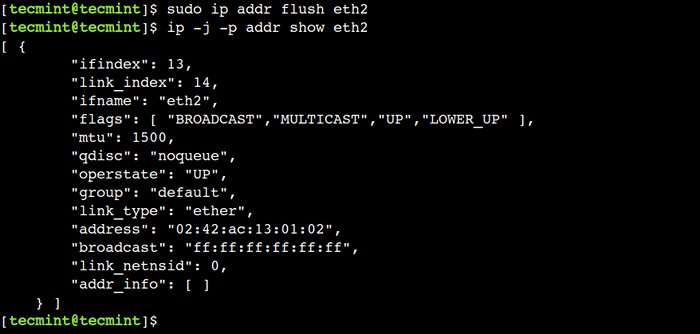 Flush Network IP adresy IP w Linux
Flush Network IP adresy IP w Linux W powyższym wyjściu, addr_info Pole pokazuje pustą tablicę JSON. To wskazuje, że nie ma żadnego adresu IP związanego z ETH2 Interfejs sieciowy.
12. Jak sprawdzić tabelę routingu
Tabela routingu przechowuje niezbędne informacje w celu przekazania pakietu sieciowego do właściwego miejsca docelowego. Możemy użyć trasa obiekt polecenia IP, aby wyświetlać reguły routingu.
Użyjmy poniższego polecenia, aby wymienić wszystkie reguły tabeli routingu:
$ ip Route show
 Sprawdź tabelę routingu sieciowego
Sprawdź tabelę routingu sieciowego W powyższym wyjściu pierwsza kolumna reprezentuje miejsce docelowe, podczas gdy ostatnia kolumna reprezentuje źródło adresu IP.
13. Jak dodać nową statyczną trasę
Dlaczego musisz dodawać trasy statyczne lub ręczne trasy, ponieważ ruch nie może przechodzić przez domyślną bramę? Musimy dodać trasy statyczne, aby przejść ruch z najlepszego sposobu, aby dotrzeć do miejsca docelowego.
$ sudo ip Route Dodaj 172.19.1.0/24 Dev Eth2 Proto Chernel Link SRC 172.19.1.2
Teraz sprawdźmy, czy wpis został pomyślnie dodany:
$ ip Route show
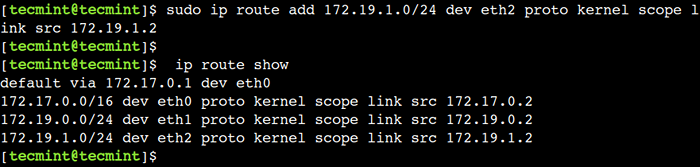 Dodaj trasę sieciową w Linux
Dodaj trasę sieciową w Linux 15. Jak usunąć trasę statyczną
del Podmiacie usuwa konkretny wpis z tabeli routingu. Na przykład poniższe polecenie usuwa wpis ETH2 Trasa urządzenia:
$ sudo ip trasa del 172.19.1.0/24
Teraz sprawdźmy, że wpis został pomyślnie usunięty:
$ ip Route show
 Usuń trasę sieciową w Linux
Usuń trasę sieciową w Linux 16. Jak dodać stałe trasy statyczne
Wszystkie powyższe trasy zostaną utracone po ponownym uruchomieniu systemu. Aby dodać stałą trasę statyczną, edytuj plik /etc/sysconfig/scripts/trasa-ETH2 (Przechowujemy statyczną trasę (ETH2). Domyślnie, Route-Eth2 Plik nie będzie tam i trzeba utworzyć.
Ustaw trwałą trasę w systemach RHEL
# vi/etc/sysconfig/scripts/trasa-ETH2
i dodaj następujące wiersze i zapisz i wyjdź.
172.19.1.0/24 przez 172.19.1.2 Dev ETH2
Ustaw stałą trasę w systemach Debian
Otwórz plik /etc/sieci/interfejsy a na końcu dodaj trasy statyczne trwałości. Adresy IP mogą różnić się w twoim środowisku.
$ sudo vi/etc/sieci/interfejsy
Auto ETH2 IFACE ETH2 INET Adres statyczny 172.19.50.2 Mash Network 255.255.255.0 bramy 172.19.50.100 ######## Trasa statyczna.19.1.0/24 przez 172.19.1.2 Dev ETH2
Następnie ponownie uruchom usługi sieciowe po wprowadzeniu wszystkich szczegółów za pomocą następującego polecenia.
$ sudo systemCtl restartuj sieci sieciowe
17. Jak dodać domyślną bramę
W sieci, domyślna brama odgrywa ważną rolę. Jest używany, gdy tabela routingu nie zawiera żadnych informacji o miejscu docelowym.
Domyślną bramę można określić na całym świecie lub dla plików konfiguracji specyficznych dla interfejsu. Zaletą domyślnej bramy jest to, że w systemie mamy więcej niż jedną kartę sieci. Możesz dodać domyślną bramę w locie, jak pokazano poniżej polecenia.
Najpierw dodajmy ETH0 Interfejs sieciowy jako domyślna brama:
$ sudo ip trasa dodaj domyślnie przez 172.17.0.1
Teraz sprawdźmy domyślne ustawienie bramy za pomocą następującego polecenia:
$ ip Route show
 Dodaj bramę sieciową w Linux
Dodaj bramę sieciową w Linux Należy pamiętać, że wykonaliśmy to polecenie na komputerze testowym. Zachowaj ostrożność podczas korzystania z tego polecenia w środowisku produkcyjnym.
18. Jak usunąć domyślną bramę
Możemy użyć następującego polecenia, aby usunąć domyślną bramę:
$ sudo ip trasa Del
Teraz wymieńmy tabelę routingu, aby sprawdzić, czy domyślna brama została usunięta:
$ ip Route show
 Usuń bramę sieciową w Linux
Usuń bramę sieciową w Linux 19. Jak wyświetlić pamięć podręczną ARP
Arp oznacza Protokół rozdzielczości adresu, który służy do znalezienia PROCHOWIEC Adres powiązany z konkretnym adresem IP.
Możemy użyć rżeć Obiekt z poleceniem IP, aby wyświetlić pamięć podręczną ARP:
$ ip Neigh Show
 Sprawdź pamięć podręczną ARP w Linux
Sprawdź pamięć podręczną ARP w Linux W powyższym poleceniu sąsiedztwo reprezentuje sąsiednie obiekty.
20. Jak dodać wpis ARP
Aby utworzyć nowy wpis ARP, możemy użyć podopermandu Dodaj za pomocą rżeć obiekt.
$ sudo ip sąsiad dodaj 172.19.1.0 Lladdr 02: 42: E3: 40: A6: B1 Dev Eth2
Teraz wymieńmy wpisy pamięci podręcznej ARP:
$ ip Neigh Show
 Dodaj pamięć podręczną ARP w Linux
Dodaj pamięć podręczną ARP w Linux W powyższym wyjściu możemy zobaczyć nowy wpis dla ETH2 Interfejs sieciowy.
21. Jak usunąć wpis ARP
Podobnie jak inne obiekty sieciowe, możemy użyć del Podmiot w celu usunięcia wpisu ARP. Na przykład poniższe polecenie usuwa wpis ARP ETH2 Interfejs sieciowy:
$ sudo ip sąsiedzki 172.19.1.0 Dev ETH2
Teraz sprawdźmy, czy wpis został usunięty, wymieniając pamięć podręczną ARP:
$ ip Neigh Show
 Usuń pamięć podręczną ARP w Linux
Usuń pamięć podręczną ARP w Linux 22. Jak spłukać wpisy ARP
Możemy użyć spłukać Podmiot, aby usunąć wiele wpisów ARP. Aby to zrozumieć, najpierw dodaj kilka Arp wpisy z NIEŚWIEŻY państwo:
$ sudo ip sąsiad dodaj 172.19.1.0 Lladdr 02: 42: E3: 40: A6: B1 Dev ETH2 NUD STALE $ sudo ip sąsiad.19.2.0 Lladdr 02: 42: E3: 40: A6: B2 Dev ETH2 NUD STALE $ sudo ip sąsiad.19.3.0 Lladdr 02: 42: E3: 40: A6: B3 Dev Eth2 NUD Stale
Następnie sprawdź, czy nowe wpisy zostały pomyślnie dodane:
$ ip Neigh Show
Następnie spłucz wszystkie wpisy za pomocą poniższego polecenia:
$ sudo ip sąsi
Na koniec sprawdź, czy wszystkie wpisy zostały usunięte:
$ ip Neigh Show
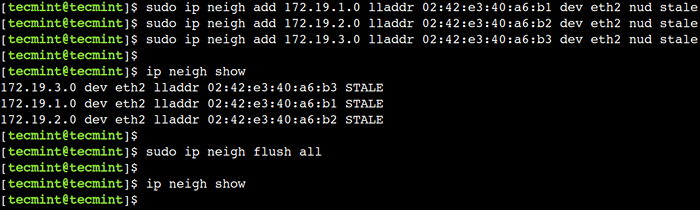 Spłukać ARP w Linux
Spłukać ARP w Linux 23. Jak ustawić MTU dla interfejsu sieciowego
MTU oznacza Maksymalna jednostka transmisji, który reprezentuje największy rozmiar pakietu, który można przesyłać w jednej transakcji. Możemy manipulować wielkością MTU zgodnie z naszymi wymaganiami wydajnościowymi.
Najpierw znajdźmy MTU z ETH2 Interfejs sieciowy:
$ ip -j -p link show ETH2 | GREP MTU
Następnie zaktualizuj MTU rozmiar ETH2 interfejs sieciowy do 3000:
$ sudo ip link zestaw MTU 3000 Dev Eth2
Na koniec sprawdź, czy MTU zostało pomyślnie zaktualizowane:
$ ip -j -p link show ETH2 | GREP MTU
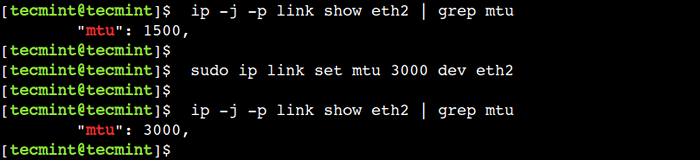 Ustaw MTU Network w Linux
Ustaw MTU Network w Linux 24. Jak zmienić adres MAC sieci
polecenie IP pozwala nam zmienić adres MAC interfejsu sieciowego. Aby to osiągnąć, możemy użyć zestawu SET STUMAMand z obiektem łącza:
Najpierw wymień bieżący PROCHOWIEC adres ETH2 Interfejs sieciowy:
$ ip -j -p link show ETH2 | Adres GREP
Następnie zmień adres MAC interfejsu sieciowego za pomocą poniższego polecenia:
$ sudo ip link zestaw dev eth2 Adres 02: 42: AC: 13: 01: 03
Na koniec sprawdź, czy adres MAC został zmieniony:
$ ip -j -p link show ETH2 | Adres GREP
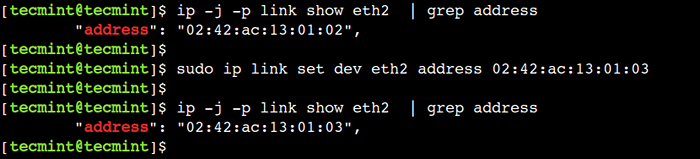 Zmień adres MAC sieci w Linux
Zmień adres MAC sieci w Linux Proszę odnieść się do strony ręcznej Man ip z wiersza terminali/polecenia, aby dowiedzieć się więcej o poleceniu IP.
$ man ip
Wniosek
W tym artykule omówiliśmy kilka typowych przykładów polecenie IP. Można użyć tych przykładów w codziennym życiu, aby przeprowadzić administrację sieciową.
Czy znasz jakikolwiek inny najlepszy przykład polecenia IP w Linux? Daj nam znać swoje poglądy w komentarzach poniżej.
- « Najlepsze narzędzia do tworzenia wypełnienia formularzy PDF w Linux
- Jak znaleźć nazwę systemu systemu systemu Linux i wersję jądra »

