Jak używać animacji ścieżki ruchu w Microsoft PowerPoint
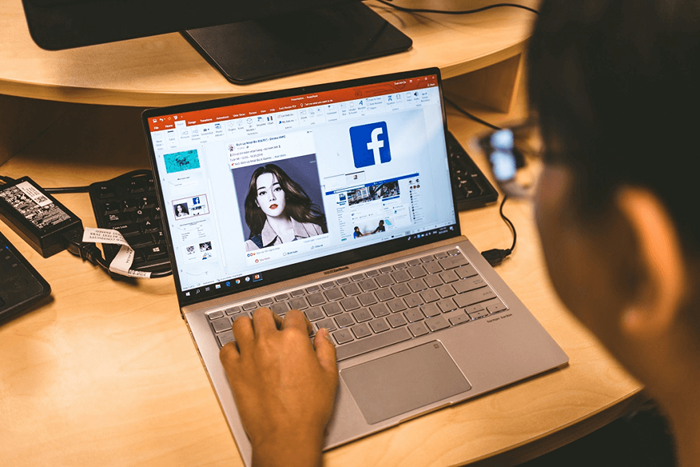
- 4961
- 1287
- Seweryn Augustyniak
Ścieżki ruchu to funkcja Microsoft PowerPoint, która pozwala użytkownikom tworzyć niestandardowe animacje w slajdach. Podczas gdy PowerPoint zapewnia wiele ustawionych typów animacji, ścieżki ruchu pozwalają animować obiektu, jak chcesz.
Niezależnie od tego, czy jesteś początkującym PowerPoint, czy po prostu przegapiłeś tę funkcję w przeszłości, masz ochronę. W tym samouczku PowerPoint wyjaśnimy, jak używać animacji ścieżki ruchu w Microsoft PowerPoint.
Spis treści
- Kliknij rozwijaną strzałkę pod dodaniem animacji.
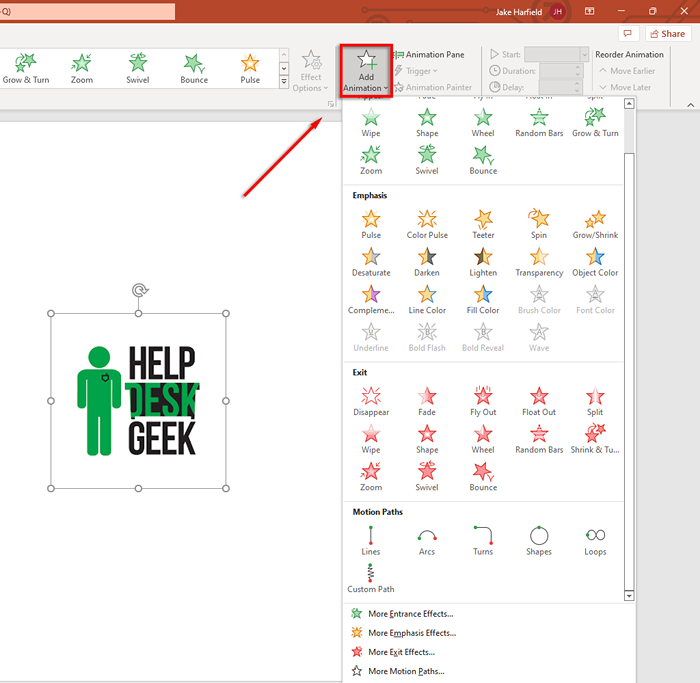
- Przewiń w dół, aż zobaczysz ścieżki ruchu. Domyślne typy animacji obejmują linie, łuki, zakręty, kształty, pętle i ścieżkę niestandardową. Jeśli wybierzesz niestandardową ścieżkę, kliknij i przeciągnij wskaźnik do ścieżki, którą chcesz śledzić animację.
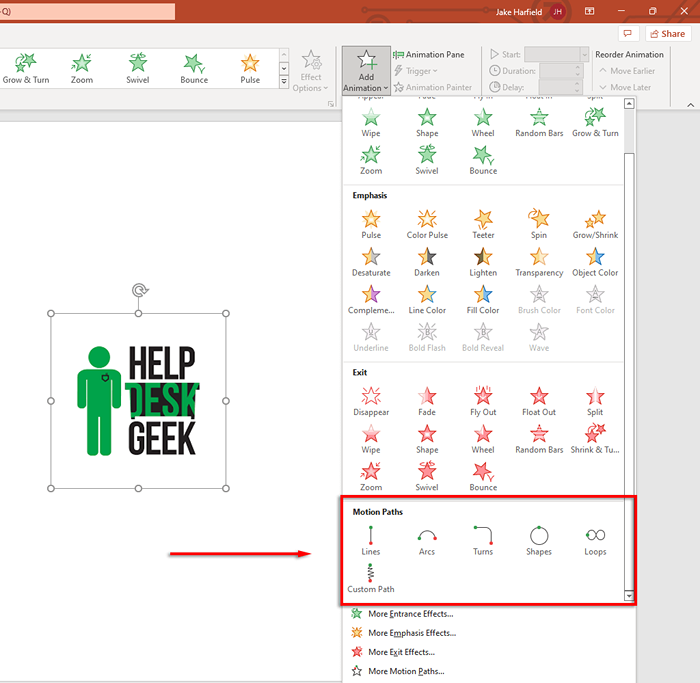
- Wybierz ścieżkę ruchu, którego chcesz użyć. PowerPoint wyświetli słaby duplikat twojego obiektu z kropkowaną linią wskazującą na ruch. Kliknij i przeciągnij punkty końcowe tej kropkowanej linii, aby przesunąć ścieżkę ruchu.
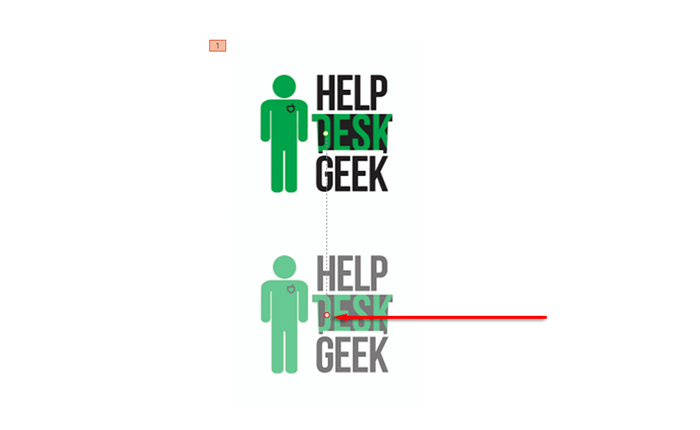
- W lewej karcie karty Animations wybierz podgląd, aby zobaczyć swoją ścieżkę ruchu w akcji.
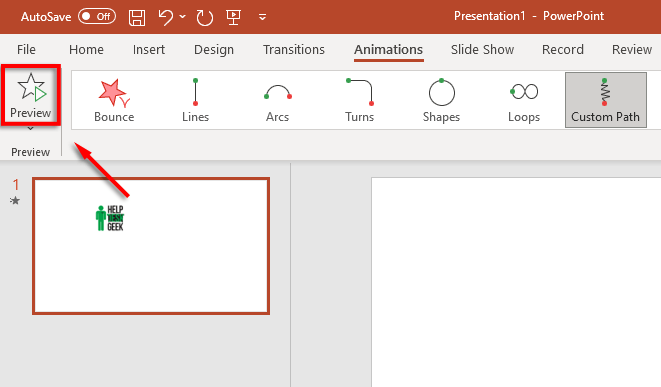
Uwaga: możesz również dodać więcej zaawansowanych animacji, klikając więcej ścieżek ruchu… w menu rozwijanym dodaj animację. Możesz także dodać wiele efektów ścieżki ruchu do tego samego obiektu.
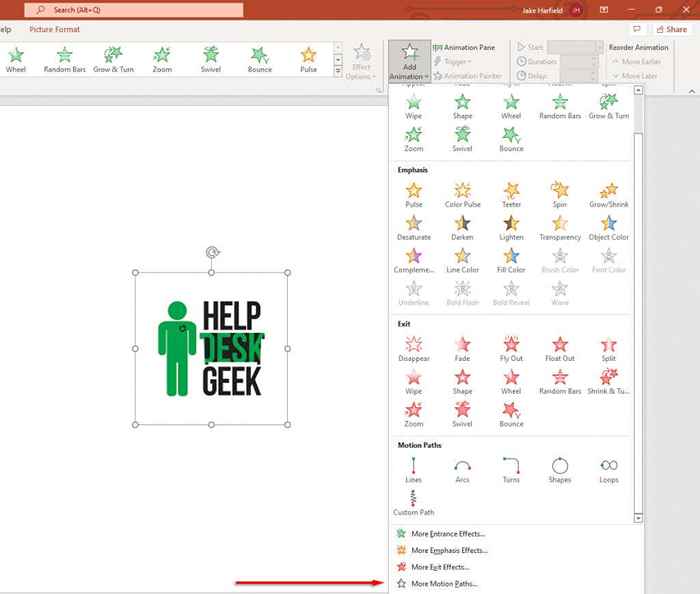
Poniżej wyjaśnimy, w jaki sposób możesz dostosować swoje ścieżki ruchu i stworzyć bardziej skomplikowane animacje PowerPoint.
Jak dostosować ścieżki ruchu
Po dodaniu ścieżki ruchu do obiektu możesz zmienić kierunek i czas swojej ścieżki ruchu i dodać ulepszenia, aby Twoja animacja pop.
Aby dostosować ścieżkę ruchu:
- Wybierz animowany obiekt.
- Na karcie Animations kliknij opcje efektu.
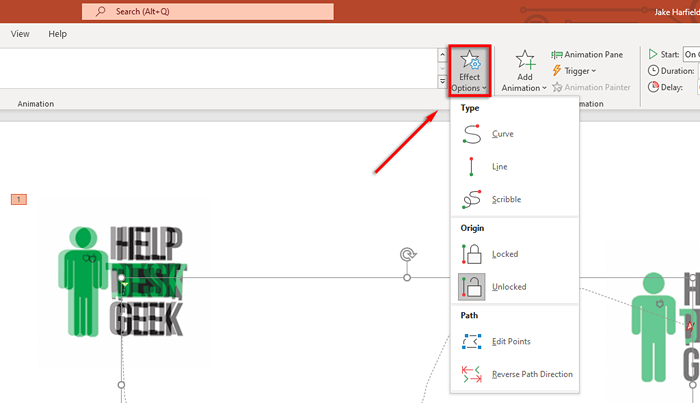
- W menu rozwijanym zobaczysz listę opcji, które pozwolą ci zmienić kierunek, pochodzenie i ścieżkę animacji. Niektóre ścieżki oferują tylko odwrotną ścieżkę, ale inne mają kilka dodatkowych efektów.
- Aby uzyskać większą kontrolę nad animacją, kliknij punkty edytuj. Ta opcja jest dostępna tylko dla niektórych ścieżek ruchu (w tym ścieżek niestandardowych).
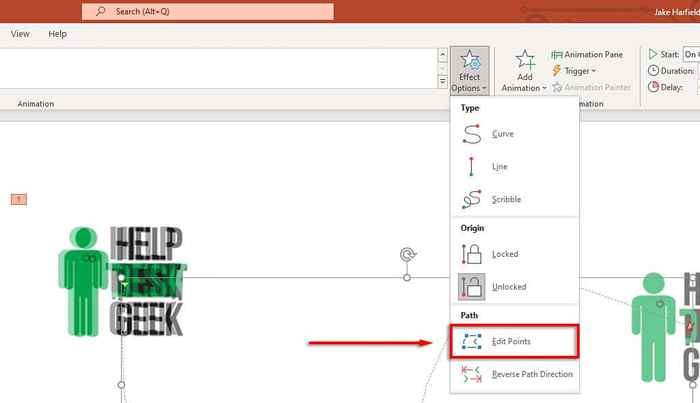
- Ścieżka ruchu wyświetli teraz kropkowane punkty wewnątrz panelu animacji. Wybierz i przeciągnij dowolny z punktów, aby zmienić kierunek i kształt ścieżki ruchu.
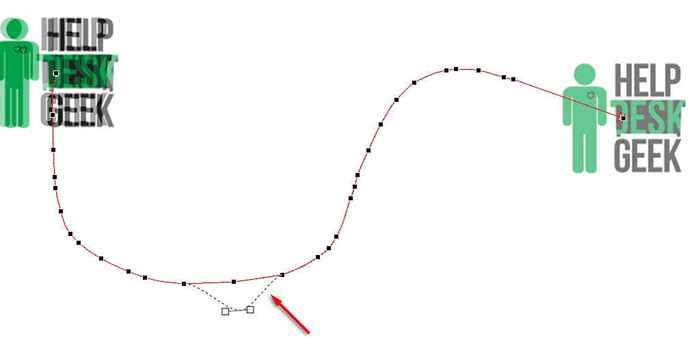
- Kliknij prawym przyciskiem myszy punkt, aby zmienić go w gładki, prosty lub narożny punkt. Każda z tych opcji zmieni sposób, w jaki animacja porusza się przez jego ścieżkę. Możesz także dodać i usuwać punkty zgodnie z żądaniem.
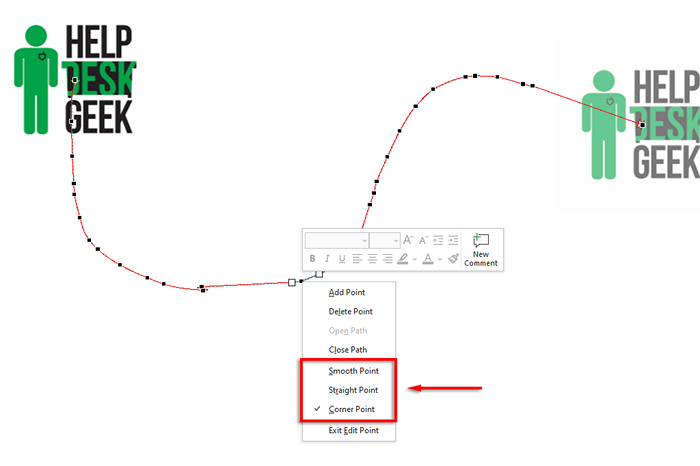
Aby przyspieszyć lub spowolnić swoją animację:
- Wybierz swój obiekt i otwórz kartę animacji.
- Zmień wartość obok czasu trwania, aby zmienić, jak długo trwa animacja.
- Zmień czas obok opóźnienia, aby zmienić, ile czasu trwa animacja.
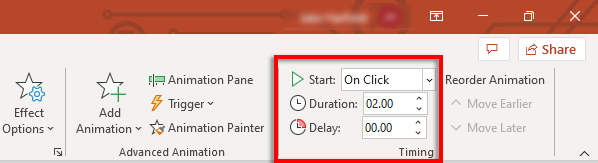
Alternatywnie kliknij dwukrotnie ścieżkę ruchu i wybierz kartę czasu. Tutaj możesz dodać warunki rozpoczęcia i zmienić opóźnienie i czas trwania animacji. Możesz także ustawić animację na powtórzenie i powtórzenie po zakończeniu.
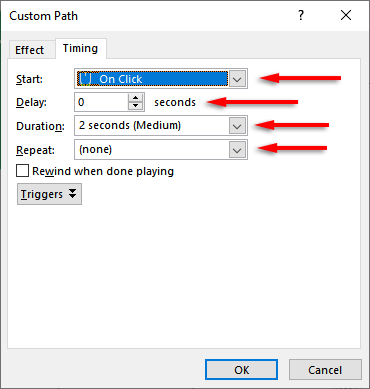
Aby wzmocnić swoją ścieżkę ruchu i dodatkowo dostosować czas:
Najpierw kliknij dwukrotnie ścieżkę ruchu. To otworzy okno opcji animacji ścieżki ruchu. W tym oknie jest kilka ustawień, które umożliwiają sprawienie, by animacja płynę dokładnie tak, jak chcesz.
Oto, co robią ustawienia na zakładce Efekty:
- Ścieżka: Po odblokowaniu ścieżki ruchu porusza się za każdym razem, gdy poruszasz obiektem. Kiedy jest zamknięty, możesz przesunąć obiekt, a ścieżka ruchu pozostanie w tym samym miejscu.
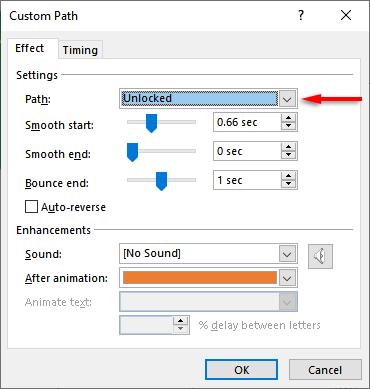
- Gładki start/gładki koniec: im dłużej są, tym bardziej stopniowo zaczyna się animacja. To dodaje efekt wygładzania, który sprawia, że Twoja animacja jest bardziej wizualnie przyjemna. Aby je zmienić, kliknij i przeciągnij suwak lub wprowadź wartość do pola tekstowego.
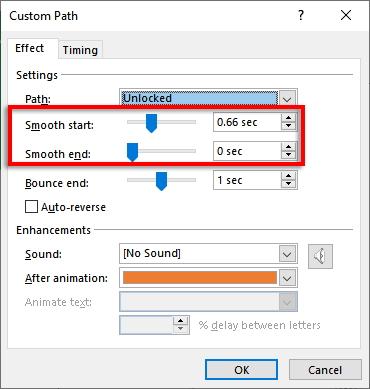
- Bounce End: jeśli jest to włączone, twoja animacja zrobi efekt „odbijający się”, gdy osiągnie punkt końcowy.
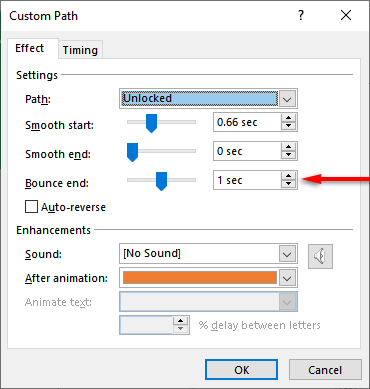
- Auto-reverse: jeśli zaznaczysz pole obok auto-reverse, animacja przechyli się, gdy dotrze do punktu końcowego i zatrzyma się, gdy wróci do punktu początkowego.
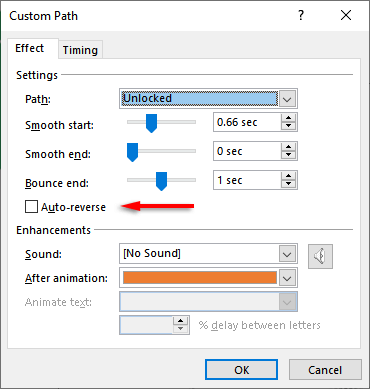
Aby dodać niestandardowy spust animacji:
- Na karcie Animations wybierz ścieżkę ruchu, a następnie kliknij Trigger.
- Wybierz sposób, w jaki chcesz uruchomić swój efekt animacji.
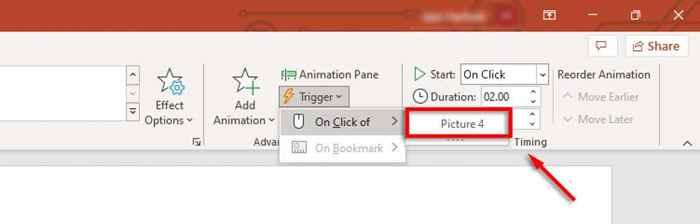
Aby dodać dźwięki do swojej animacji:
- Kliknij dwukrotnie ścieżkę ruchu.
- Wybierz rozwijane menu obok „dźwięku” i wybierz dźwięk. Ten dźwięk będzie odtwarzany, gdy zacznie się twoja animacja.
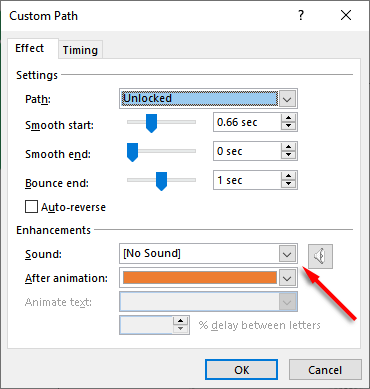
PowerPoint znów uderza
PowerPoint od dawna jest jedną z najpotężniejszych aplikacji w pakiecie Microsoft Office, umożliwiając użytkownikom łatwe tworzenie pięknych slajdów. I dzięki temu samouczkowi powinieneś łatwo dodać własne ścieżki ruchu, aby animować obiekty, jak chcesz.
- « Jak naprawić błąd „sygnał wejściowy poza zakresem” w systemie Windows
- Jak pionowo wyrównać tekst w Microsoft Word »

