Jak używać Nvidia ShadowPlay do nagrywania i udostępniania filmów z gier

- 4856
- 678
- Maurycy Napierała
Jeśli masz komputer z kartą graficzną NVIDIA, być może widziałeś powiadomienie NVIDIA nakładki za każdym razem, gdy otworzysz grę. Ta funkcja nazywa się Nvidia ShadowPlay i możesz ją użyć za pomocą nakładki GeForce Experience.
Jeśli chcesz nagrać rozgrywkę, podziel się nią z innymi lub strumieniowo, Nvidia ShadowPlay może to wszystko zrobić.
Spis treściPrzed skorzystaniem z tej funkcji istnieje kilka rzeczy, które chcesz wiedzieć, aby jak najlepiej wykorzystać. W tym artykule nauczysz się pobrać Nvidia ShadowPlay, jeśli jeszcze tego nie zrobiłeś, jak z niego korzystać, a także kilka zalet i wad korzystania z tej bezpłatnej funkcji.
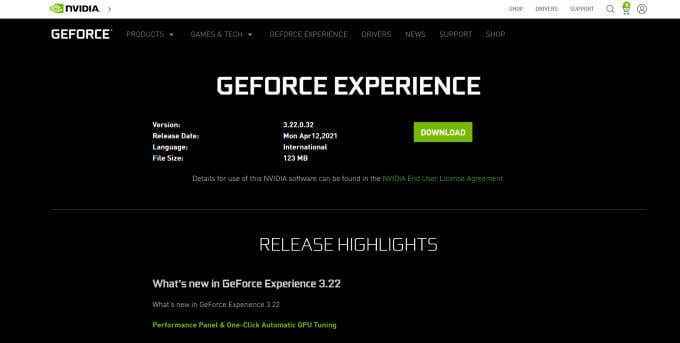
- Poczekaj, aż plik się pobranie, a następnie otwórz.
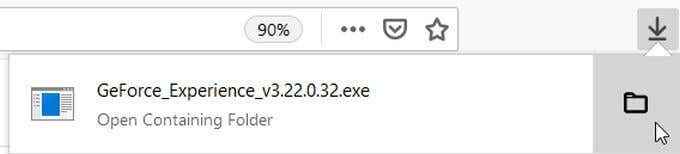
- Postępuj zgodnie z monitami na ekranie, aby zainstalować, a następnie powinien automatycznie uruchomić program.
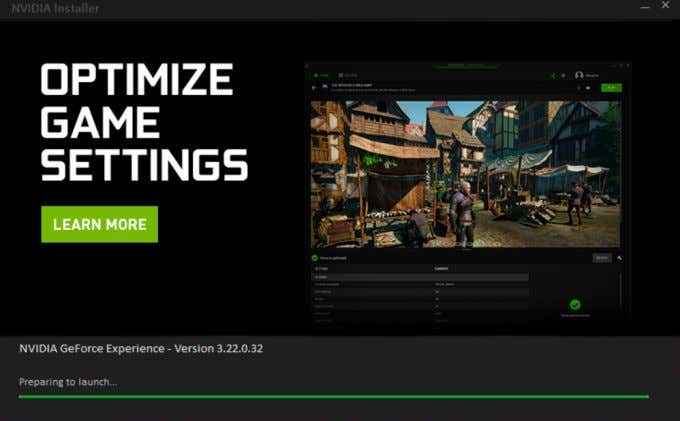
- Jeśli okaże się, że doświadczenie GeForce jest już na twoim komputerze, możesz pominąć pobieranie i przejść do otwarcia go w grze, aby użyć Nvidia ShadowPlay.
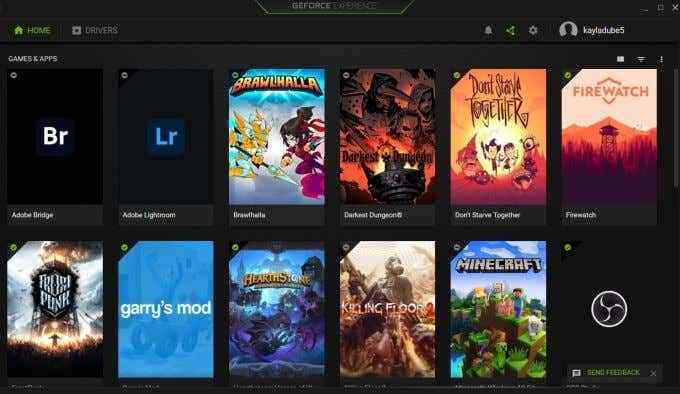
Jak nagrywać z Nvidia ShadowPlay
Jeśli Twoim celem jest nagrywanie rozgrywki, wykonaj następujące kroki, aby zrobić to przez nakładkę Doświadczenia GeForce.
- Otwórz grę, którą chcesz nagrać. Możesz zobaczyć powiadomienie o aplikacji, gdy gra ładuje się.
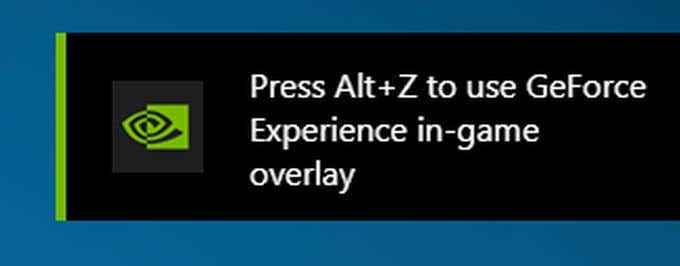
- Jeśli zobaczysz powiadomienie, okaże się, że każe ci nacisnąć Alt+z otworzyć nakładkę, która pojawi się w twojej grze.
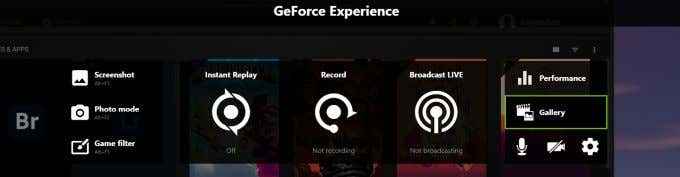
- Jeśli nie otworzy się w ten sposób, możesz przejść do swojego Początek menu i wyszukiwanie Doświadczenie Geforce. Następnie wybierz ikonę zielonego trójkąta obok ikonę ustawień, aby otworzyć nakładkę w ten sposób.
- Zobaczysz kilka funkcji, które ta aplikacja zapewnia nagrywanie. Pierwszy jest Natychmiastowa odpowiedź. Po wybraniu Włączyć coś, To zacznie nagrywać rozgrywkę, ale nie zapisuje nagrywania, dopóki nie trafisz Alt+F10 Aby uratować ostatnie pięć minut rozgrywki. Możesz także ustawić inny czas na nagranie, idąc Natychmiastowa powtórka> Ustawienia> Natychmiastowa długość powtórki.
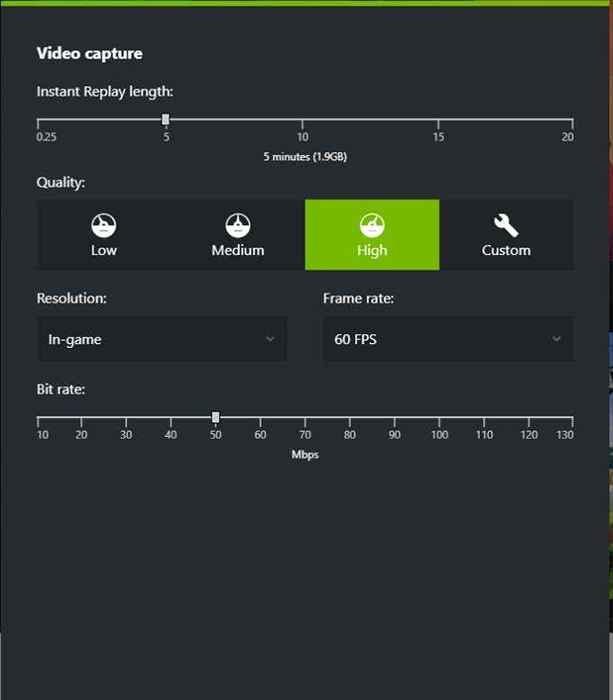
- Wtedy masz opcję rozpoczęcia nagrywania całej rozgrywki z Nagrywać opcja. Wybierz to, a następnie wybierz Początek Aby rozpocząć sesję nagrywania. Aby zatrzymać nagrywanie, możesz trafić Alt+F9 lub otwórz nakładkę i wybierz Zatrzymaj się i zapisz.
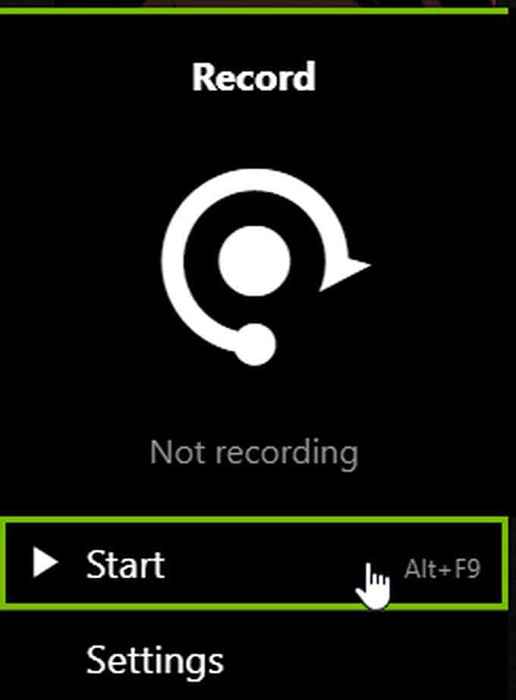
- Jeśli chcesz także mieć wideo z kamerami internetowymi i audio mikrofonowe zawarte w nagrywanie, wybierz ikony mikrofonu i kamery po prawej stronie nakładki, aby je włączyć lub wyłączyć.
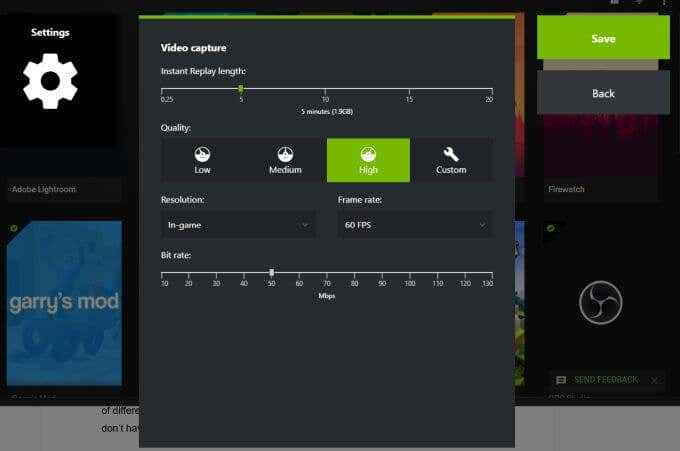
Możesz także zmienić ustawienia nagrań, wybierając funkcję nagrywania, której chcesz użyć, a następnie wybierając Ustawienia opcja poniżej Początek. Możesz zmienić jakość, rozdzielczość, szybkość klatek i szybkość transmisji w nagrywanie.
Jak strumieniować się z Nvidia ShadowPlay
Kolejną funkcją Nvidia ShadowPlay jest dostępna, jest przesyłanie strumieniowej rozgrywki na wiele różnych platform, w tym Twitch. Jest to bardzo proste i jest dobrą opcją, jeśli nie masz innych programów przesyłania strumieniowego.
Oto jak przesyłać strumieniowo za pomocą ShadowPlay:
- Otwórz nakładkę GeForce Experience i wybierz Transmisja na żywo opcja.
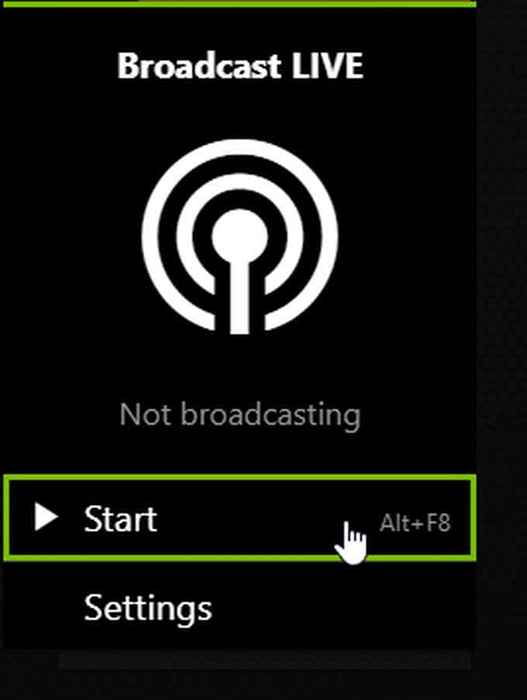
- Wybierać Początek, Następnie wybierz, na jaką platformę chcesz przesyłać strumieniowo.
- Zaloguj się do wybranej platformy, dodaj dowolne informacje, aby pojawić się w swoim strumieniu, a następnie wybierz Przejdź na żywo.
- Twoja rozgrywka zostanie przesyłana strumieniowo na wybraną platformę, dopóki nie otworzysz ponownie nakładki i wyłączysz Transmisja na żywo.
Ponownie możesz również wybrać opcję Ustawienia, aby zmienić ustawienia strumienia, takie jak platforma, której chcesz użyć, jakość strumienia i więcej. Możesz także włączyć lub wyłączyć mikrofon lub aparat na głównym ekranie nakładki, jak wspomniano powyżej.
Zmień ustawienia Nvidia ShadowPlay
Jeśli chcesz zmienić ustawienia na ShadowPlay przed rozpoczęciem nagrywania lub strumieniowego przesyłania, nakładka zapewnia dostęp do wielu ustawień. Oto jak możesz do nich uzyskać dostęp:
- Najpierw otwórz aplikację GeForce Experience i wybierz ikonę zielonego trójkąta, albo jeśli jesteś w grze pras Alt+z otworzyć nakładkę.
- Z nakładki spójrz po prawej stronie i wybierz ikonę biegów, aby uzyskać dostęp Ustawienia.
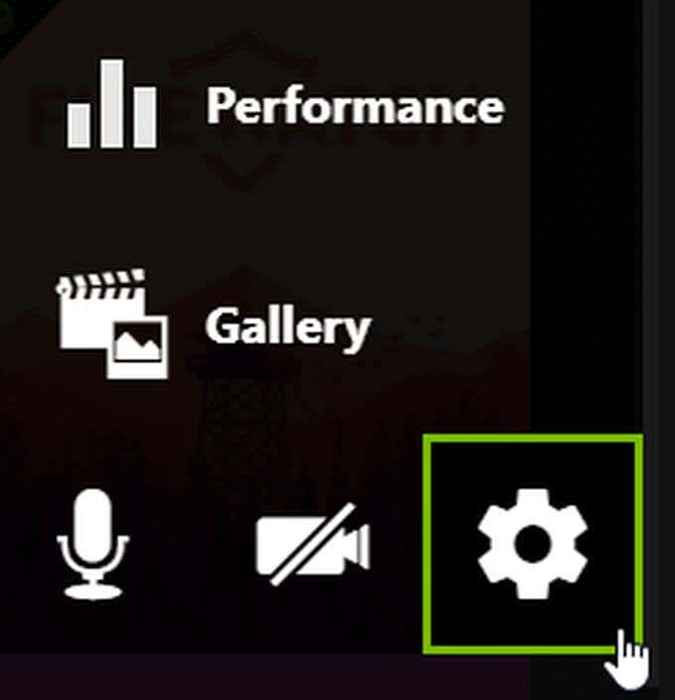
- W tym oknie możesz wybrać z wielu ustawień do zmiany. Niektóre, na które możesz przyjrzeć się, to:
- Układ HUD: Zmień sposób, w jaki pojawia się twój strumieniowy HUD
- Skróty klawiszowe: Pozwala na zmianę tego, jakie klucze są używane do niektórych działań
- Nagrania: Zmień tam, gdzie zapisane są twoje nagrania
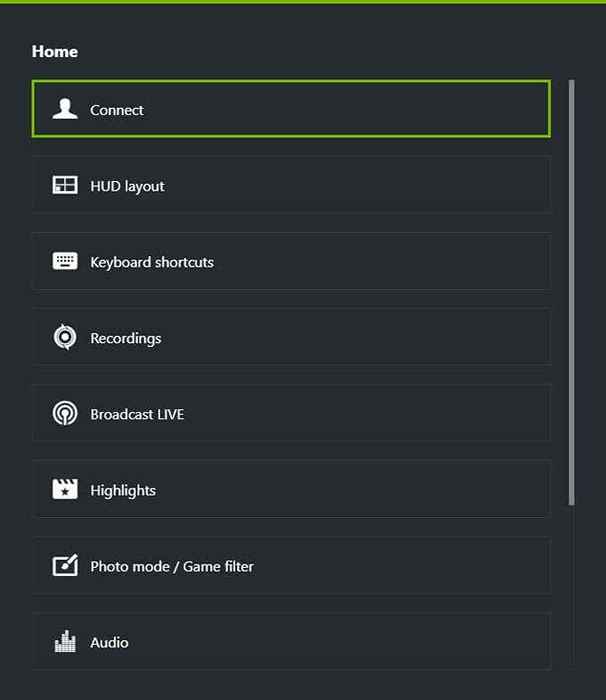
Jest tu kilka innych dobrych opcji ustawienia, więc warto poszukać nagrania lub przesyłania strumieniowego dokładnie tak, jak chcesz.
Jak Nvidia ShadowPlay wpływa na rozgrywkę
Według strony internetowej NVIDIA korzystanie z aplikacji może wpłynąć na wydajność rozgrywki. Zwykle jest to tylko około 5% różnicy, chociaż jeśli gra jest szczególnie wymagająca na komputerze, może to być nawet 10%.
Poza tym różnica prawdopodobnie nie będzie tak zauważalna, chyba że grasz w grę, w której ważna jest wysoka wskaźnik wydajności. Jeśli masz wystarczająco mocny komputer, zmiana prawdopodobnie nie wpłynie znacznie bardziej niż jakikolwiek inny program działający w tle.
Za pomocą Nvidia ShadowPlay
Jeśli masz komputer z kartą graficzną NVIDIA, aplikacja GeForce Experience jest doskonałym zasobem do twoich potrzeb rejestrowania i przesyłania strumieniowego. Jeśli postępujesz zgodnie z tym przewodnikiem, powinieneś być w stanie uzyskać jakość nagrania lub przesyłania strumieniowego na swojej ulubionej platformie w krótkim czasie.
- « Co jest łatwym antycheatem w systemie Windows 10 i czy jest bezpieczny?
- Co to jest ehprivjob.exe i czy potrzebujesz tego? »

