Jak korzystać z rejestrator krokowych problemów w systemie Windows 10
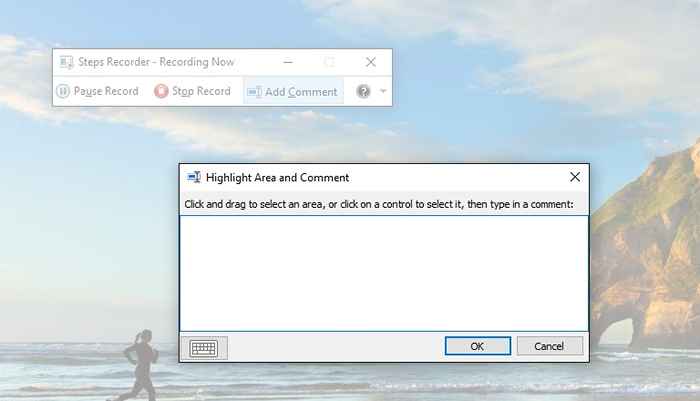
- 3880
- 292
- Ignacy Modzelewski
Jak korzystać z rejestrator krokowych w systemie Windows 10, aby rejestrować kroki problemu, przed: - Problemy rejestrator Step jest wbudowanym narzędziem pomocy w systemie Windows, które pomaga rejestrować działania użytkownika, co może być przydatne do rozwiązywania różnych problemów systemowych. Rejestrator kroków problemów automatycznie przechwytuje działania, które wykonujesz na komputerze z opisem tekstu akcji wraz z konkretnym zrzutem ekranu.Zatem rejestrator krokowy można wykorzystać do rejestrowania sposobu wystąpienia problemu w komputerze. Zarejestrowane informacje można zapisać jako plik zip, którego można użyć później, aby uzyskać odpowiednią konsultację od eksperta w celu rozwiązania problemów systemowych.
Rejestrator krokowy nie działa automatycznie w tle i należy go rozpocząć ręcznie. Teraz zobaczmy, jak użyć tego użytecznego narzędzia do rejestrowania akcji.
Uruchomienie aplikacji
Wpisz „STEP rejestrator” w panelu wyszukiwania i wybierz Rejestrator krokowy Aplikacja komputerowa.
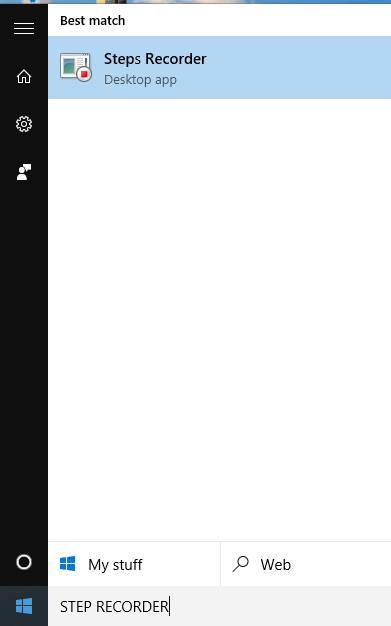
Zacznij nagrywać
Po uruchomieniu aplikacji możesz rozpocząć nagrywanie akcji, klikając przycisk „Start Record”. Następnie powtórz kroki na komputerze, aby odtworzyć napotkane problemy.

Możesz zatrzymać i wznowić nagranie zgodnie z Twoją wygodą.
Rejestrator kroków nie rejestruje wszystkich uderzeń kluczy. Więc jeśli jest to ważne, możemy użyć funkcji „Dodaj komentarz”, aby podkreślić, gdzie występuje problem.Pomaga to dodać wszelkie niezbędne komentarze lub wyjaśnienia.
Dostosuj ustawienia
Możemy dostosować ustawienia dla naszej wygody, aby poprawić doświadczenie. Możemy zmienić lokalizację wyjściową, włączyć lub wyłączyć przechwytywanie ekranu i ustawić liczbę kroków do zarejestrowania w ustawieniach. W tym celu kliknij rozwijaną strzałkę w prawym rogu aplikacji i wybierz opcję „Ustawienia” .
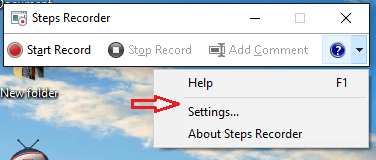
W oknie dialogowym Ustawienia możesz dostosować różne ustawienia.
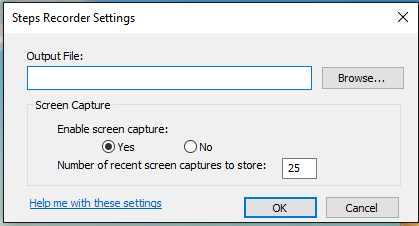
Po zamknięciu aplikacji wszystkie ustawienia zostaną przywrócone do ustawień domyślnych.
Zatrzymaj się i zapisz nagrywanie
Po zarejestrowaniu wymaganych kroków możemy zatrzymać nagrywanie, klikając przycisk „Stop Record”. Następnie pojawi się strona wyniku z ujęciami opisu i ekranu nagranych kroków.
Kliknij opcję „Zapisz”, aby zapisać wynik jako plik zip.
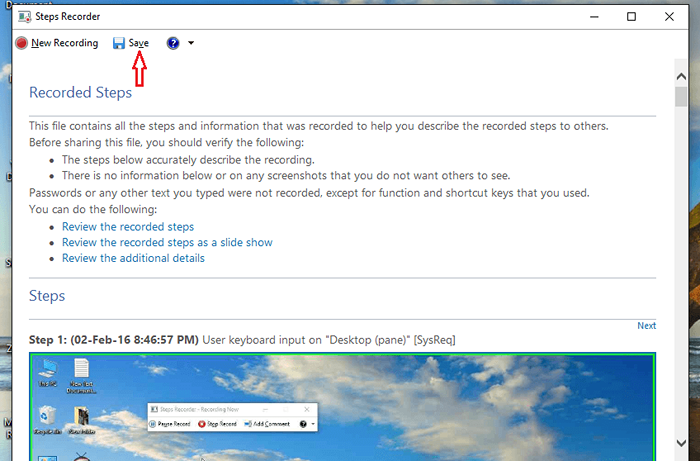
Zapisany plik można wysłać do eksperta, aby pomóc rozwiązać problem komputerowy.Zapisane nagranie będzie w formacie MHTML.
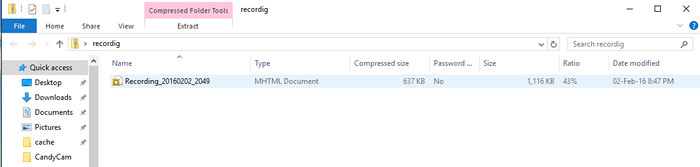
Narzędzie rejestratora STEPS jest dostępne tylko w systemie Windows 10, Windows 8, Windows 8.1, wersje Windows 7 i Windows Server 2008.
- « Jak wiedzieć, kto zalogował się do komputera z systemem Windows i kiedy
- Jak zatrzymać program Windows 10 Keylogger »

