Jak używać Udostępnij urok w Windows 10
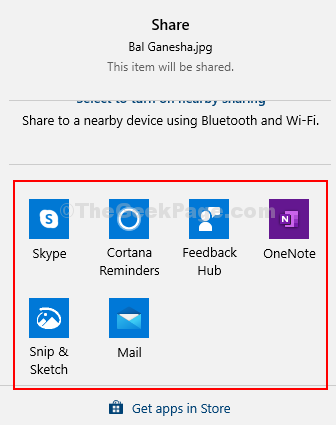
- 2699
- 673
- Roland Sokół
Funkcja udostępniania została wprowadzona w systemie Windows 8, gdzie można było udostępnić za pomocą interfejsu udostępniania. W systemie Windows 10 pasek uroku został usunięty i był raczej wyposażony w funkcję Smart Share. Zostało to wprowadzone jako wbudowana funkcja w eksploratorze plików. Jednak teraz jest to funkcja menu kontekstowego dla wszystkich aplikacji w całym systemie, a także w opcjach Microsoft Edge. Zobaczmy, jak skorzystać z tej fajnej funkcji.
Spis treści
- Jak korzystać z aplikacji Udostępnij Windows 10 za pośrednictwem Eksploratora plików
- Jak korzystać z aplikacji Windows 10 Share Charm za pomocą menu kontekstowego prawym przyciskiem myszy
- Jak korzystać z aplikacji Windows 10 Share Charm w przeglądarce Microsoft Edge
Jak korzystać z aplikacji Udostępnij Windows 10 za pośrednictwem Eksploratora plików
Krok 1: Naciskać Klucz z systemem Windows + E razem na klawiaturze, aby otworzyć Przeglądarka plików. Kliknij kartę Udostępnij znajdującą się u góry okna między domem a widokiem. Teraz otwórz folder z obrazami lub dokumentami, wybierz plik obrazu lub dokumentu i kliknij przycisk Udostępnij w lewym górnym rogu okna znajdującego się pod kartą pliku.
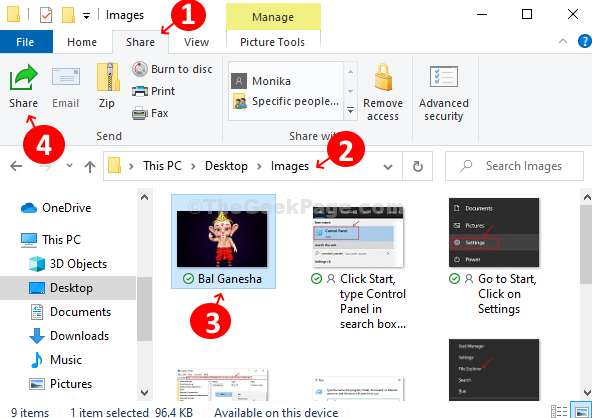
Krok 2: Otworzy Udział okno. Możesz teraz udostępnić obraz w dowolnej aplikacji wymienionej w sugerowanych aplikacjach, udostępnić pobliskie urządzenie za pomocą Bluetooth i Wi-Fi, Lub możesz także dodać kontakty i udostępniać z nimi.
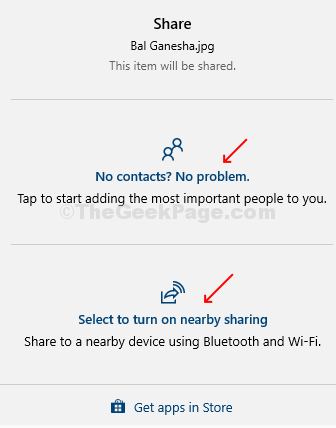
Krok 3: Możesz również udostępnić go aplikacjom w mediach społecznościowych, Skype lub dowolnej aplikacji, którą chcesz. Możesz także dodać więcej aplikacji do listy za pośrednictwem Microsoft Store. Po prostu kliknij Pobierz aplikacje do sklepu opcja na dole, a będziesz skierowany do Microsoft Store Do pobrania.
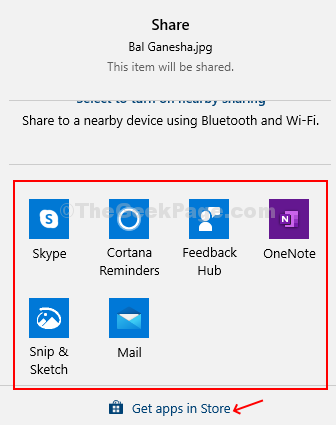
Krok 4: Niezwykle łatwo jest udostępniać pliki aplikacjom, na przykład pokazaliśmy, jak je udostępnić Skype Łączność.
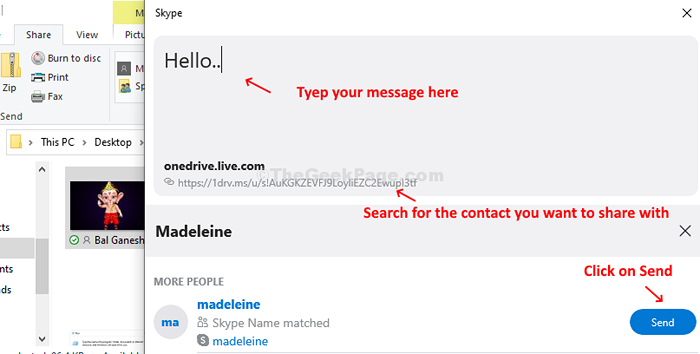
Jak korzystać z aplikacji Windows 10 Share Charm za pomocą menu kontekstowego prawym przyciskiem myszy
Krok 1: w Przeglądarka plików, Kliknij prawym przyciskiem myszy dowolny plik, który chcesz udostępnić i w menu kontekstowym Kliknij Udostępnij opcję ikonę niebieskiej chmury. To samo okno Share otwiera się z opcją udostępniania kontaktów, urządzeń za pomocą Bluteooth i Wi-Fi oraz sugerowanych aplikacji.
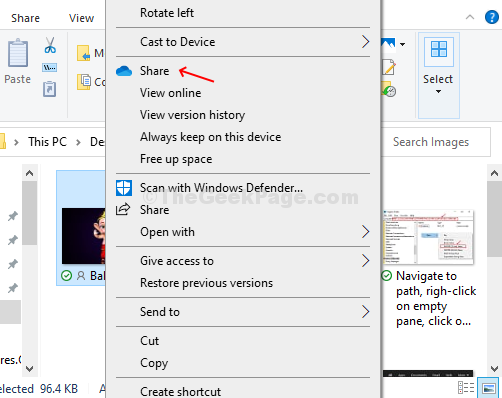
Krok 2: Możesz także kliknąć prawym przyciskiem myszy Folder plików na Twoim pulpit że chcesz udostępnić i wybrać Udział opcja z Ikona Blue Cloud.To samo okno Share otwiera się z opcją udostępniania kontaktów, urządzeń za pomocą Bluteooth i Wi-Fi oraz sugerowanych aplikacji.
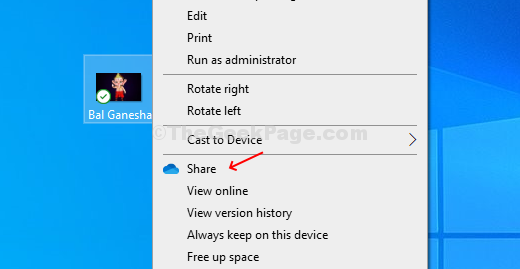
Jak korzystać z aplikacji Windows 10 Share Charm w przeglądarce Microsoft Edge
Krok 1: Otworzyć Microsoft Edge Browser, Otwórz stronę internetową, którą chcesz udostępnić, i kliknij trzy poziome kropki (…) w prawym górnym rogu przeglądarki (Opcje).
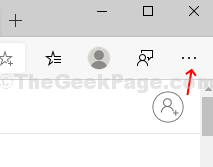
Krok 2: W menu kontekstowym znajdź i kliknij Udział opcja.
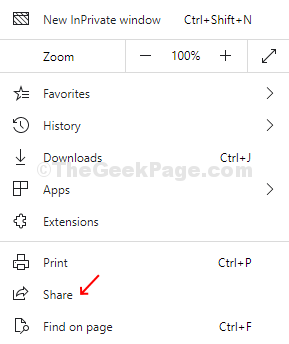
Są to trzy główne sposoby udostępniania plików lub treści z platformami mediów społecznościowych, kontaktów lub urządzeń Bluetooth i Wi-Fi.
*Notatka - Metody te mają zastosowanie do najnowszej wersji Windows i Microsoft Edge opartej na chromie.
- « Jak naprawić dysk pióra, pokazuje nieznaną pojemność i nie jest w stanie wypełnić problemów z formatem w systemie Windows 10, 11
- Twój zegar jest w tyle za problemem w Google Chrome Fix »

