Jak korzystać z rejestratora kroków podczas rozwiązywania problemów z systemem Windows

- 821
- 109
- Laura Zygmunt
Czy trudno ci wyjaśnić problemy komputerowe w celu wspierania techników przez telefon lub SMS? Aplikacja rejestratora kroków może pomóc Ci opisać problem. Wykorzystuje zrzuty ekranu i opisy tekstu do dokumentowania kroków, które doprowadziły do problemu, który próbujesz naprawić.
Wysyłanie techników wsparcia Raport rejestratora kroków może pomóc im w dokładnym zdiagnozowaniu awarii komputerowej i zalecić odpowiednie rozwiązania rozwiązywania problemów. Ten samouczek obejmuje wszystko, co musisz wiedzieć o aplikacji rejestratora kroków.
Spis treści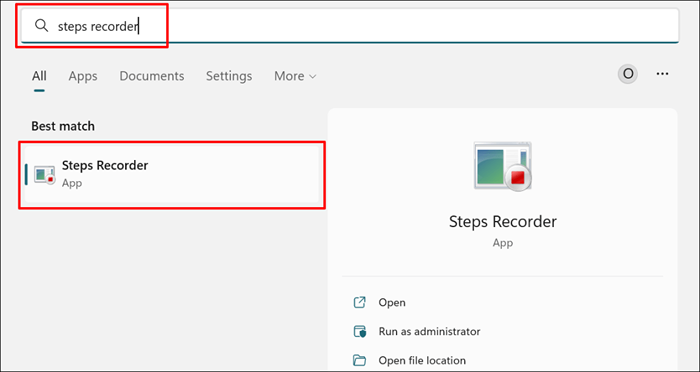
Możesz także uruchomić rejestrator kroków za pośrednictwem okna systemu Windows. Naciśnij klawisz Windows + R, wpisz PSR lub PSR.exe w oknie dialogowym i wybierz OK.
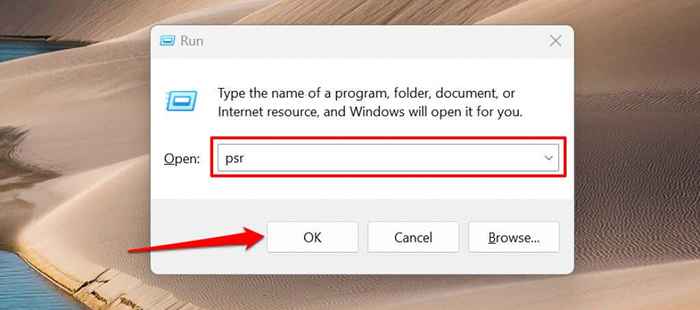
- Wybierz przycisk Start Record lub naciśnij Alt + A.
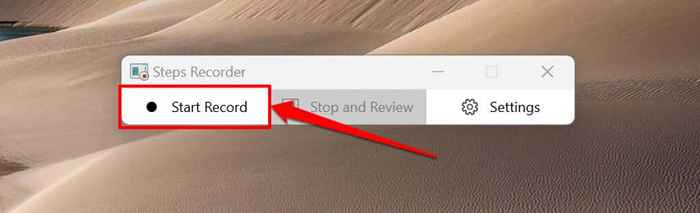
- Powtórz kroki, które wywołały błąd lub problem, którego występujesz. Załóżmy, że masz problemy z pobieraniem aplikacji w sklepie Microsoft, otwórz sklep Microsoft Store, gdy rejestrator kroków rozpocznie nagrywanie i spróbuj ponownie pobrać aplikację.
- Okno rejestrowania kroków będzie unosić się na ekranie komputera, gdy nagrywa. Wybierz Record Pause, aby tymczasowo zatrzymać nagrywanie lub wznowić rekord, aby kontynuować.

- Wybierz Zatrzymaj i przejrzyj (lub zatrzymaj rekord w systemie Windows 8/7) po zakończeniu odtwarzania problemu, który próbujesz rozwiązać.

Kroki rejestrator uruchomi nowe okno, w którym można przejrzeć lub zapisać nagrane kroki. Przed zapisaniem nagrywania podgląd i sprawdź, czy zarejestrowane działania są dokładne.
- Przewiń do sekcji „Kroki” lub wybierz opcję Przejrzyj opcję nagranych kroków, aby przewijać nagrane teksty.
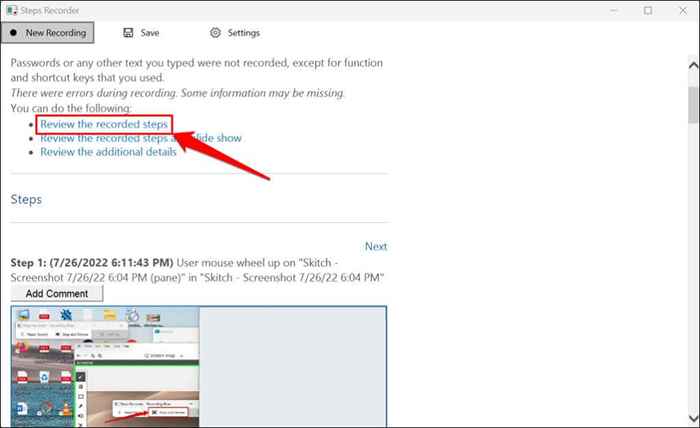
Wybierz sprawdź nagrane kroki jako pokaz slajdów, aby odtworzyć prezentację slajdów nagrania.
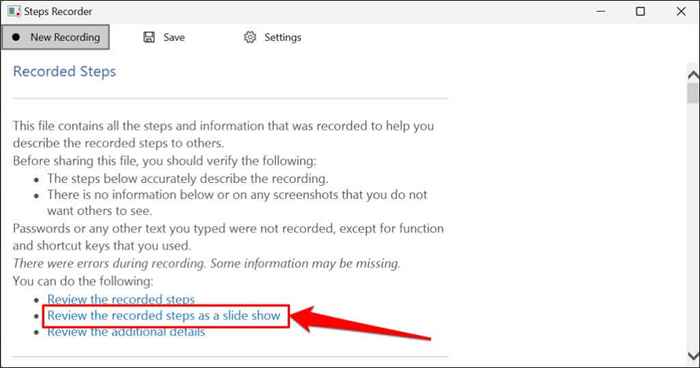
Kroki rejestrator wyświetla każdy krok przez 3 sekundy i zatrzymuje pokaz slajdów na ostatnim kroku. Opcja pauzy zatrzymuje prezentację, podczas gdy poprzednie lub następne opcje w prawym górnym rogu pozwala ręcznie przesuwać się między krokami. Wybierz slajd exit Show w lewym górnym rogu, aby zakończyć prezentację.
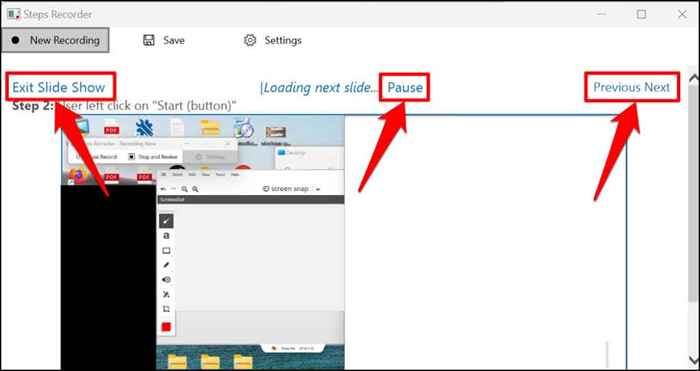
- Wybierz Zapisz, aby kontynuować.
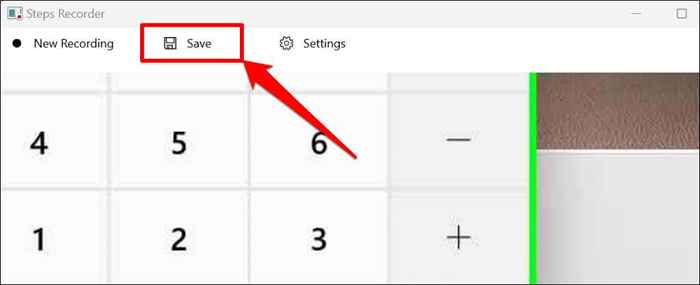
- Aplikacja rejestratora kroków wyeksportuje nagranie jako rozszerzenie pliku MHT i zapisza go jako plik zip. Podaj wynikowy plik zip preferowany nazwa i wybierz Zapisz.

- Zamknij rejestrator kroków i wyślij plik zip do profesjonalisty Microsoft Support lub technika stron trzecich, który może zdiagnozować problem.
Możesz wyświetlić nagrywanie w przeglądarce internetowej Microsoft Edge, otwórz plik zip i kliknij dwukrotnie dokument MHT.

Zauważ, że rejestrator kroków (lub rejestrator kroków problemów) nie rejestruje wprowadzania tekstu. Tak więc wszelkie poufne informacje (hasło, adres itp.) Wpisałeś podczas nagrywania problemu, jest niewidoczne dla Microsoft lub ktokolwiek ma nagranie.
Zmień kroki Ustawienia rejestratora
Eksploruj menu ustawień rejestratora, aby skonfigurować sposób przechwytywania i zapisywania nagrań.
Zwiększ limity przechwytywania ekranu
Microsoft zaprojektował rejestrator kroków, aby domyślnie przechwycić do 25 ekranów, ale możesz zwiększyć limit przechwytywania ekranu. Zwiększ limit przed zarejestrowaniem problemu, który oszacujesz, może wymagać więcej niż 25 kliknięć myszy.
- Otwórz aplikację rejestratora kroków, wybierz Ustawienia i ponownie wybierz Ustawienia.
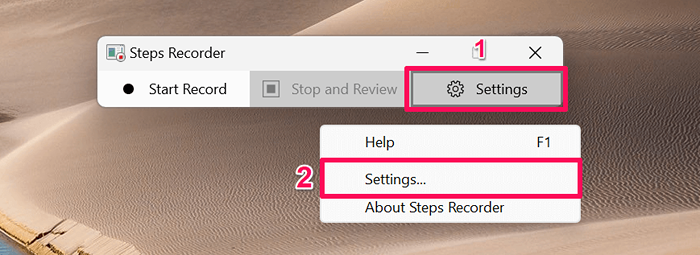
- Wpisz (liczbę) zrzutów ekranu, które chcesz nagrać w oknie dialogowym „Liczba najnowszych przechwytywania ekranu”. Zauważ, że rejestrator kroków nie może rejestrować poza 999 krokami lub przechwytywania ekranu. Wybierz OK, aby zapisać zmianę.
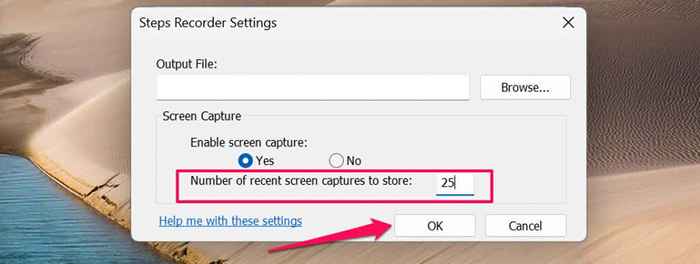
Włącz lub wyłącz przechwytywanie ekranu
Microsoft gwarantuje, że aplikacja rejestratora kroków nie rejestruje wprowadzania tekstu podczas przechwytywania ekranu komputera. Możesz wyłączyć przechwytywanie ekranu, jeśli nie jesteś sprzedawany w ramach Microsoft's Assurance dotyczący rejestratora kroków, nie rejestrując twoich danych osobowych.
Otwórz menu Ustawienia rejestratora, wybierz NO w sekcji „Włącz przechwytywanie ekranu” i wybierz OK. Aplikacja przestanie robić zrzuty ekranu i rejestrują tylko opisy tekstu swoich kroków.
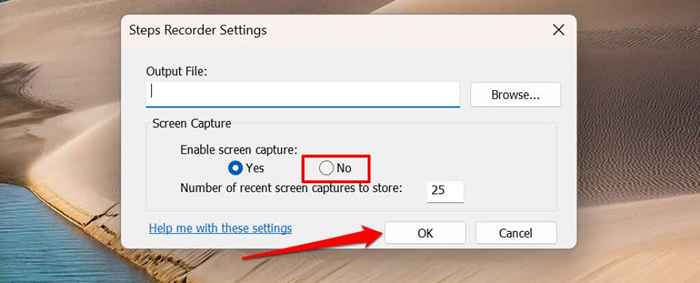
Ustaw domyślną lokalizację wyjściową
Kroki rejestrator wyświetla monit o wprowadzenie nazwy pliku i wybierz preferowaną lokalizację pamięci dla każdego nagrywania. Możesz skonfigurować aplikację rejestratora kroków, aby zapisać nagrywania w określonym folderze pod domyślną nazwą pliku.
- Otwórz ustawienia rejestratora i wybierz przycisk Przeglądaj.
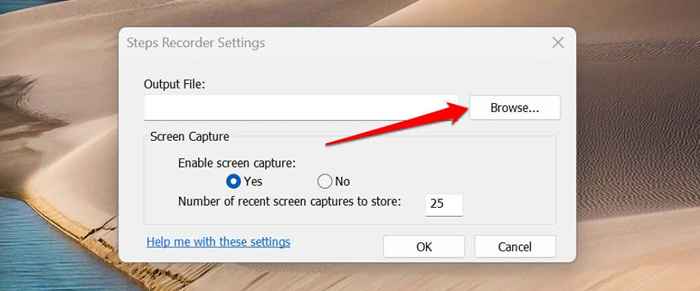
- Wprowadź domyślną nazwę pliku w oknie dialogowym, wybierz preferowany folder wyjściowy i wybierz przycisk Zapisz.
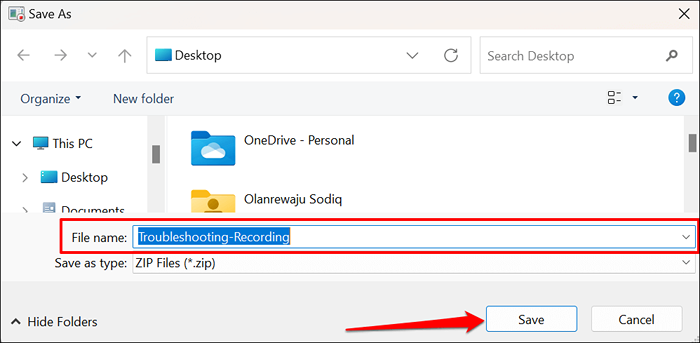
- Wybierz OK, aby zapisać zmiany.
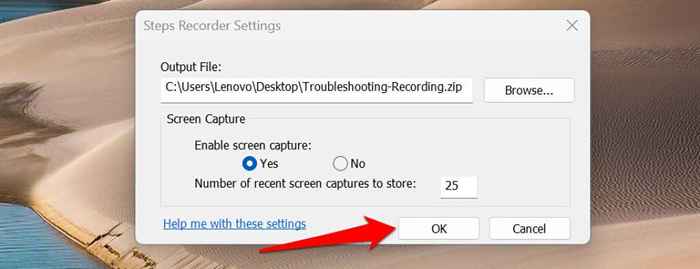
Nie można podać przechwytywania ekranu po ustawieniu domyślnej nazwy i lokalizacji pliku wyjściowego. Kroki rejestrator automatycznie zapisuje wszystkie nowe nagrywania w preferowanej lokalizacji wyjściowej pod domyślną nazwą pliku po zatrzymaniu nagrywania.
Ponadto każde nowe nagrywanie zastępuje wcześniej zapisane nagrywanie w domyślnym folderze wyjściowym.
Dokumentuj i łatwo rozwiąż problemy
Rejestrator kroków w systemie Windows 10 ma przycisk Dodaj komentarz do wyróżnienia i adnotacji ekranu podczas nagrywania. Aplikacja remontowa rejestratora w systemie Windows 11 nie ma funkcji komentarza. Należy również zauważyć, że rejestrator kroków może nie uchwycić niektórych programów (e.G., Gry pełne) dokładnie.
Jeśli rejestrator kroków nie podaje szczegółów, których potrzebuje technik wsparcia, użyj alternatywnych narzędzi nagrywania ekranu, aby przechwytywać zdarzenia na ekranie.
- « 5 najlepszych VPN dla Chromebooks i jak to skonfigurować
- Czy połączenia przechodzą prosto do poczty głosowej na telefonie? Wypróbuj te 11 poprawek »

